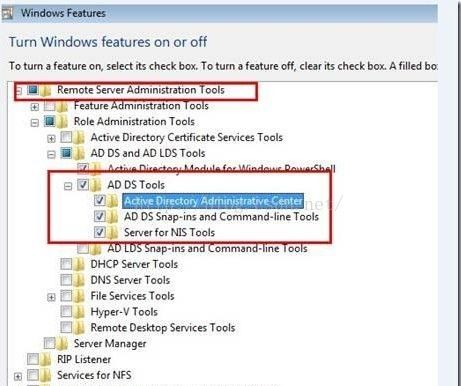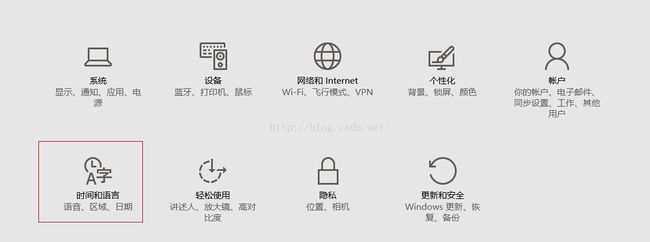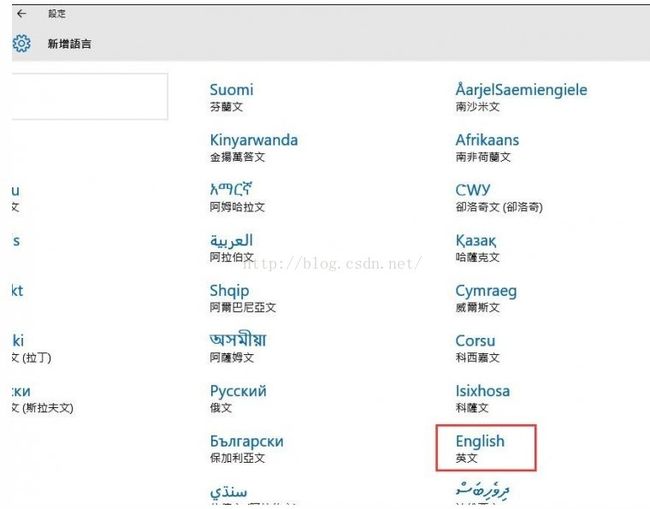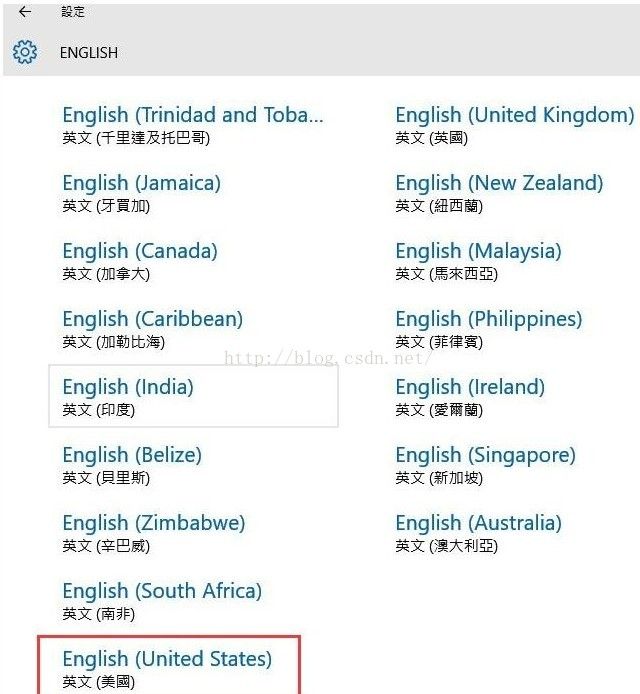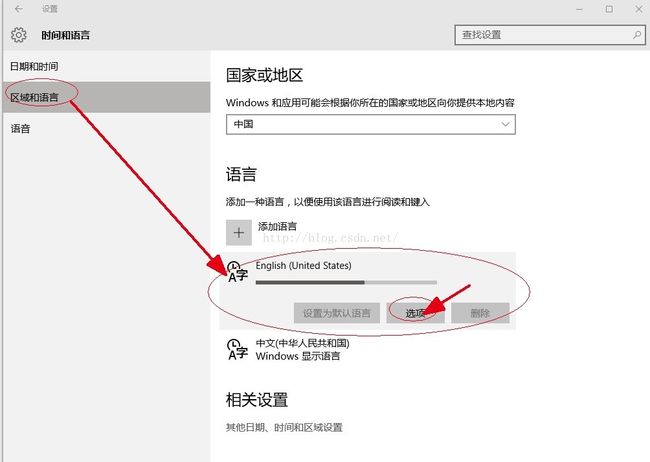win7&win10安装AD管理工具
总所周知,AD域的作用对于一个公司有着无比重要的作用,但是在win7\10系统下该如何去管理AD域呢。
对于AD域的服务器搭建,在这里我们不进行说明,感兴趣的同学可以去Google相关的资料,现在主要是讲解下如何在客户端为win7或者win10下,使用远程AD管理工具,来进行远程管理AD域,其中需要注意的是win10下的安装,对于远程AD域管理工具,微软分别提供了相对应的补丁(X64)
win7: Windows6.1-KB958830-x64-RefreshPkg.msu
win10: WindowsTH-KB2693643-x64.msu
一、 windows7上安装远程AD管理工具
安装补丁,到微软官网下载,其下载网址为:
https://www.microsoft.com/zh-cn/download/details.aspx?id=7887
下载后直接双击安装即可,安装完KB后,打开“开始”—“控制面板”—“程序”—“程序和功能”下的“打开或关闭Windows功能”
选中之后确定添加,添加完毕后,再点击开始,在管理工具中就可以看到AD的相关管理工具了
二、 windows10上安装远程AD管理工具
首先到微软官网下载补丁包:
https://www.microsoft.com/zh-cn/download/details.aspx?id=45520
对于win10系统,有同学反应,同样跟win7的安装方法一样,安装了相对应的补丁,以及在控制面板中启动AD管理工具,但却在开始菜单中无法查到,只显示了如下
其安装过程并无报错,后经检查,是缺了英文US版的语言包引起的,下载安装英文语言包后,重新安装WindowsTH-KB2693643-x64.msu就可搞定
1. 鼠标依次点击”开始“—”设置“—”时间与语言“
2. 选择“区域和语言”—“新增语言”
3. 选择English英文后,进入下一步
4. 选择English(United States)
5. 安装后,桌面右下角的语言列会多了一个英文输入法供选择,但是需要注意,这个阶段不算完成语言安装,还需要将语言包下载了才行,其操作如下:
6. 下载完成后,如下图显示:
其中第一项的语言安装已经没显示,表示已经安装成功了,之后再进行重新安装一次WindowsTH-KB2693643-x64.msu
7. 开启windows功能,点击”开始“—”设置“—”系统“—”应用和功能“—界面移动到最底层的”程序和功能“—“启用或关闭windows功能”—勾选”Active Directory轻型目录服务“
8. 确定之后,即可在“开始“—”所有程序“—”windows管理工具”中看到我们需要用到的AD域管理啦!
9. 点击进去后即可进行用户和计算机管理操作了
到此已经全部完成安装!!如有写错或者不足的地方,欢迎吐槽!!
只有不断地学习,才能不断地进步!!!