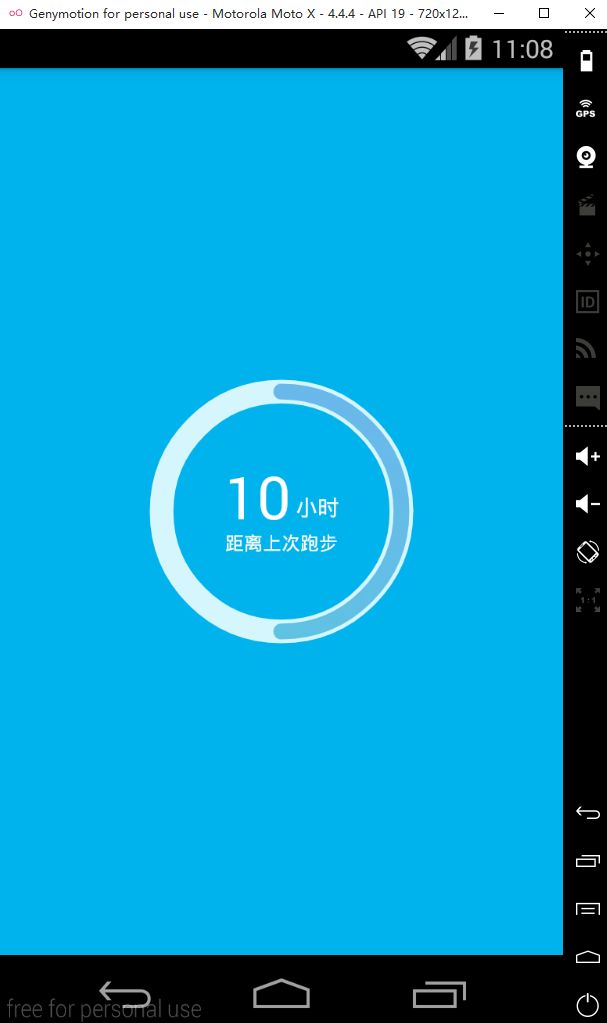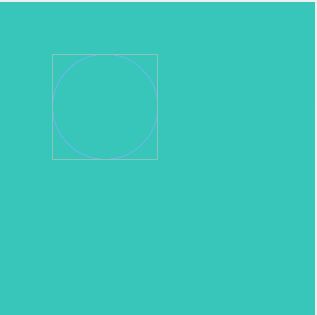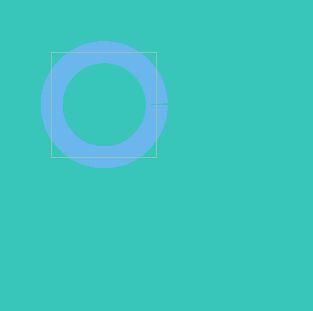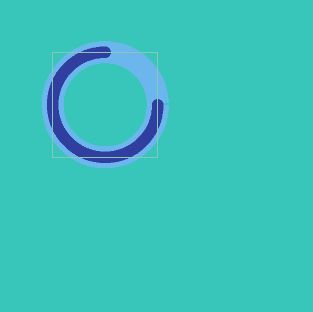Andorid自定义圆形渐变色进度条的从实现到开源
信自己也是一种信仰。
写在前面的话
3月初我在自定义控件概述中挖下的几个坑,前一段时间已经基本填完了,自定义控件的几种实现方式也分别写了demo来进行说明。今天我们来聊一聊如何把自己封装一个圆形渐变色进度条控件开源到github,并且上传到jcenter方便别人远程依赖。先看下效果图:
连接github并提交新项目
前提条件:
- 安装Git客户端(下载地址)
- 有GitHub账号
创建新项目并提交到Github:
- 在AndroidStudio中新建一个项目
- 配置Git:Settings -> Version Control -> Git ,设置git目录,点击Test测试,如果成功会有Success提示
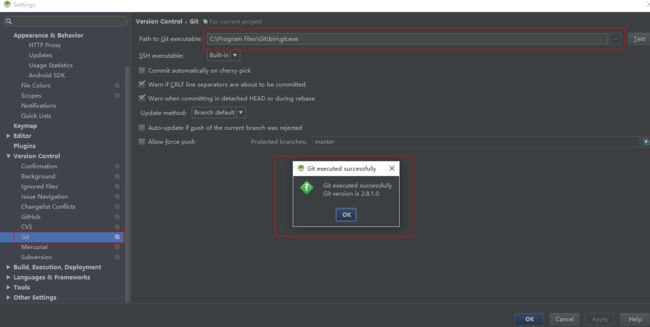
- 关联自己的Github账号:Settring -> VersionControl ->GitHub,设置自己的github账号,密码,点击Test测试,如果成功会有Success提示

- 分享项目:VCS -> Import into Version Control -> Share Project on GitHub, 点击之后开始设置 repository name(如果你有设置过MasterPassword 会弹出对话框让填入密码)
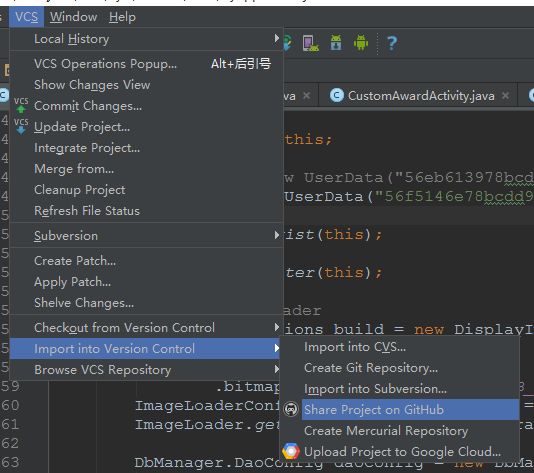
点击Share之后, 你就可以在GitHub上看到新的仓库,同时在AndroidStudio中CVS下也可以看到版本控制Git,这样就已经设置成功。 - 如果你想解除关联,只需要Settrings -> Version Control删掉关联就可以了。
完成circlebar代码
接下来我们来实现我们的圆形渐变色进度条,需要的技能:
- Canvas绘图基础
- Shader绘制渐变色
- 绘制进度条的原理
Canvas绘图基础
关于Canvas绘图,网上的教程很多,这里大概的说一下都有哪些点需要了解:
- Canvas坐标系与绘图坐标系。
- drawARGB:Canvas中的drawARGB可以用来对整个Canvas以某种统一的颜色整体绘制,四个参数分别是Alpha、Red、Green、Blue,取值都是0-255。
- drawText:Canvas中用drawText方法绘制文字。
- drawPoint:Canvas中用drawPoint方法绘制点。
- drawLine:Canvas通过drawLine方法绘制一条线段,通过drawLines方法绘制多段线。
- drawRect:Canvas通过drawRect方法绘制矩形。
- drawCircle:Canvas中用drawCircle方法绘制圆形。
- drawOval:Canvas中提供了drawOval方法绘制椭圆。
- drawArc:Canvas中提供了drawArc方法用于绘制弧,这里的弧指两种:弧面和弧线,弧面即用弧围成的填充面,弧线即为弧面的轮廓线。
- drawPath:Canvas通过drawPath方法可以绘制Path。那Path是什么呢?Path致以过来是路径的意思,在Android中,Path是一种线条的组合图形,其可以由直线、二次曲线、三次曲线、椭圆的弧等组成。Path既可以画线条,也可以画填充面。
- drawBitmap:Canvas中提供了drawBitmap方法用于绘制Bitmap。
Paint和Shader
Paint
- 画笔Paint控制着所绘制的图形的具体外观,Paint默认的字体大小为12px,在绘制文本时我们往往要考虑密度density设置合适的字体大小。画笔的默认颜色为黑色,默认的style为FILL,默认的cap为BUTT,默认的线宽为0.
- 在画面状的图形时,如果Paint的style是FILL,那么绘制的就是填充面;如果是STROKE,那么绘制的就是轮廓线。
Shader
androd 提供了Shader类专门用来渲染图像以及一些几何图形。Shader下面包括几个直接子类,分别是BitmapShader、 ComposeShader、LinearGradient、RadialGradient、SweepGradient。BitmapShader主要用来渲染图像,LinearGradient 用来进行梯度渲染,RadialGradient 用来进行环形渲染,SweepGradient 用来进行梯度渲染,ComposeShader则是一个 混合渲染,可以和其它几个子类组合起来使用。
Shader类的使用,都需要先构建Shader对象,然后通过Paint的setShader方法设置渲染对象,然后设置渲染对象,然后再绘制时使用这个Paint对象即可。
绘制进度条
talk is cheap,show you my code。下面说一下绘制圆形渐变进度条的过程。
首先先跟大家说下原理,我们的主要绘制过程其实非常简单,调用drawArc方法绘制圆弧。
先来说下drawArc方法。
/**
* 绘制弧
* drawArc (RectF oval, float startAngle, float sweepAngle, boolean useCenter, Paint paint)
* oval是RecF类型的对象,其定义了椭圆的形状
* startAngle指的是绘制的起始角度,钟表的3点位置对应着0度,如果传入的startAngle小于0或者大于等于360,那么用startAngle对360进行取模后作为起始绘制角度。
* sweepAngle指的是从startAngle开始沿着钟表的顺时针方向旋转扫过的角度。如果sweepAngle大于等于360,那么会绘制完整的椭圆环。如果sweepAngle小于0,那么会用sweepAngle对360进行取模后作为扫过的角度。
* useCenter是个boolean值,如果为true,表示在绘制完环之后,用椭圆的中心点连接环上的起点和终点以闭合环;如果值为false,表示在绘制完环之后,环的起点和终点直接连接,不经过椭圆的中心点。
*/
里边需要传一个定义好的矩形
/**
*RectF rectF = new RectF(100, 100, 300, 300);
* 这四个参数分别代表的意思是:left top right bottom 左 上 右 下
* left : 矩形左边的X坐标
* top: 矩形顶部的Y坐标
* right : 矩形右边的X坐标
* bottom: 矩形底部的Y坐标
* 其实就是矩形的左上角和右下角的坐标值
*/
接下来我们来看一个小例子,自定义view,在ondraw中调用如下方法:
//绘制矩形框和圆弧
private void drawArc(Canvas canvas) {
canvas.drawARGB(255, 56, 197, 186);
RectF rectF = new RectF(100, 100, 300, 300);
paint.setStrokeWidth(1 * density);//设置线宽
paint.setColor(0xFF6BB7ED);//设置颜色
paint.setStyle(Paint.Style.FILL);//默认设置画笔为填充模式
//绘制椭圆
paint.setStyle(Paint.Style.STROKE);//设置画笔为线条模式
canvas.drawArc(rectF, 0, 359, false, paint);
paint.setStrokeWidth(1 * density);//设置线宽
paint.setColor(0xff8bc5ba);//设置颜色
paint.setStyle(Paint.Style.STROKE);//默认设置画笔为填充模式
canvas.drawRect(rectF, paint);
}
效果如下图:
我们看到当我们以同一个矩形rectF为基准画了一个圆弧和矩形,圆弧正好为矩形的内切圆。这时候我们增大圆弧的线宽为21*density。效果如下图:
可以看到圆弧以矩形为基准宽度向矩形外和矩形内各增大了10*density。
这时候我们以rectF为基准再多画一个圆弧。
paint.setStrokeWidth(11 * density);//设置线宽
paint.setColor(0xFF303f9f);//设置颜色
paint.setStyle(Paint.Style.FILL);//默认设置画笔为填充模式
paint.setStrokeCap(Paint.Cap.ROUND);
paint.setStyle(Paint.Style.STROKE);//设置画笔为线条模式
canvas.drawArc(rectF, 0, 270, false, paint);
效果如下:
perfect!可以看到我们要的效果基本已经出来了。
然后说一下具体的一些细节。
onmeasure,我们在里边去设置控件的大小为正方形:
@Override
protected void onMeasure(int widthMeasureSpec, int heightMeasureSpec) {
int height = getDefaultSize(getSuggestedMinimumHeight(), heightMeasureSpec);
int width = getDefaultSize(getSuggestedMinimumWidth(), widthMeasureSpec);
int min = Math.min(width, height);// 获取View最短边的长度
setMeasuredDimension(min, min);// 强制改View为以最短边为长度的正方形
circleStrokeWidth = Textscale(35, min);// 圆环的宽度
pressExtraStrokeWidth = Textscale(2, min);// 圆环离矩形的距离
/**
* 这四个参数分别代表的意思是:left top right bottom 左 上 右 下
* left : 矩形左边的X坐标
* top: 矩形顶部的Y坐标
* right : 矩形右边的X坐标
* bottom: 矩形底部的Y坐标
* 其实就是矩形的左上角和右下角的坐标值
*/
mColorWheelRectangle.set(circleStrokeWidth + pressExtraStrokeWidth,
circleStrokeWidth + pressExtraStrokeWidth, min
- circleStrokeWidth - pressExtraStrokeWidth, min
- circleStrokeWidth - pressExtraStrokeWidth);// 设置圆环内圆的外接正方形
mColorWheelPaint.setStrokeWidth(circleStrokeWidth - 5);
mColorWheelPaintCentre.setStrokeWidth(circleStrokeWidth + 5);
mDefaultWheelPaint.setStrokeWidth(circleStrokeWidth - Textscale(2, min));
mDefaultWheelPaint.setShadowLayer(Textscale(10, min), 0, 0, Color.rgb(127, 127, 127));// 设置阴影
}
定义了一个setShaderColor方法来设置渐变色,这里我们用梯度渐变。
/**
* 设置渐变色
*
* @param shaderColor
*/
public void setShaderColor(int[] shaderColor) {
this.mColors = shaderColor;
Shader newShader = new SweepGradient(0, 0, mColors, null);
mColorWheelPaint.setShader(newShader);
}
最后继承Animation类自定义一个动画效果,即根据进度计算角度,来慢慢绘制我们的进度条。
/**
* 进度条动画
*
* @author Administrator
*/
public class BarAnimation extends Animation {
public BarAnimation() {
}
/**
* 每次系统调用这个方法时, 改变mSweepAnglePer,mPercent,stepnumbernow的值,
* 然后调用postInvalidate()不停的绘制view。
*/
@Override
protected void applyTransformation(float interpolatedTime,
Transformation t) {
super.applyTransformation(interpolatedTime, t);
if (interpolatedTime < 1.0f) {
mPercent = Float.parseFloat(fnum.format(interpolatedTime
* stepnumber * 100f / stepnumbermax));// 将浮点值四舍五入保留一位小数
mSweepAnglePer = interpolatedTime * stepnumber * 360
/ stepnumbermax;
stepnumbernow = (int) (interpolatedTime * stepnumber);
} else {
mPercent = Float.parseFloat(fnum.format(stepnumber * 100f
/ stepnumbermax));// 将浮点值四舍五入保留一位小数
mSweepAnglePer = stepnumber * 360 / stepnumbermax;
stepnumbernow = stepnumber;
}
postInvalidate();
}
}
好了,到这里我们的自定义圆形渐变色进度条就完全搞定了。
上传到jcenter
上传到jcenter,我用的是bintray-release这个插件。这里可以参考这篇:http://blog.csdn.net/lmj623565791/article/details/51148825
步骤如下:
- 注册bintray.com账号,注册地址
- 引入bintray-release,在需要上传的module里面填写相关publish的信息
- 调用上传的命令
- Add to Jcenter提交审核
需要注意的是,这里我遇到了一个问题,在这里跟大家分享一下,即当我上传的moudle中带有中文注释,编码为utf-8的时候,上传会抛出异常,然后上传失败。从网上也没有找到太好的解决办法,最后我把中文中是全部删掉才上传成功。如果你有好的解决办法,请告诉我0.0
结语
代码我已经上传到了github,github中有说明文档,欢迎Star、Fork。链接:https://github.com/PleaseCallMeCoder/CircleProgressBar
最后,欢迎大家关注我的微信公众号:CoderTopia。

参考链接:
http://www.androidchina.net/3919.html
http://blog.csdn.net/lmj623565791/article/details/51148825