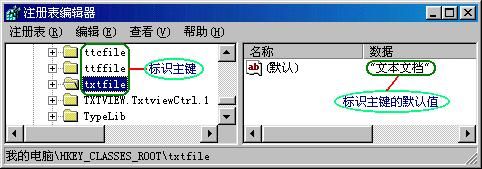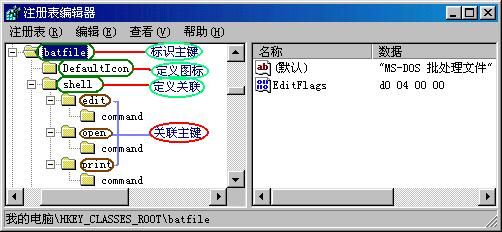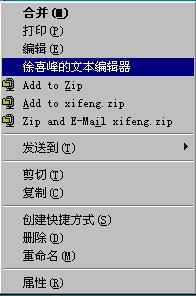注册表的文件关联及应用
喜欢使用Windows右键快捷菜单的朋友可能知道,当你选择了一个文件(或者是文件夹或是系统图标)再单击鼠标右键,系统就会弹出一个菜单,菜单上面的各种“功能”(或称“操作”)任你选择,但是你是否注意到,当你安装一些应用软件之后,你的右键菜单是不是膨胀,以winzip为例,安装winzip之后,文件或文件夹的右键菜单当中就增加了功能选择项"Add to Zip"和"Add to xxx.zip",如图一,看到这个变化,我们不禁要问,这些选择项是怎么加入的,可不可以自己来添加。带着这些问题,我们再来看Windows的文件关联。
什么是文件关联呢?通俗地说,就是选择不同类型的文件时,在其右键菜单上显示的各功能项。每个功能项即对应一个关联。选择了某一功能(操作),系统就去执行相应的处理程序。至于对什么文件的什么操作对应什么样的处理程序,那都记录在系统注册表中。因此,要真正弄清文件关联,必须深入研究注册表。这个问题解决了,我们就可以利用注册表随心所欲地为文件建立,修改,删除关联。
既然关联信息都写在注册表中,那么它在注册表中又是怎样构成的呢?我们不妨打开注册表,观察根键HKEY_CLASSES_ROOT之下的各个主键。(这样或许更易说明这一点)你是不是看到了很多前面有一个点(.),后面好象是文件扩展名的主键,如图二所示
如.bat,.txt,.lnk,.bmp等。我们把这一类的主键称之为“扩展名主键”,每个扩展名主键都有一个默认键值。如:主键.bat的默认值为batfile; .lnk主键的默认值为lnkfile。举了这两个例子,你是否看出了其中的规律。即:若“扩展名主键”名为.xxx(xxx为某一类文件的扩展名),那么它的默认键值就为xxxfile。当然并不是所有的默认值都是这样,也可能多个主键对应同一默认值。比如:主键.jpeg和主键.jpg,它们的默认值jpgfile;.html和htm的默认值都为htmlfile。为什么要说这么多的扩展名主键的默认值呢?其中原因且听我慢慢道来。这个默认键值的作用就非同小可了,它可是文件关联的桥梁和纽带,是它将文件的类型(以扩展名来标识文件类型)与文件的关联联系起来。不信,你可以将某一“扩展名主键”的默认键值乱改一通,你就会发现,该类文件的许多关联项在右键菜单中消失了。既然这个重要的默认键值起了一个桥梁的作用,那么桥梁的另一端——文件的关联又是如何定义的呢?我们继续看注册表,让它来给我们解释。依然是在HKEY_CLASSES_ROOT根键之下。我们可以看到该根键之下有如下主键。如:batfile,txtfile,lnkfile 等。(如图三)看到没有
这些主键好象都是刚才我们所说的“扩展名主键”的默认值。不错,上述默认值在此处正好变成了主键名——这就是桥梁。我们把这一类的主键称为“标识主键”。一般而言,在“标识主键”之下有以下几个重要主键:(如图四)
DefaultIcon主键,它的功能是定义该类文件的默认图标。
Shell主键,它的功能是本文讨论的中心——文件关联之“命根”所在。文件的各种关联都寄生在此“根”之下,正是它定义了该类文件与多个程序相关联。它的默认值也很有用,你是否还记得双击文件可以将文件打开(对于已注册的文件),这种打开就是利用了系统注册表所设定的默认打开方式,即由shell主键的默认键值来控制。它之下的每个主键,都可称作是“关联主键”(如图四)。“关联主键”的键名是任意的(建议用英文),它的默认键值也是我们感兴趣的。因为这一默认键值会直接显示在右键菜单中,并且每个“关联主键”之下都有一个command主键,这个主键定义的就是“该关联对应的执行程序”。如图五所示,到此文件关联已昭然若揭。
下面我们就以.reg文件(注册表的脚本文件)为例来说明其关联过程。
首先.reg文件在HKEY_CLASSES_ROOT根键之下有一个“扩展名主键”。.reg其默认值为regfile,说明reg类型文件关联的主键是regfile。再在该根键之下找“标识主键”regfile,regfile主键之下有一个DfaultIcon主键,作用是定义reg文件的默认图标。其默认键就是图标的全路径文件名。如: C:\windows\regedit.exe,1(表示的是regedit.exe中的第2个图标)。regfile主键之下还有一个上文称之为“命根”的主键shell,reg文件的关联就记录在shell之中。下面我们就为regt建立一个关联。步骤为:在shell主键之下,新建主键xxf(名任意),置其默认值为:“徐喜峰的文本编辑器”,再在xxf主键之下新建主键command,置其默认值为C:\Windows\Notepad.exe %1,该默认值的意义为:用记事本来打开当前reg文件。若没有%1参数,则只运行记事本程序,而不打开当前文件。设置完毕,你再看看reg文件的“右键菜单”,是不是多了一个“徐喜峰的文本编辑器”选项(如图六),爽吧!~
以上所说的只是作用于普通文件的关联,然而在Windows中,除了文件,还有文件夹及特殊的文档(如我的电脑,驱动器,回收站等)。那么这些又该如何设置关联呢?那就请大家记住在HKEY_CLASSES_ROOT根键之下还有以下几个重要的系统关联主键:
*:作用于所有文件,它与“标识主键”的关联方法一样。
Directory:作用于一般文件夹。
Folder:作用于所有文件夹,包括特殊文件,如:控制面板,回收站等。
Drive:作用于驱动器,如A驱,B驱,C驱。
Unknow:作用于系统不能识别的文件类型,即没有注册的文件类型。
最基本的文件关联就谈到此处,下面来看看文件关联的应用。
应用之一:让MS-DOS方式无处不在。
经常用到DOS方式的朋友可能有些厌烦,因为每次进入DOS方式,都要选择“开始\程序\MS-DOS方式”。利用文件关联,我们可以将MS-DOS方式添加到任何文件的“右键菜单”中,这样就省事多了,方法为:
将注册表展开到HKEY_CLASSES_ROOT\*\shell分支。(在所有文件的“右键菜单”中添加MS-DOS方式)新建主键“MS-DOS",置其默认值为“进入MS-DOS方式”,在MS-DOS主键之下新建command主键,置其默认值为:“C:\Windows\command.com”。
另注册表展开到HKEY_CLASSES_ROOT\Folder\shell分支,(在所有文件夹的“右键菜单”中添加MS-DOS方式)设置同上。
应用之二:隐去快捷方式图标中的小箭头。
如果你觉得快捷方式图标中的小箭头有点障眼,那么利用关联,可以将之去掉,将注册表展开到HKEY_CLASSES_ROOT\lnkfile分支,将lnkfile主键之下的键值Isshortcut删除,再将注册表展开到HKEY_CLASSES_ROOT\piffile分支,将piffile主键之下的键值Isshortcut删除,即大功告成。
应用之三:用记事本来编辑bat文件。
有时想编辑bat文件,而习惯性地双击它,这一双击,并没有将它打开编辑,而是将它执行,让人甚为恼火。利用注册表的文件关联,可以将之改变。将注册表展开到HKEY_CLASSES_ROOT\batfile\shell分支,将shell主键的默认值由open改为edit即可。
应用之四:更改某类文件的默认图标。
以txt文件为例,将txt文件的图标改为“我的电脑”的图标。将注册表展开到HKEY_CLASSES_ROOT\txtfile\DefaultIcon分支,将主键DefautIcon的默认键值改为:"C:\Windows\explorer.exe,0" 即可。
应用之五:为所有文件增加“打开方式”。
将注册表展开到HKEY_CLASSES_ROOT\*\shell分支,新建主键open_as,置其默认值为“选择打开方式”,在Open_As主键之下新建主键command,置其默认值为:"C:Windows\rundll32.exe shell32.dll , openAs_RunDll %1"
应用之六:将“关机”加入到右键菜单。
将注册表展开到HEKY_CLASSES_ROOT\Directory\shell分支,新建主键close,置其默认值为“关闭系统”,再在close主键之下,新建主键command,置其默认值为:"C:\Windows\rundll32.exe user.exe, exitwindows"
以上六例应用,总体上能够概述文件关联的基本结构和基本框架,弄清了文件关联的结构与框架,自己再增加关联就是小菜一碟了。只要你有兴趣,你可以将你的右键菜单加得满满的。如果你想了解更深一层次的文件关联,那就请你参阅有关windows注册表方面的书籍与资料,或与我联系,我的Email是[email protected]。在文章结束之前,还告诉大家一点小小的诀窍:那就是注册表在作过修改之后,很多场合需要重新启动才能生效。这里我告诉大家一个不需要重启但又能快速更改注册表的方法:选择“开始\关闭系统”,在弹出“关闭系统”框之后,按Ctrl+Alt+Del 组合键,出现“结束任务”框,选择其中的“Explorer”,再单击“结束任务”,等待一会儿(10秒左右),就会出现一个“结束任务”确认框,点击“结束任务”按钮即可。