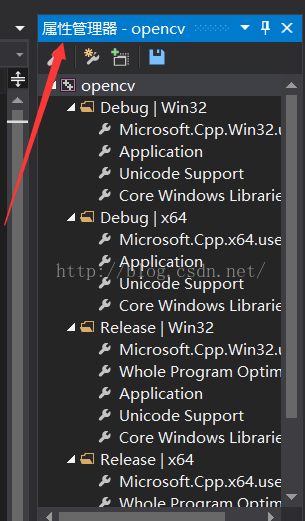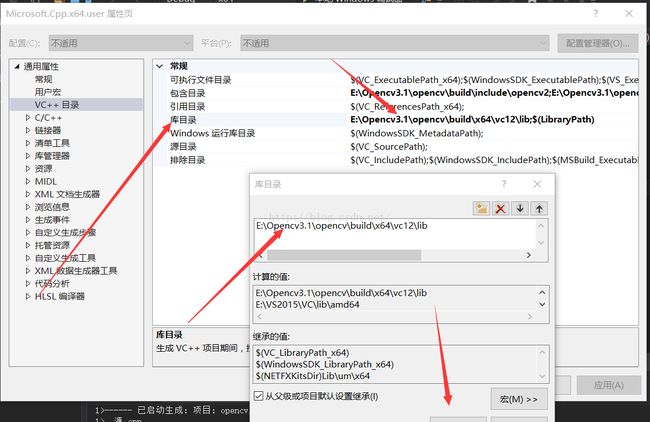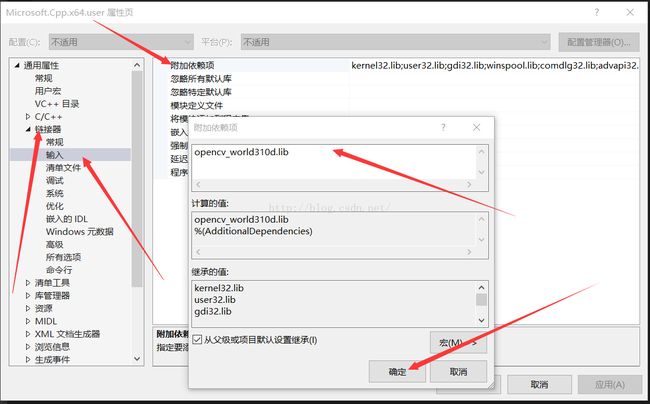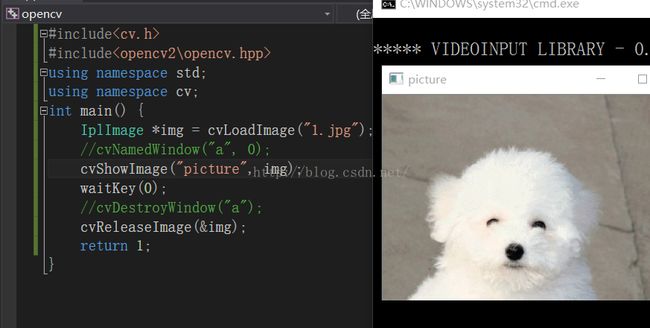win10+opencv3.1+vs 2015环境配置
首先应该下载opencv 网址:http://opencv.org/downloads.html
下载好后直接点击安装在想要安装的地方,我是安装在E盘的。显示成功后继续下面的步骤。
打开计算机的属性面板,高级系统设置,环境变量,在系统变量中找到Path,如果没有就新建一个。
在原有的Path后加上“;E:\Opencv3.1\opencv\build\x64\vc12\bin”注意要有分号,来分隔各变量,最后不需要加。还有就是你安装在什么地方的就写对应的位置。
下面就在vs中新建一个C++工程
打开vs点选文件>>新建>>项目,当然,也可以使用快捷键ctrl + shift + n
点选下一步,选择空项目,确定。然后在解决方案中找到引用中的源文件,右击,添加>>新建项。
建好后点选视图窗口>>其他窗口>>属性管理器,然后你会发现原来解决方案的地方跳到了属性管理器,如下图:
找到后我们接着之后的操作。
点击Mircrosoft.Cpp.x64.user右击属性会出现下面的图:
点选后会出现一个小三角,然后点开会有“编辑”,单击新建文件夹的图标,然后找到刚刚安装的E:\Opencv3.1\opencv\build\include 以及 它目录下的两个文件夹
点击库目录,添加路径 E:\opencv\build\x64\vc12\lib,如图所示:
然后点击链接器,选择输入,再单击附加依赖项,输入opencv_world310d.lib,确定。(注意,如果配置Release要去掉d,d表示Debug)如下图:
最后点选确定即可。
最后一件事情就是改debug了,应该调成x64,如图:
好了,下面我们来验证一下成功与否。