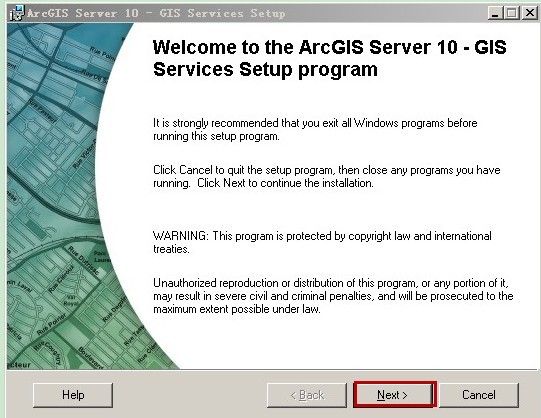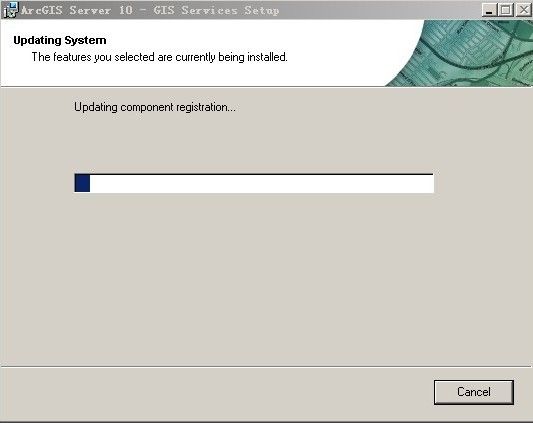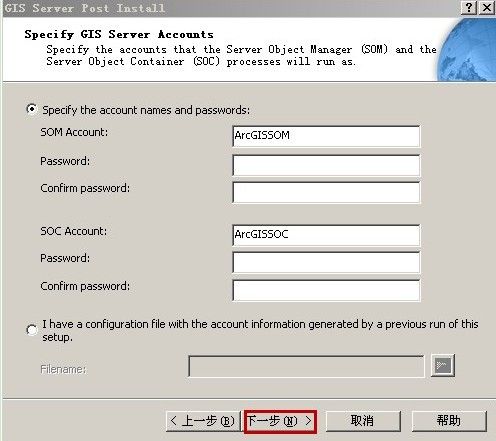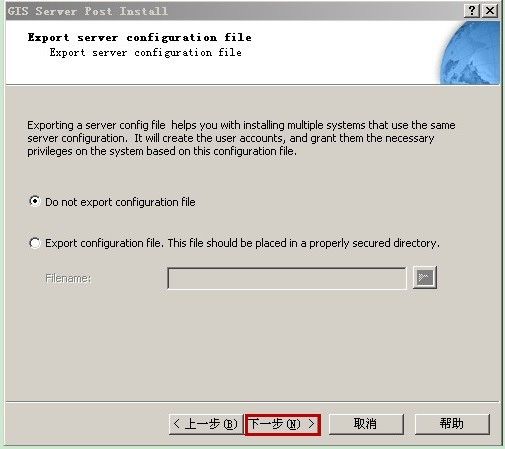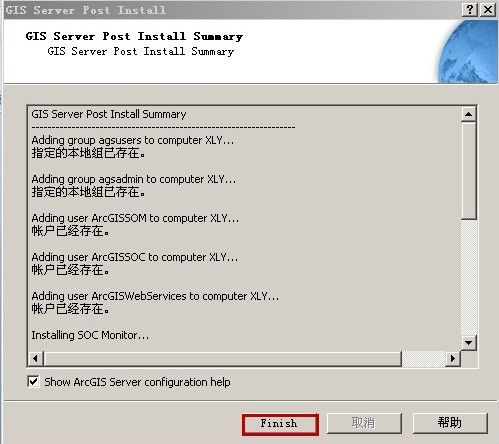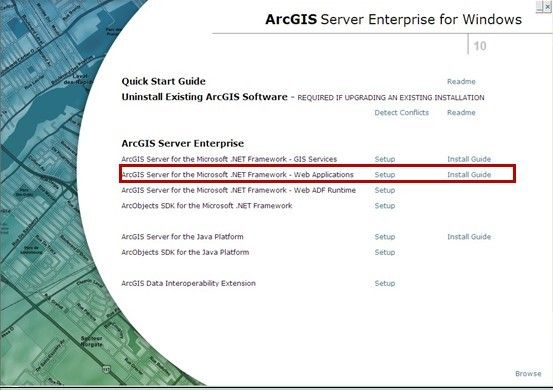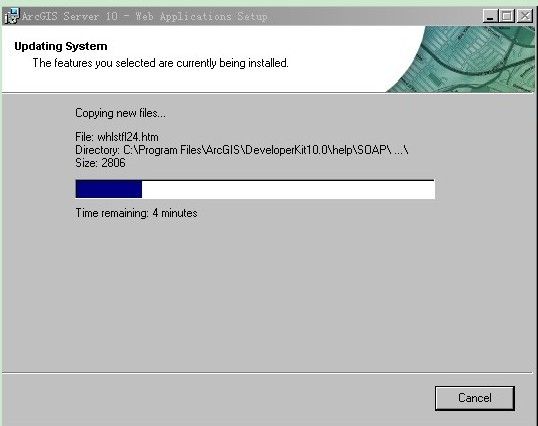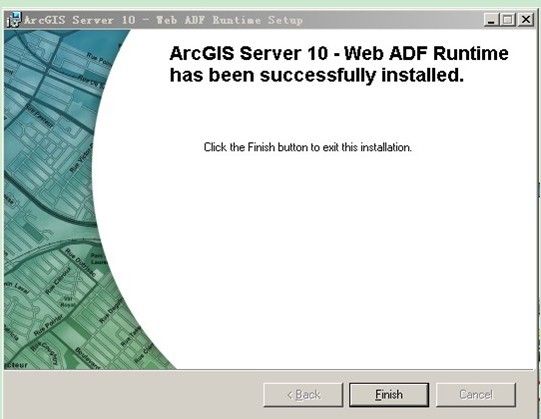Flex开发ArcGIS问题集锦一:如何配置基于Flex和.NET的ArcGIS Server开发环境
Flex开发ArcGIS问题集锦一:如何配置基于Flex和.NET的ArcGIS Server开发环境
第一步:安装IIS
参考资料:http://blog.csdn.net/wuxiaokaixinguo/article/details/8130785
第二步:安装VS2010
略
第三步: ArcGIS Desktop 10的安装与破解
参考资料:http://blog.csdn.net/wuxiaokaixinguo/article/details/8081419
第四步:安装ArcGIS Server 10
声明:ArcGIS Server 10的安装步骤是我在网上下载的,在此感谢作者
据图步骤如下:
第五步:Flash Builder 4.6.1的安装与破解
参考资料:http://blog.csdn.net/wuxiaokaixinguo/article/details/8095250
安装ArcGIS Server 10
http://help.arcgis.com/zh-cn/arcgisserver/10.0/install_guide/arcgis_server_net_install_guide/index.html#/na/00890000001m000000/这里如果使用富客户端的开发方式,则只需要安装GIS服务即可,如果要使用ADF的开发方式,则必须安装web应用程序。)
4.1 安装 GIS 服务
1.可以使用10UninstallUtility来卸载以前版本的ESRI系列的软件,以前版本的软件必须要完全卸载。双击ESRI.exe文件进入ArcGIS软件安装界面。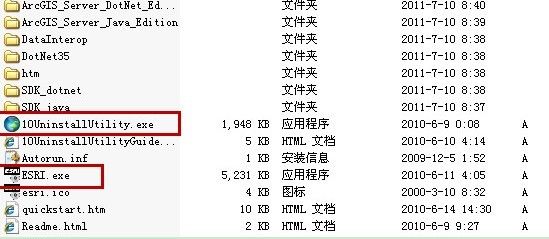
2.在介质运行界面上,单击 GIS 服务安装程序链接启动 ArcGIS Server 10 - GIS 服务安装程序。

3.在安装过程中,阅读许可协议并接受其条款,如果不接受这些条款,将退出安装程序。

4.选择GIS服务的安装路径。

5.如果选择安装 Python 功能且尚未在计算机上安装 Python 2.6.X 和 Numerical Python 1.3.0,则用户将可以选择 Python 安装目录。默认安装位置是 C:\Python26\。
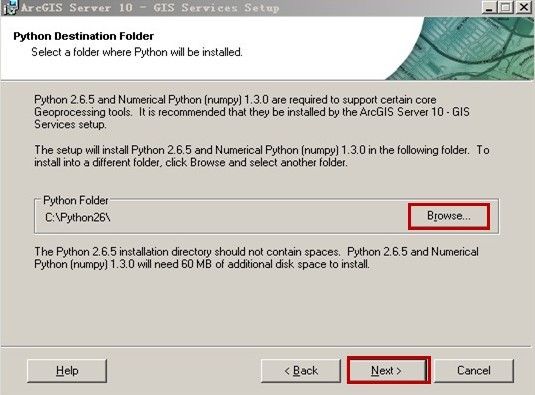
6. 为 ArcGIS Server 实例选择网站。
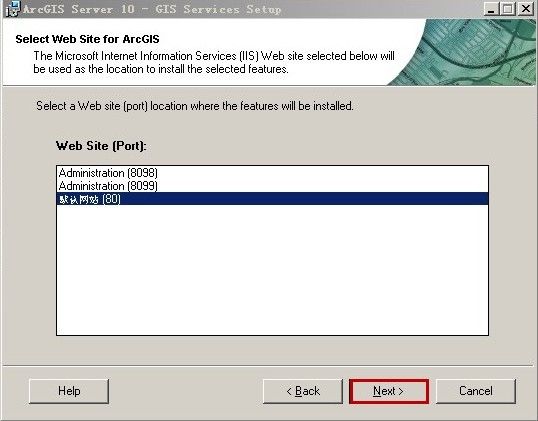
7. 输入 ArcGIS Server 实例的名称。
8.安装完成,点击Finish,进入下一界面。
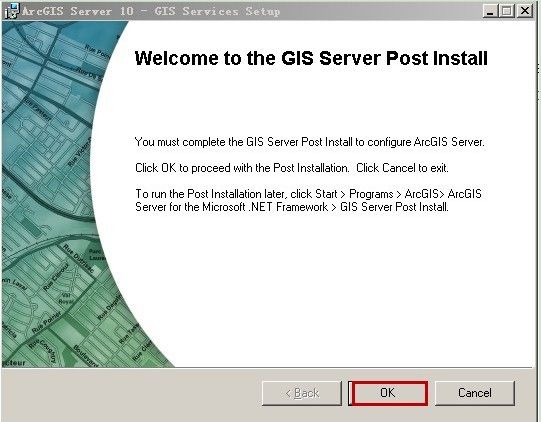
9.点击OK,进入 GIS 服务器的配置阶段。

10. 指定以下账户信息。如果您指定的账户不存在,安装后设置将为您创建一个账户。可以在对话框中输入信息指定账户,而如果已经在另一台 GIS 服务器计算机上运行过此安装后配置,也可以浏览到已创建的配置文件。此文件中将包含必需的账户信息。
如果已经在另一台计算机上运行过此安装后配置并且已将账户和代理服务器信息保存到配置文件中,可单击我有一个配置文件选项,然后输入路径和名称或者单击浏览按钮浏览到包含账户和代理服务器信息的配置文件。
11. 必须提供一个供 Web 服务器连接到 GIS 服务器的账户才能处理 Web 服务请求。可以选择新建本地账户,也可以使用现有账户。安装后配置无法新建域账户。

12. 指定 GIS 服务器目录的位置以及 Web 服务器计算机的名称。

13. 单击下一步后,将显示汇总信息对话框。单击安装开始配置。配置过程中会显示一个状态报告,详细说明安装后设置正在系统中配置的内容。
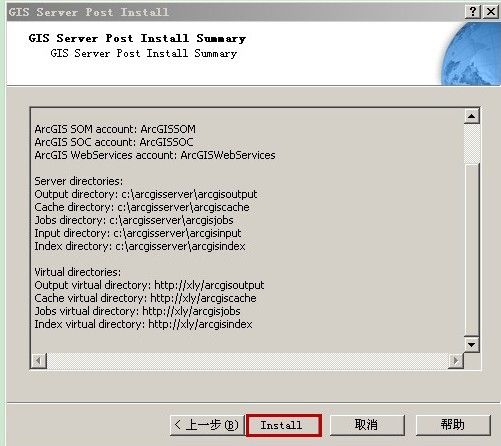
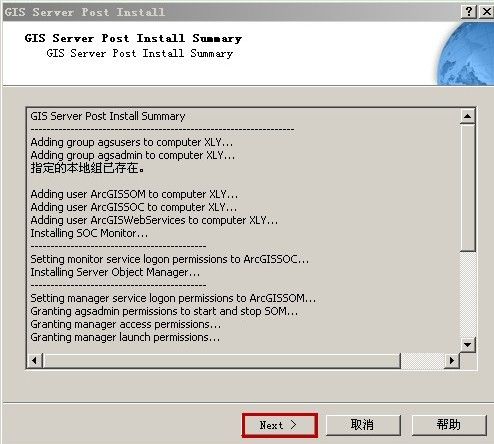
14.获取授权文件。
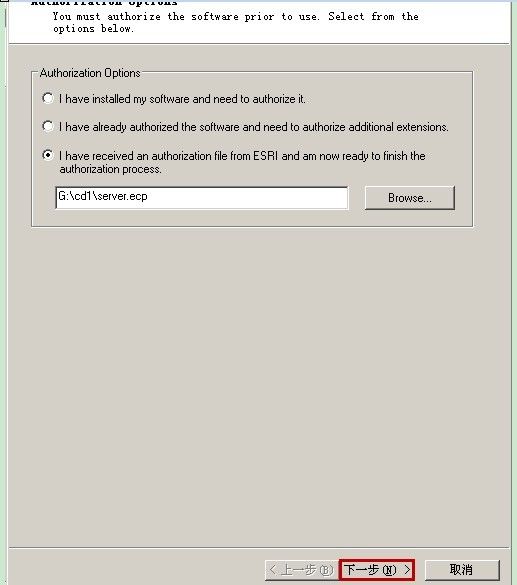
15.点击Finish,完成GIS服务的安装。
16.用户权限设置。
ArcGIS Server 安装完成后,创建两个组 agsadmin 和 agsusers,管理和使用 GIS Server 都需要使用这两个组的权限才能进行。
(1)打开控制面板,管理工具,打开计算机管理,展开本地用户和组,双击 agsadmin组。
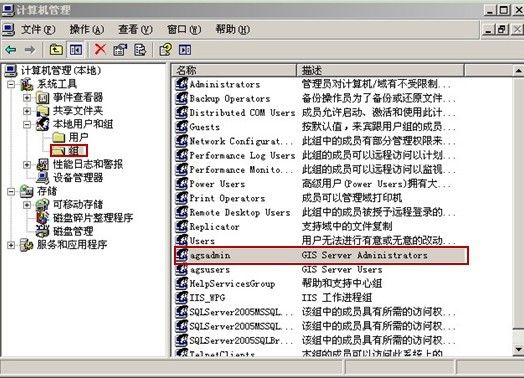
(2)在组属性对话框中,点击“添加”按钮。
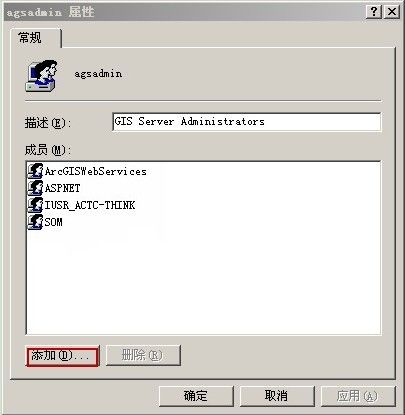
在文本框中输入用户名,点击“检查名称”,确认无误后点击“确定”。

到此就把 Administrator这个操作系统账户加入到 agsadmin 组中,Administrator 账户具有管理 ArcGIS Server 的权限
依照此方法更改其他组和用户属性:
Administrators组,其成员为:Administrator、ArcGISSOM和ArcGISWebServices。
agsadmin组,其成员为:Administrator、ArcGISSOM和ArcGISWebServices。
agsusers组,其成员为:Administrator、ArcGISSOM和ArcGISSOC。
Users组,其成员为:ArcGISSOM、ArcGISSOC和ArcGISWebServices。
4.2 安装 Web 应用程序
1. 在介质运行界面上,单击 Web 应用程序安装程序链接启动 ArcGIS Server 10 for Microsoft .NET Framework - Web 应用程序安装程序。
2.安装结束,点击Finish完成安装。
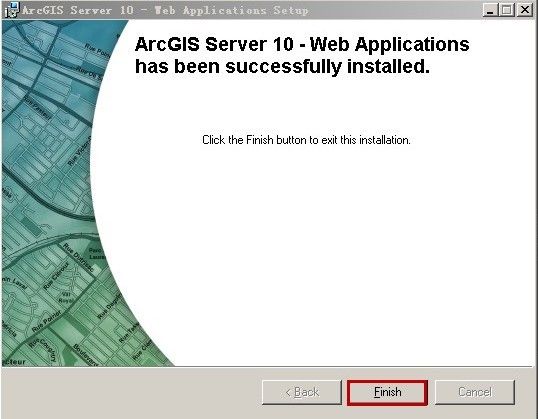
4.3安装 Web 应用程序开发框架
1. 在介质运行界面上,单击“Web 应用程序安装程序”链接启动 ArcGIS Server 10 for Microsoft .NET Framework - Web 应用程序安装程序。
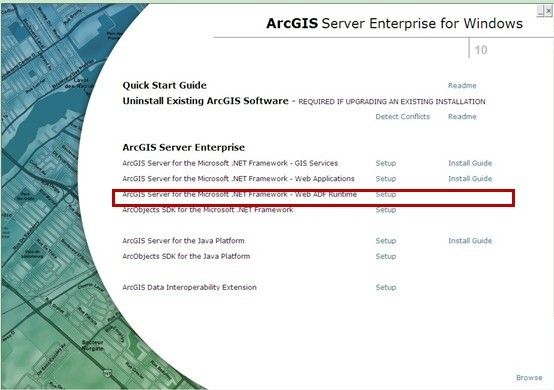
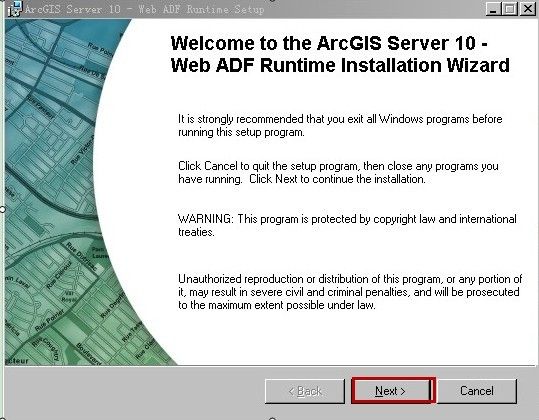
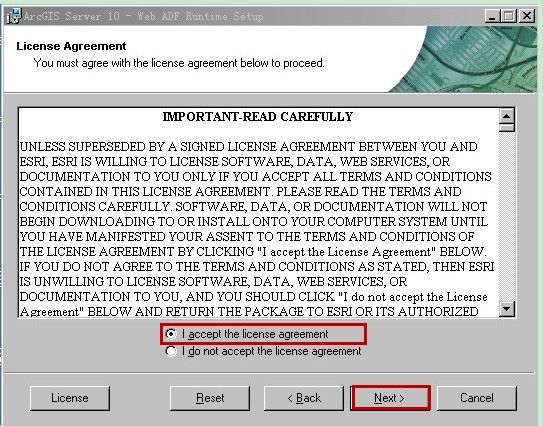
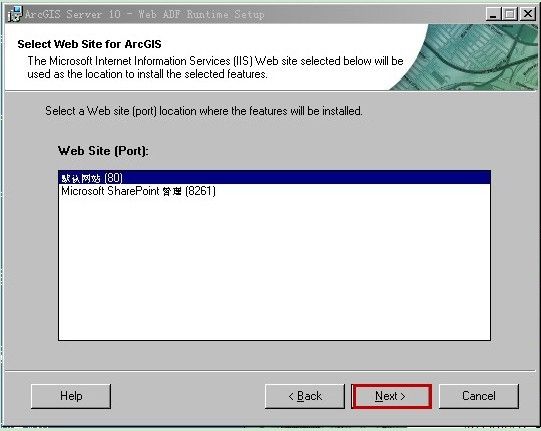


2.安装结束,点击Finish完成安装。
到此完成!!!