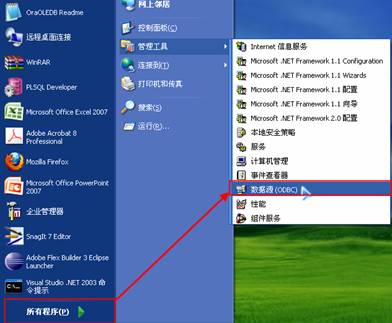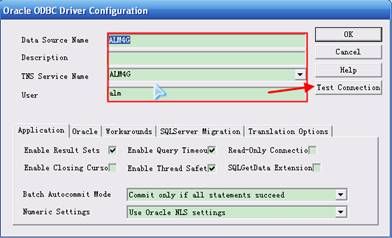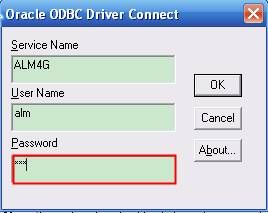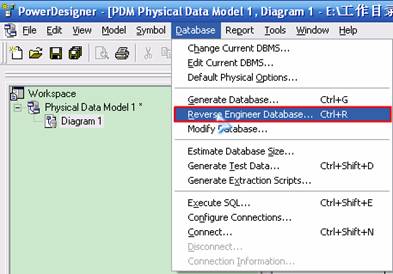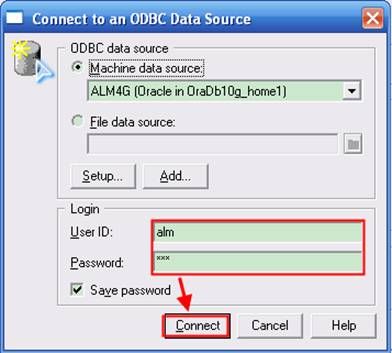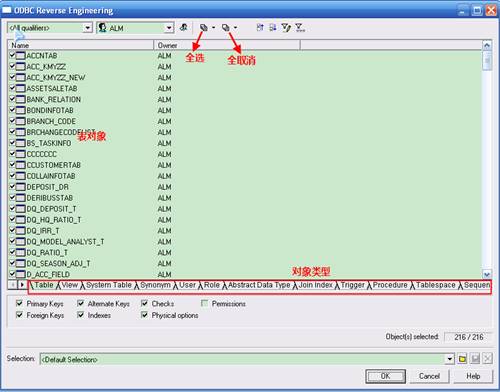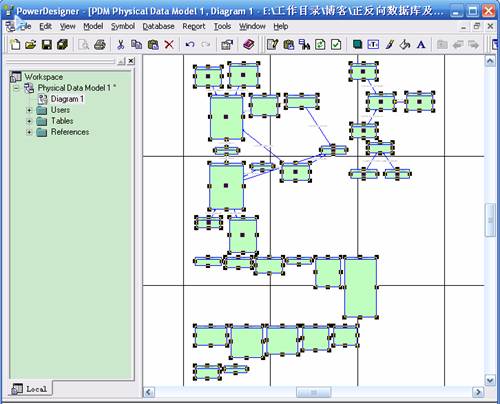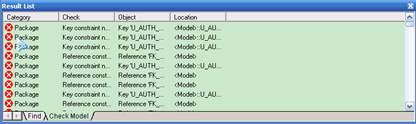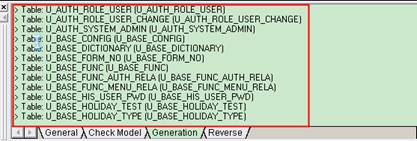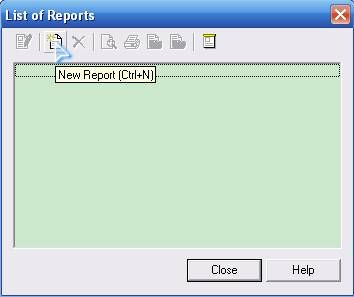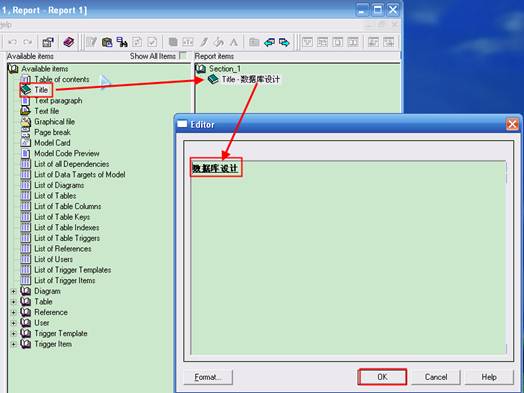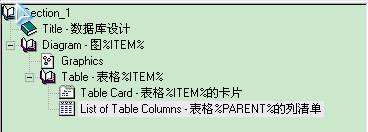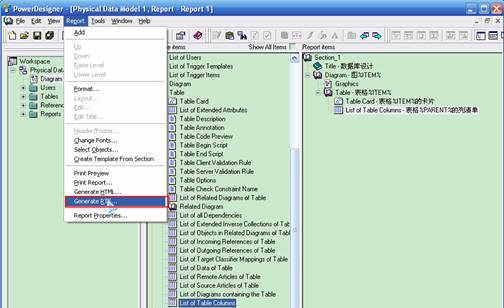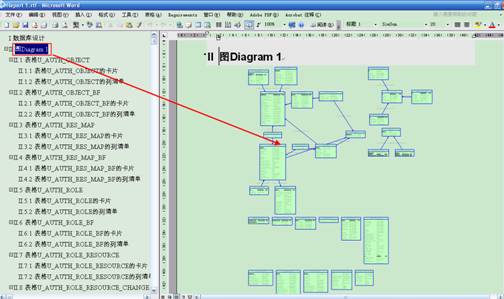正反向数据库及生成设计报告
转自http://www.cnblogs.com/shishanyuan/archive/2011/11/04/2233897.html
最近使用Power Designer 12 越发觉得这个工具的强大,特此总结共享给大家。共享主要是经常正向、反向数据库,以及每次手工写数据库设计说明书的工作可以让Power Designer来实现,而且生成的类型丰富、格式可自定义。
1. 反向数据库
这个工作一般是在没有E-R设计的数据库进行的,可以反向生成数据库的E-R设计。其步骤如下:
1.1. 设置当前操作数据库系统
选择菜单Database->Change Current DBMS
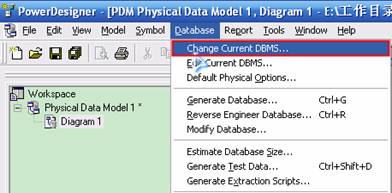
弹出如下窗口,选择Oracle10g(具体按实际情况),并确认。

1.2. 设置ODBC数据源
有两种方式可以设置ODBC数据源:
(1)通过系统ODBC设计进行
首先选择“管理工具->数据源(ODBC)”
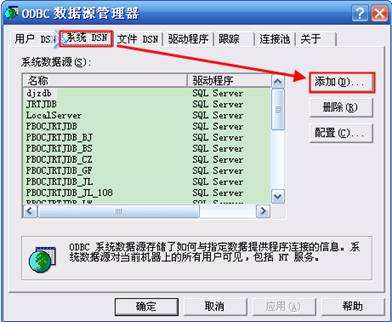
选择“Oracle in OraDb10g home1”选项,点击”完成“按钮
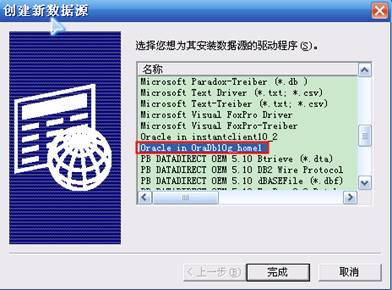
在如下窗口中填入相关连接信息,并进行测试连接
数据源:设置ODBC连接名称
TNS名称:在Oracle设置实例访问的名称
用户:反向用户名
输入密码,点击“OK”按钮
测试成功
(2)通过PowerDesigner反向提示进行
选择菜单“Database->Reverse engineer Database”
在该界面上,如果存在反向数据库则选择即可;如果没有存在反向数据库的连接则如图示点击按钮进行新增
在该界面上点击“Add”按钮进入系统ODBC增加页面
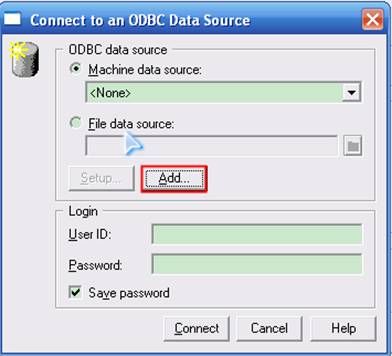
1.3. 选择需要反向的数据库ODBC源
选择菜单“Database->Reverse engineer Database”,点击数据库连接按钮
设置用户名和密码,然后点击”Connect“

1.4. 选择反向对象生成E-R关系图
在上图中点击“确定”按钮,进入了反向对象界面,在该界面上可以选择表、视图、用户等对象类型,然后点击“OK”按钮
2. 生成数据库
2.1. 设置当前操作数据库系统
按照1.1项设置当前操作数据库系统
2.2. 设置生成数据库选项
选择菜单atabase->Generate Database”
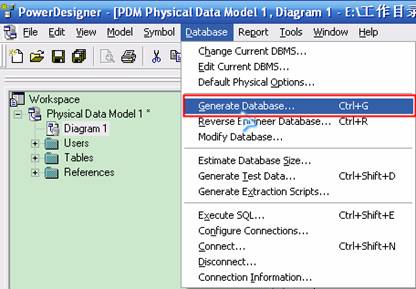
进入如下界面,在该界面设置生成脚本的文件夹、文件名,并且可以选择不同的选项卡进行

2.3. 生成数据库脚本
在设置界面上,选择”Check model”值,进行有效性检查
正在生成数据库脚本
3. 生成数据设计报告
在了解PowerDesigner报告生成方式以后我只能感叹该功能太强大了,没有做不到,只有想不到!可向导、定模板、直接生成报告等方式生成,生成的类型有html、RTF等,具体提供功能如下,在下面我介绍直接生成报告方式。
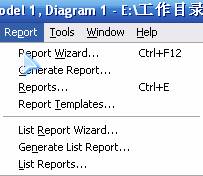
3.1. 新建报告内容模板
选择菜单”Report->Reports”,进入如下界面,点击新增报告按钮
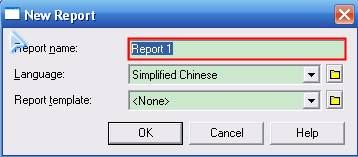
进入如下界面,在中间栏中是数据库设计中所有可以选择内容,右栏是设置报告格式
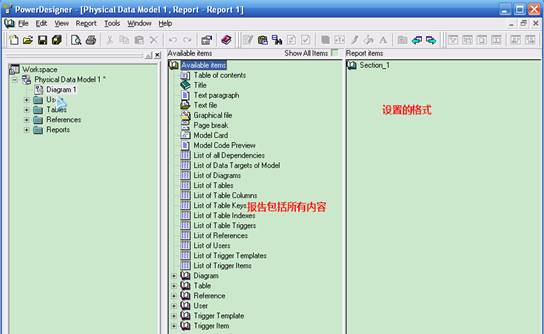
3.2. 设置报告格式
双击中间栏中的”Titile“格式,自动加载到右栏中,右键选择编辑,进入如下界面设置该级标题,
分别选择E-R关系图、表属性说明和表字段说明
3.3. 生成数据设计报告
设置完毕后,选择菜单”Report->Generate RTF”