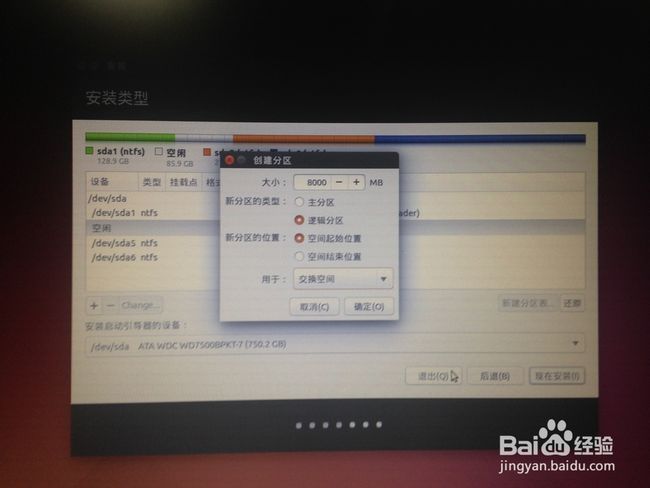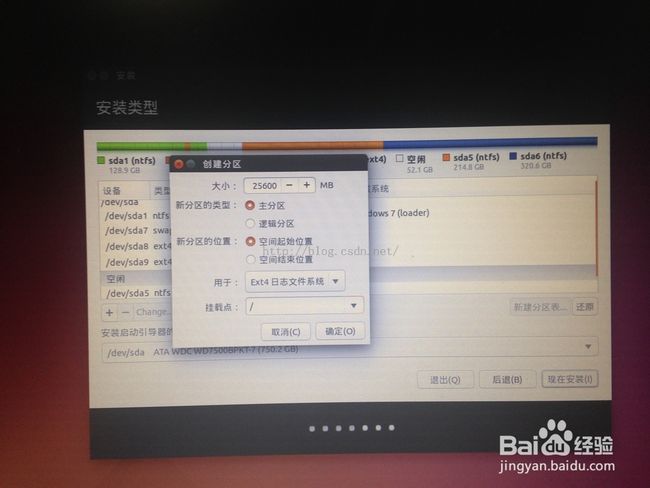Linux之win764位下基于EasyBCD的硬盘安装ubuntu32位双系统一些错误总结
首先,安装双系统之前需要对硬盘分区:
1.一般分区大小为20G-100G即可,进入计算机-管理-磁盘管理,压缩卷,直接保留“删除卷”操作后的磁盘状态,注意不用再进行,这样利于双系统实现:win下找不到该盘,linux下可以进入其他win下的磁盘;
2.然后下载Easybcd软件,在左侧工具列表中选择“添加新条目”,在右侧功能区选择右上角的“NeoGrub”选项卡,点击“安装”按钮。然后配置:
将menu.lst文件的内容替换成一下文本:
title Install Ubuntu root (hd0,0) kernel (hd0,0)/vmlinuz boot=casper iso-scan/filename=/ubuntu-14.04-desktop-i386.iso locale=zh_CN.UTF-8 initrd (hd0,0)/initrd.lz title reboot reboot title halt halt注意几点:
“(hd0,0)”指向的是当前系统盘的位置,即“initrd.lz”和“vmlinuz”文件和镜像位置所在的磁盘。我这里是存在C盘。但假如C盘并非首个分区,而是第二个,需要修改为“(hd0,1)”,依此类推。hdx表示你电脑主机内插入了多少条硬盘。一般都只有一个,例如我电脑就只有一个500G的,分成C/D/E;如果有多个硬盘,则根据情况改为hd0、hd1等;hdx逗号后面的数字表示该硬盘下磁盘分区顺序,(hd0,0),一般为C盘,当然不排除(hd0,1)也有可能为C盘,每个人的系统不大一样,不知道的可以在磁盘管理里面看一下,如果c盘是第三个分区,因此写为(hd0,2),如果是第一个,写为(hd0,0)即可。当然如果现在不确定,等重启开机引导界面时还可以再改;
文件第三行,“ubuntu-14.04-desktop-i386.iso”是我的Ubuntu系统镜像的文件名,将其修改为你的。这是一个386系统即32位,另外还有amd64结尾的是64位系统;两者注意的是:,如果安装的Ubuntu是64位操作系统,此处必须是“vmlinuz.efi”,不能缺少扩展名;如果是32位,则必须是“vmlinuz”,无后缀;
3.将下载好的iso文件用解压软件打开,将“.disk”文件夹和casper文件夹内的“initrd.lz”和“vmlinuz”文件复制到C盘根目录,再将Ubuntu系统镜像文件复制到C盘根目录,此时如果是64位的ubuntu则需要“vmlinuz”文件加上后缀。当然“initrd.lz”和“vmlinuz”文件和镜像可以放在其他磁盘,只要三者总在相同盘的根目录。
4.重启计算机,在启动界面看到操作系统选择项,选择“NeoGrub引导加载器”,进入install ubuntu,我主要出现两种错误:
error17 cannot mount ...很明显,磁盘分区序号弄错了,需要对hdx,n中x和n改,“menu.lst”文件内的参数没有配置好,但不需要重启计算机进行设置,因为启动界面已经给我们临时修改参数的方法:
按键盘e进入修改界面,对三处“(hd0,0)”进行修改,前面的0代表是第几块硬盘,“0”代表第一块;后面的0代表是某块硬盘内的第几个分区。此处的修改方法也已经给出,键盘e修改,键盘d删除,键盘b确认并启动:
error 15 “File not found”,这里主要是“menu.lst”文件内诸如文件名是否与磁盘镜像一致,是否区分32位和64位“vmlinuz”文件后缀的有无。
5当出现一大堆满屏的字符时,,说明成功一半!
6成功进入Ubuntu试用界面后,桌面上有两个文件。
按Ctrl+Alt+T打开终端,输入“sudo umount –l /isodevice”,取消光盘驱动器挂载,否则在后面安装过程中可能会无限卡进度,然后点击桌面的“安装Ubuntu14.04 LTS”,开始安装Ubuntu。
7.接下来选择简体中文;不用选中安装第三方软件和更新,否则安装会很慢,为保险起见可以断开网络连接;安装类型选择“其他选项”,如果选择第一项,Ubuntu会自动进行分区安装,之后与Windows操作系统共存为双系统。对分区没有细致要求的用户选择此项即可,如果你已经按照我第一步在win7下分区了,就可以进行自定义分区,选择“其它选项”。
8我们要将Ubuntu安装在“空闲”分区内。选择“空闲”分区,再点击左下方的加号,进行分区。
关于Linux的分区挂载,很多带有定势思维的Windows用户还在理解的道路上艰难爬行,分区不是本文重点,此事应当阅读关于Linux分区的专业文章。
根目录“/”是必须存在的,可以分8G给“/”。
交换分区swap不是必须存在的,可以不给其分配空间,这同样意味着,你可以将所有空间分给“/”。
“/boot”不是必须存在的,如果你的硬盘是Ubuntu单系统,推荐为其分配空间,一般小于200M,并且将它设置为第一分区;如果你的硬盘不是单系统,而是像本文所述的双系统,不必分配空间。
“/home”用于保存用户的文件,如果你要向其中保存大量数据,需要分配较多空间。
“/user” 主要用于保存应用程序文件,如果你要安装很多程序,需要分配较多空间。可以考虑为其分配最大空间。
分区时需要选择文件系统类型,选择“Ext4”即可。
这里贴几张别人的图:
8.1 新建分区,点击“+”,设置交换空间swap,笔者自己的内存是8G,也划分了8G,一般不大于物理内存就行:
8.2 新建分区,点击“+”,设置Ubuntu启动引导区boot,一般划分200Mb足够了
8.3 新建分区,点击“+”,设置“/”主分区,相当于Win7的系统C盘,同样的方法,将剩余空间设置“/home”分区
注意:如果你的内存较小,交换分区大小应该超过物理内存大小,但要小于物理内存大小乘以2;如果你的内存足够大,交换分区分配1G到2G即可,甚至可以不分配。但如果你要安装一些强制需要交换分区的软件,则必须进行分配,如果你不确定以后安装的某款软件是否强制需要交换分区,最好进行分配,一般1G即可。
9.接下来就是简单的设置地区、键盘布局,接着就是用户名和密码;以上所有东西都设置好了,就自动开始安装系统,等待一段时间就可以,如果安装过程在下载东西,可以点击“跳过”,因为系统安装完成后同样可以更新下载。
10.安装完成后点击“现在重启”,可以看到多了好多启动项,界面也变了。选择第一项启动ubuntu系统,这样就可以愉快的玩转ubuntu啦。安装完后,不要忘了回到win7系统打开easyBCD软件把“NeoGrub”引导项删除,否则每次进入win7都得选一次。如果觉得以后不想重装Ubuntu了,就可以把C盘的相关文件都删掉