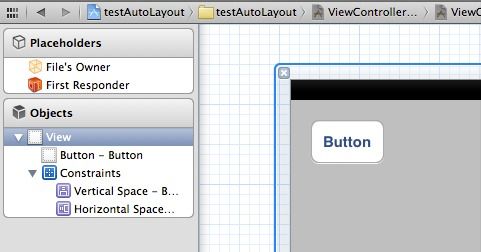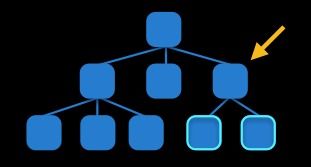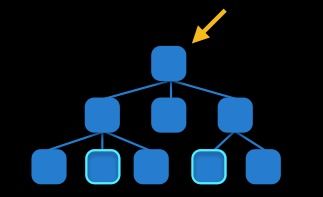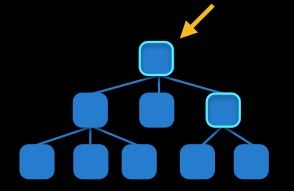WWDC 2012 Session笔记——202, 228, 232 AutoLayout(自动布局)入门
WWDC 2012 Session笔记——202, 228, 232 AutoLayout(自动布局)入门
Tagged iOS, objective-c, WWDC, Xcode, 开发这是博主的WWDC2012笔记系列中的一篇,完整的笔记列表可以参看这里。如果您是首次来到本站,也许您会有兴趣通过RSS,或者通过页面下方的邮件订阅的方式订阅本站。
AutoLayout在去年的WWDC上被引入Cocoa,而在今年的WWDC上,Apple不惜花费了三个Session的前所未见的篇幅来详细地向开发者讲解AutoLayout在iOS上的应用,是由起原因的:iPhone5的屏幕将变为4寸,开发者即将面临为不同尺寸屏幕进行应用适配的工作。Android平台开发中最令人诟病的适配工作的厄运现在似乎也将降临在iOS开发者的头上。基于这样的情况,Apple大力推广使用AutoLayout的方法来进行UI布局,以一举消除适配的烦恼。AutoLayout将是自Interface Builder和StoryBoard之后UI制作上又一次重要的变化,也必然是之后iOS开发的趋势,因此这个专题很值得学习。
AutoLayout是什么?
使用一句Apple的官方定义的话
AutoLayout是一种基于约束的,描述性的布局系统。
Auto Layout Is a Constraint-Based, Descriptive Layout System.
关键词:
- 基于约束 - 和以往定义frame的位置和尺寸不同,AutoLayout的位置确定是以所谓相对位置的约束来定义的,比如x坐标为superView的中心,y坐标为屏幕底部上方10像素等
- 描述性 - 约束的定义和各个view的关系使用接近自然语言或者可视化语言(稍后会提到)的方法来进行描述
- 布局系统 - 即字面意思,用来负责界面的各个元素的位置。
总而言之,AutoLayout为开发者提供了一种不同于传统对于UI元素位置指定的布局方法。以前,不论是在IB里拖放,还是在代码中写,每个UIView都会有自己的frame属性,来定义其在当前视图中的位置和尺寸。使用AutoLayout的话,就变为了使用约束条件来定义view的位置和尺寸。这样的最大好处是一举解决了不同分辨率和屏幕尺寸下view的适配问题,另外也简化了旋转时view的位置的定义,原来在底部之上10像素居中的view,不论在旋转屏幕或是更换设备(iPad或者iPhone5或者以后可能出现的mini iPad)的时候,始终还在底部之上10像素居中的位置,不会发生变化。
总结
使用约束条件来描述布局,view的frame会依据这些约束来进行计算
Describe the layout with constraints, and frames are calculated automatically.
AutoLayout和Autoresizing Mask的区别
Autoresizing Mask是我们的老朋友了…如果你以前一直是代码写UI的话,你肯定写过UIViewAutoresizingFlexibleWidth之类的枚举;如果你以前用IB比较多的话,一定注意到过每个view的size inspector中都有一个红色线条的Autoresizing的指示器和相应的动画缩放的示意图,这就是Autoresizing Mask。在iOS6之前,关于屏幕旋转的适配和iPhone,iPad屏幕的自动适配,基本都是由Autoresizing Mask来完成的。但是随着大家对iOS app的要求越来越高,以及已经以及今后可能出现的多种屏幕和分辨率的设备来说,Autoresizing Mask显得有些落伍和迟钝了。AutoLayout可以完成所有原来Autoresizing Mask能完成的工作,同时还能够胜任一些原来无法完成的任务,其中包括:
- AutoLayout可以指定任意两个view的相对位置,而不需要像Autoresizing Mask那样需要两个view在直系的view hierarchy中。
- AutoLayout不必须指定相等关系的约束,它可以指定非相等约束(大于或者小于等);而Autoresizing Mask所能做的布局只能是相等条件的。
- AutoLayout可以指定约束的优先级,计算frame时将优先按照满足优先级高的条件进行计算。
总结
Autoresizing Mask是AutoLayout的子集,任何可以用Autoresizing Mask完成的工作都可以用AutoLayout完成。AutoLayout还具备一些Autoresizing Mask不具备的优良特性,以帮助我们更方便地构建界面。
AutoLayout基本使用方法
Interface Builder
最简单的使用方法是在IB中直接拖。在IB中任意一个view的File inspector下面,都有Use Autolayout的选择框(没有的同学可以考虑升级一下Xcode了=。=),钩上,然后按照平常那样拖控件就可以了。拖动控件后在左边的view hierarchy栏中会出现Constraints一向,其中就是所有的约束条件。
选中某个约束条件后,在右边的Attributes inspector中可以更改约束的条件,距离值和优先度等:
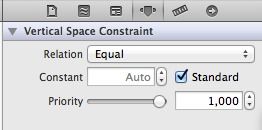
对于没有自动添加的约束,可以在IB中手动添加。选择需要添加约束的view,点击菜单的Edit->Pin里的需要的选项,或者是点击IB主视图右下角的![]() 按钮,即可添加格外的约束条件。
按钮,即可添加格外的约束条件。
可视化的添加不仅很方便直观,而且基本不会出错,是优先推荐的添加约束的方式。但是有时候只靠IB是无法完成某些约束的添加的(比如跨view hierarchy的约束),有时候IB添加的约束不能满足要求,这时就需要使用约束的API进行补充。
手动使用API添加约束
创建
iOS6中新加入了一个类:NSLayoutConstraint,一个形如这样的约束
- item1.attribute = multiplier ⨉ item2.attribute + constant
对应的代码为
[
NSLayoutConstraint
constraintWithItem:
button
attribute:
NSLayoutAttributeBottom
relatedBy:
NSLayoutRelationEqual
toItem:
superview
attribute:
NSLayoutAttributeBottom
multiplier:
1.0
constant:
-
padding
]
这对应的约束是“button的底部(y) = superview的底部 -10”。
添加
在创建约束之后,需要将其添加到作用的view上。UIView(当然NSView也一样)加入了一个新的实例方法:
- -(void)addConstraint:(NSLayoutConstraint *)constraint;
用来将约束添加到view。在添加时唯一要注意的是添加的目标view要遵循以下规则:
- 对于两个同层级view之间的约束关系,添加到他们的父view上
- 对于两个不同层级view之间的约束关系,添加到他们最近的共同父view上
- 对于有层次关系的两个view之间的约束关系,添加到层次较高的父view上
刷新
可以通过-setNeedsUpdateConstraints和-layoutIfNeeded两个方法来刷新约束的改变,使UIView重新布局。这和CoreGraphic的-setNeedsDisplay一套东西是一样的~
Visual Format Language 可视格式语言
UIKit团队这次相当有爱,估计他们自己也觉得新加约束的API名字太长了,因此他们发明了一种新的方式来描述约束条件,十分有趣。这种语言是对视觉描述的一种抽象,大概过程看起来是这样的:
accept按钮在cancel按钮右侧默认间距处
最后使用VFL(Visual Format Language)描述变成这样:
[
NSLayoutConstraint
constraintsWithVisualFormat:
@"[cancelButton]-[acceptButton]"
options:
0
metrics:
nil
views:
viewsDictionary
];
其中viewsDictionary是绑定了view的名字和对象的字典,对于这个例子可以用以下方法得到对应的字典:
UIButton
*
cancelButton
=
...
UIButton
*
acceptButton
=
...
viewsDictionary
=
NSDictionaryOfVariableBindings
(
cancelButton
,
acceptButton
);
生成的字典为
{ acceptButton = ""; cancelButton = ""; } 当然,不嫌累的话自己手写也未尝不可。现在字典啊数组啊写法相对简化了很多了,因此也不复杂。关于Objective-C的新语法,可以参考我之前的一篇WWDC 2012笔记:WWDC 2012 Session笔记——405 Modern Objective-C。
在view名字后面添加括号以及连接处的数字可以赋予表达式更多意义,以下进行一些举例:
- [cancelButton(72)]-12-[acceptButton(50)]
- 取消按钮宽72point,accept按钮宽50point,它们之间间距12point
- [wideView(>=60@700)]
- wideView宽度大于等于60point,该约束条件优先级为700(优先级最大值为1000,优先级越高的约束越先被满足)
- V:[redBox][yellowBox(==redBox)]
- 竖直布局,先是一个redBox,其下方紧接一个宽度等于redBox宽度的yellowBox
- H:|-[Find]-[FindNext]-[FindField(>=20)]-|
- 水平布局,Find距离父view左边缘默认间隔宽度,之后是FindNext距离Find间隔默认宽度;再之后是宽度不小于20的FindField,它和FindNext以及父view右边缘的间距都是默认宽度。(竖线’|‘ 表示superview的边缘)
容易出现的错误
因为涉及约束问题,因此约束模型下的所有可能出现的问题这里都会出现,具体来说包括两种:
- Ambiguous Layout 布局不能确定
- Unsatisfiable Constraints 无法满足约束
布局不能确定指的是给出的约束条件无法唯一确定一种布局,也即约束条件不足,无法得到唯一的布局结果。这种情况一般添加一些必要的约束或者调整优先级可以解决。无法满足约束的问题来源是有约束条件互相冲突,因此无法同时满足,需要删掉一些约束。两种错误在出现时均会导致布局的不稳定和错误,Ambiguous可以被容忍并且选择一种可行布局呈现在UI上,Unsatisfiable的话会无法得到UI布局并报错。
对于不能确定的布局,可以通过调试时暂停程序,在debugger中输入
- po [[UIWindow keyWindow] _autolayoutTrace]
来检查是否存在Ambiguous Layout以及存在的位置,来帮助添加条件。另外还有一些检查方法,来查看view的约束和约束状态:
- [view constraintsAffectingLayoutForOrientation/Axis: NSLayoutConstraintOrientationHorizontal/Vertical]
- [view hasAmbiguousLayout]
- [view exerciseAmbiguityInLayout]
布局动画
动画是UI体验的重要部分,更改布局以后的动画也非常关键。说到动画,Core Animation又立功了..自从CA出现以后,所有的动画效果都非常cheap,在auto layout中情况也和collection view里一样,很简单(可以参考WWDC 2012 Session笔记——219 Advanced Collection Views and Building Custom Layouts),只需要把layoutIfNeeded放到animation block中即可~
[
UIView
animateWithDuration:
0.5
animations:
^
{
[
view
layoutIfNeeded
];
}];
如果对block不熟悉的话,可以看看我很早时候写的一篇block的文章。