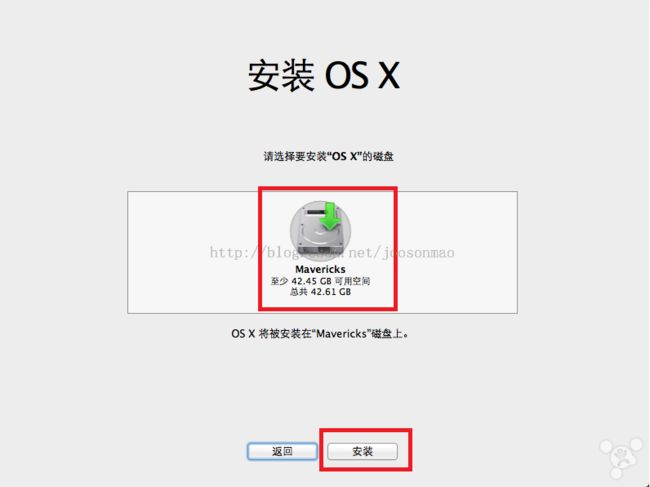VMWare上成功安装Mac OS X Mavericks(10.9)的全部过程
http://blog.csdn.net/joosonmao/article/details/41077931
不知道我写的这个算不算给看到的又需要的人的福利呢,反正我是折腾了好几天,网上也没有找到用我这个办法实现的,只好总结百家之长,自己写了。
因为现在需要测试iOS8,但只有XCode6支持,XCode6又只有Mavericks支持,所以只能折腾系统了。
折腾死人了,先是想装最新的Yonemite,结果按照网上装Mavericks的帖子(http://blog.csdn.net/chinalichen/article/details/38730669)来装,不行失败。据说是VMWare还没有出10.10的补丁。后来又下Mavericks的安装包,按照帖子的方法在VMWare上安装,还是不行,看网上说VirtualBox比较好用,按http://www.cnblogs.com/yipu/p/3611611.html的方法来装,开始不行,原因是我下的包不对,后来找对了包后成功了,不过中间也有些周折(记住下载的安装包也很重要,用我下的那几个)。
然后又回过来再在VMWare上按照VirtualBox的方法(做了些改进)装Mavericks,成功了,问题应该是出在以下几个地方:
1、我用后来下的HackBoot_Mav.iso和OSXMavericks2.iso代替原来帖子里需要的InstallESD.iso和BaseSystem.iso。
2、初始建虚拟机的时候设置里面的显示要把3D加速勾上。
3、好像我还选了个什么(虚拟化什么的),但不知道这个重不重要。
4、后来我没有像帖子里的分两个区安装,还是按照VirtualBox里的一个分区来做。
5、很高兴后面都没有一些终端的操作就可以了。
现把我总结出来的Mavericks在VMWare上成功安装的经验奉献出来,后面我也要试试是不是Yosemite也可以这样安装。
需要准备的工具和文件如下:
- VMware-workstation-full-10.0.1.exe
- unlock-all-v130.zip
- HackBoot_Mav.iso和OSXMavericks2.iso(http://pan.baidu.com/s/1hqebqYw)
工具都准备齐了,下面开始安装:
一、安装VMware 10。
我使用VMware默认的安装目录,因为听说unlock-all-v130只认默认的安装目录。接下来的步骤会解释unlock-all-v130是干什么的。
二、安装VMware Mac OS补丁。
网上一搜一大堆,下载下来后解压,右键单击unlock-all-v120\windows\install.cmd,选择“以管理员身份运行”。运行完毕后会有提示。
三、新建虚拟机
- 新建虚拟机:打开VMware Workstation10,点击主页中的“新建虚拟机”或者使用菜单(文件->新建虚拟机),选择“自定义(高级)”,点击“下一步”。
- 选择使用默认的硬件兼容性选项(Workstation10.0),点击“下一步”。
- 选择“稍后安装操作系统”,点击“下一步”。
- 客户机操作系统选择“Apple Mac OS X(M)”,版本为Mac OS X10.9,点击“下一步”。在这里解释一下步骤二(不是步骤2)安装VMware Mac OS 补丁的原因:如果没有安装该补丁的话,在“客户机操作系统”选择列表中就没有“Apple Mac OS X(M)”这个选项。
- 设置虚拟机安装的位置,最好找一个空闲控件比较大的分区,因为OS X10.9占地方大。至少要25G吧,点击“下一步”。
- 选择合适的处理器数量和每个处理器的核心数量,单击“下一步”。
- 设置内存,如果你的内存不是很大(8G以上),就选择2G或2G以下,以免造成频繁的Swap,点击“下一步”。
- 设置网络类型,选择“使用网络地址转换(NAT)”,点击“下一步”。
- 设置I/O控制器类型,选择LSI Logic(L),点击“下一步”。
- 选择磁盘类型为SATA,点击“下一步”。
- 创建新虚拟磁盘,点击“下一步”。
- 指定磁盘容量,选择50G吧。这里推荐使用“将虚拟磁盘存储为单个文件”选选项,点击“下一步”。
- 指定磁盘文件,使用VMware默认生成的文件即可,点击“下一步”。
- 因为Mac OS X不支持软盘驱动器,所以我们得设置一下虚拟机的硬件。点击“自定义硬件(C)..."按钮,在弹出的对话框的左边找到“软盘驱动器”,点击“移除(R)"按钮将其移除。点击“关闭”。然后点击“完成”。一个没有安装操作系统的虚拟机就创建好了。
- 在Display的设置里面需要将Accelerate 3D graphics勾选上。
四、引导系统
设置虚拟机引导光盘:点击“编辑虚拟机设置”,在“硬件”页中点击“CD/DVD”,在右边的“连接”框中选择“使用ISO镜像文件”,点击“浏览”,选择HackBoot_Mav.iso;选择“设备状态”为“启动时连接”。
设置虚拟机的安装光盘:点击“添加(A)...”按钮,在弹出的对话框中选择“CD/DVD驱动器”,点击“下一步”;选择使用ISO镜像,点击“下一步”;点击“浏览”,选择步骤四中的OSXMavericks2.iso;选择“设备状态”为“启动时连接”。
点击“开启此虚拟机”,虚拟机会自动选择第一个CD/DVD驱动器中的HackBoot_Mav.iso作为引导光盘,第一次启动比较慢,会出现下图所示的“转菊花”,耐心等待一会儿。

这就是“OS X 实用工具”页面,包含了很多工具,接下来的要在这儿做很多事情,所以给个特写,让你熟悉熟悉。
这些工具也确实配得上“实用”这个词,因为有她:Terminal。有句话说得好啊,Where there is a shell, there is a way(顺求牛B翻译)。