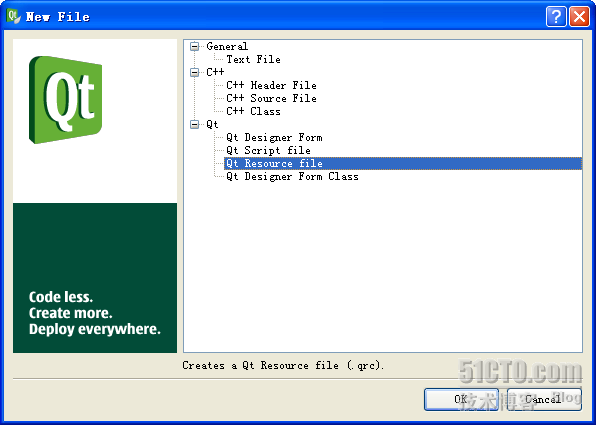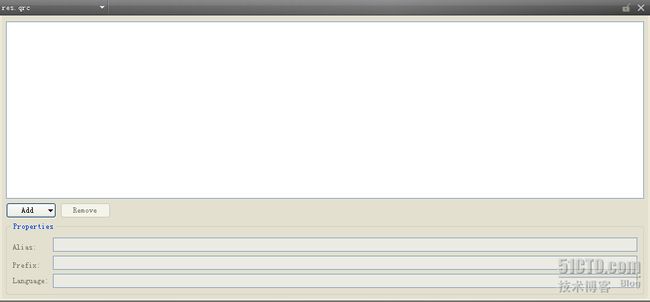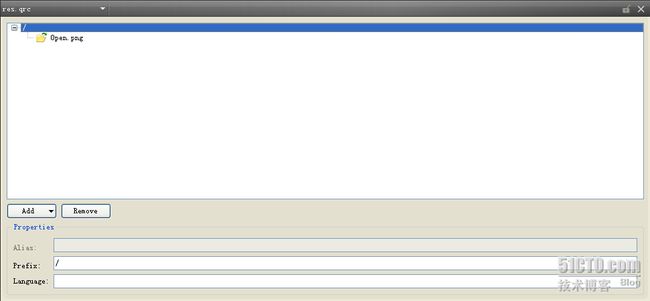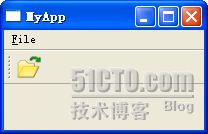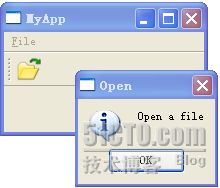Qt学习之路(13): 菜单和工具条(续)
前面一节我们已经把QAction添加到菜单和工具条上面。现在我们要添加一些图片美化一下,然后把信号槽加上,这样,我们的action就可以相应啦!
首先来添加图标。QAction的图标会显示在菜单项的前面以及工具条按钮上面显示。
为了添加图标,我们首先要使用Qt的资源文件。在QtCreator的项目上右击,选择New File...,然后选择resource file。
然后点击next,选择好位置,Finish即可。为了使用方便,我就把这个文件建在根目录下,建议应该在仔细规划好文件之后,建在专门的 rsources文件夹下。完成之后,生成的是一个.qrc文件,qrc其实是Qt Recource Collection的缩写。它只是一个普通的XML文件,可以用记事本等打开。不过,这里我们不去深究它的结构,完全利用QtCreator操作这个文件,
点击Add按钮,首先选择Add prefix,然后把生成的/new/prefix改成/。这是prefix就是以后使用图标时需要提供的前缀,以/开头。添加过prefix之后,然后在工程文件中添加一个图标,再选择Add file,选择那个图标。这样完成之后保存qrc文件即可。
说明一下,QToolBar的图标大小默认是32*32,菜单默认是16*16。如果提供的图标小于要求的尺寸,则不做操作,Qt不会为你放大图片;反之,如果提供的图标文件大于相应的尺寸要求,比如是64*64,Qt会自动缩小尺寸。
图片的路径怎么看呢?可以看出,Qt的资源文件视图使用树状结构,根是/,叶子节点就是图片位置,连接在一起就是路径。比如这张图片的路径就是/Open.png。
注意,为了简单起见,我们没有把图标放在专门的文件夹中。正式的项目中应该单独有一个resources文件夹放资源文件的。
然后回到前面的mainwindow.cpp,在构造函数中修改代码:
openAction = new QAction(tr("&Open"), this);
openAction->setShortcut(QKeySequence::Open);
openAction->setStatusTip(tr("Open a file."));
openAction->setIcon(QIcon(":/Open.png")); // Add code.
我们使用setIcon添加图标。添加的类是QIcon,构造函数需要一个参数,是一个字符串。由于我们要使用qrc中定义的图片,所以字符串以 : 开始,后面跟着prefix,因为我们先前定义的prefix是/,所以就需要一个/,然后后面是file的路径。这是在前面的qrc中定义的,打开 qrc看看那张图片的路径即可。
好了,图片添加完成,然后点击运行,看看效果吧!
瞧!我们只需要修改QAction,菜单和工具条就已经为我们做好了相应的处理,还是很方便的!
下一步,为QAction添加事件响应。还记得Qt的事件响应机制是基于信号槽吗?点击QAction会发出triggered()信号,所以,我们要做的是声名一个slot,然后connect这个信号。
mainwindow.h
class MainWindow : public QMainWindow
{
Q_OBJECT
public:
MainWindow(QWidget *parent = 0);
~MainWindow();
private slots:
void open();
private:
QAction *openAction;
};
因为我们的open()目前只要在类的内部使用,因此定义成private slots即可。然后修改cpp文件:
MainWindow::MainWindow(QWidget *parent)
: QMainWindow(parent)
{
openAction = new QAction(tr("&Open"), this);
openAction->setShortcut(QKeySequence::Open);
openAction->setStatusTip(tr("Open a file."));
openAction->setIcon(QIcon(":/Open.png"));
connect(openAction, SIGNAL(triggered()), this, SLOT(open()));
QMenu *file = menuBar()->addMenu(tr("&File"));
file->addAction(openAction);
QToolBar *toolBar = addToolBar(tr("&File"));
toolBar->addAction(openAction);
}
void MainWindow::open()
{
QMessageBox::information(NULL, tr("Open"), tr("Open a file"));
}
注意,我们在open()函数中简单的弹出一个标准对话框,并没有其他的操作。编译后运行,看看效果:
好了,关于QAction的动作也已经添加完毕了!
至此,QAction有关的问题先告一段落。最后说一下,如果你还不知道怎么添加子菜单的话,看一下QMenu的API,里面会有一个addMenu函数。也就是说,创建一个QMenu然后添加就可以的啦!