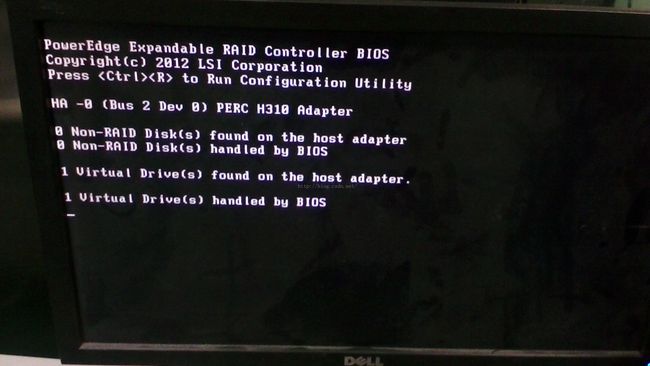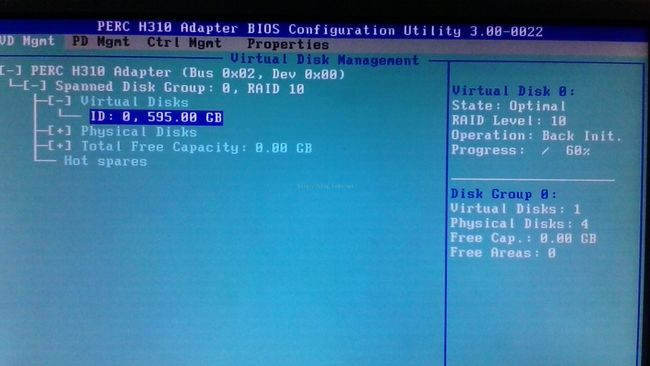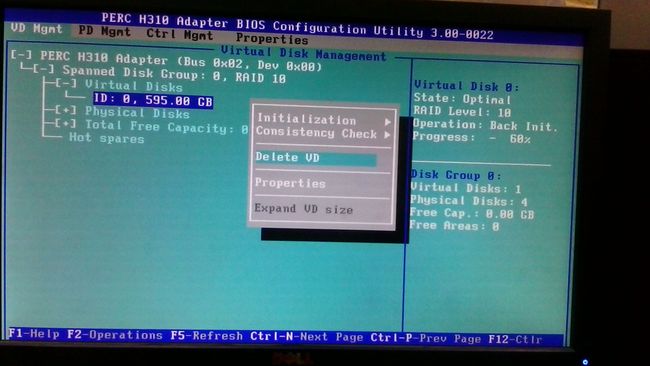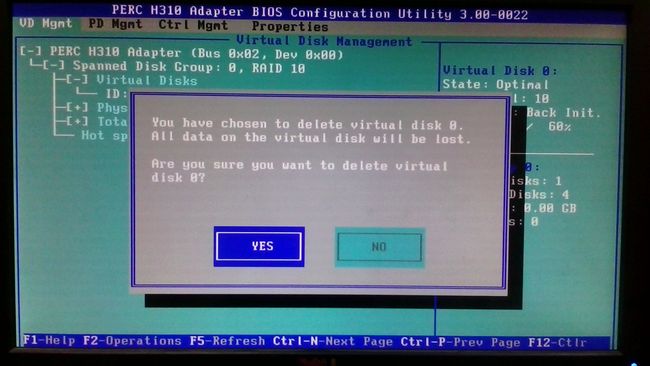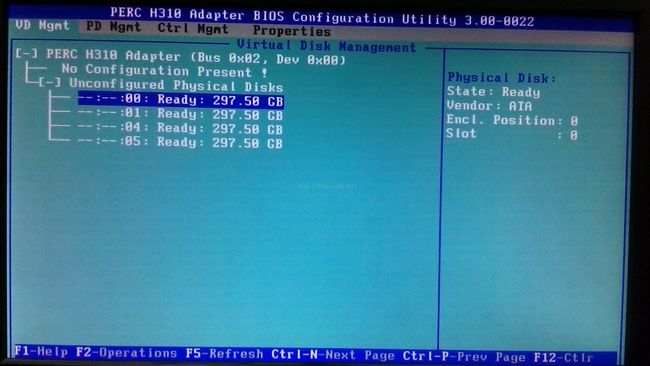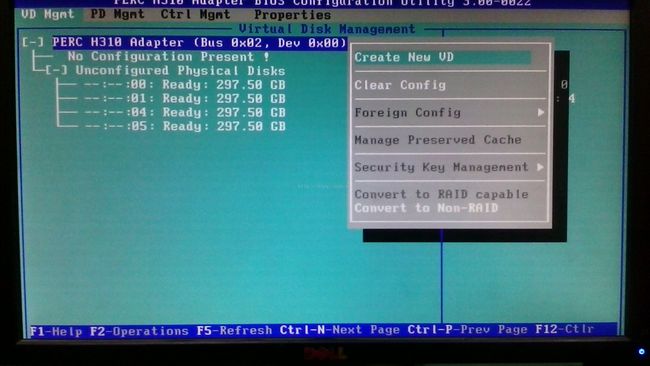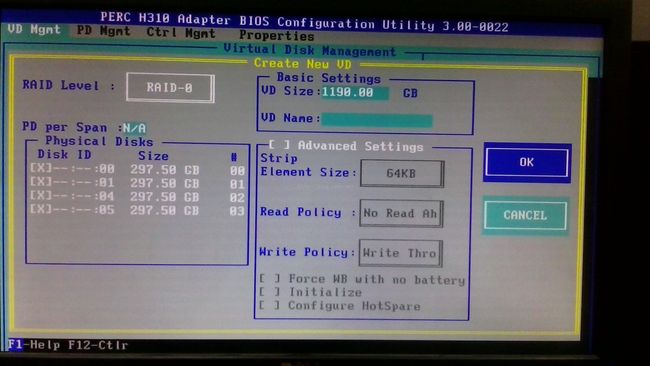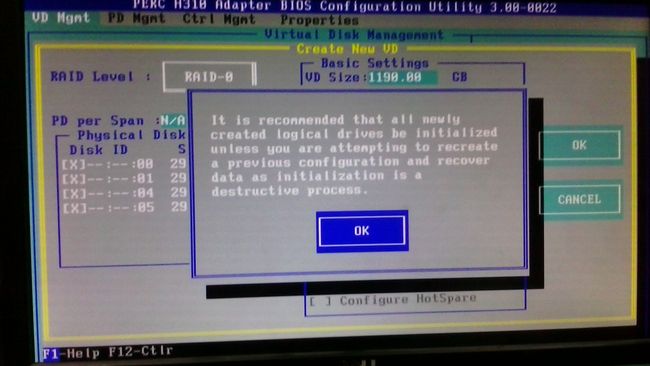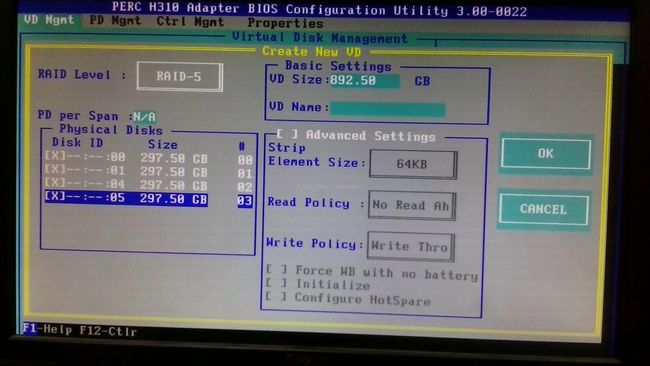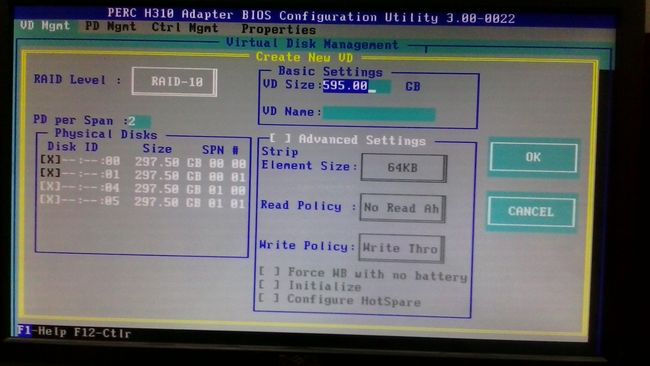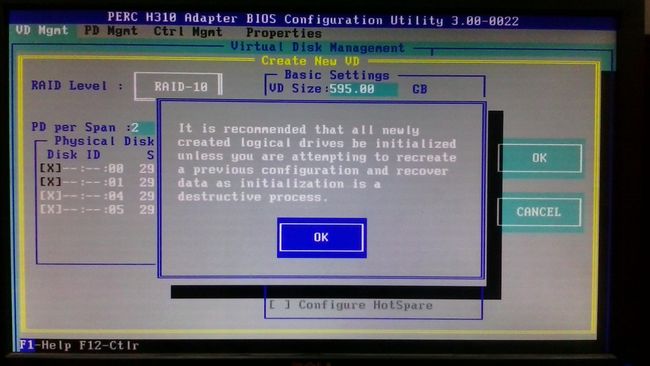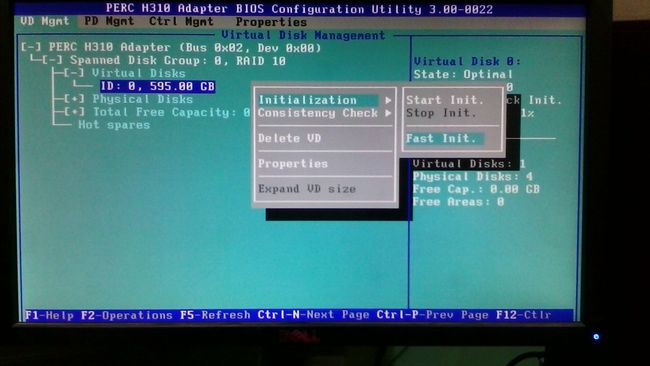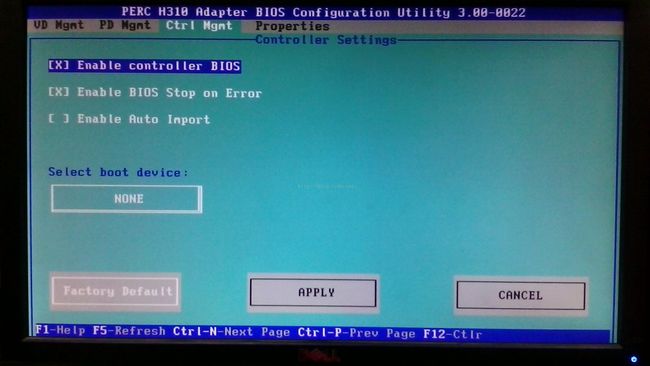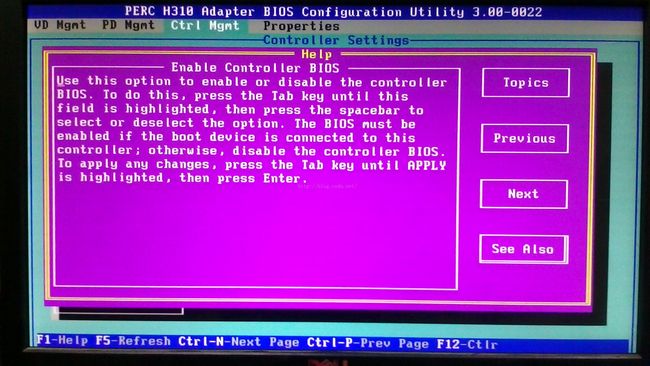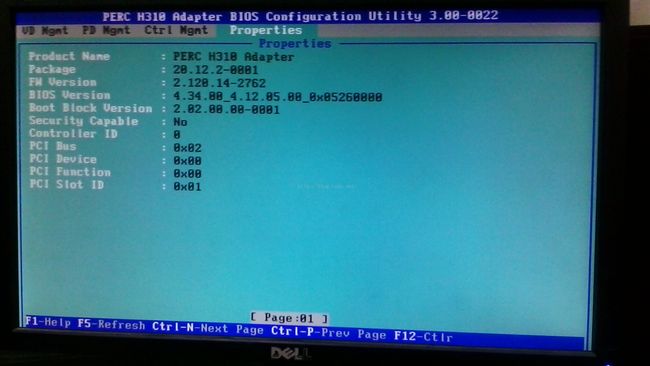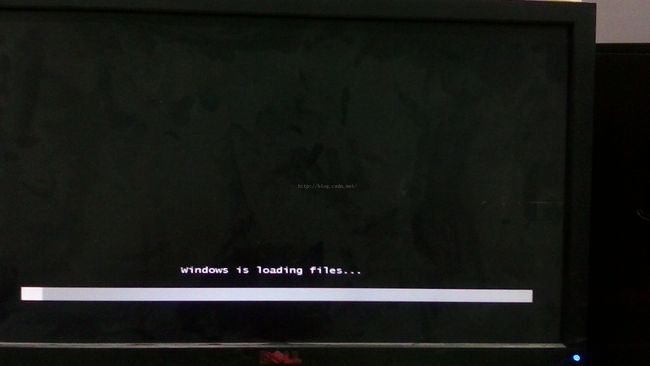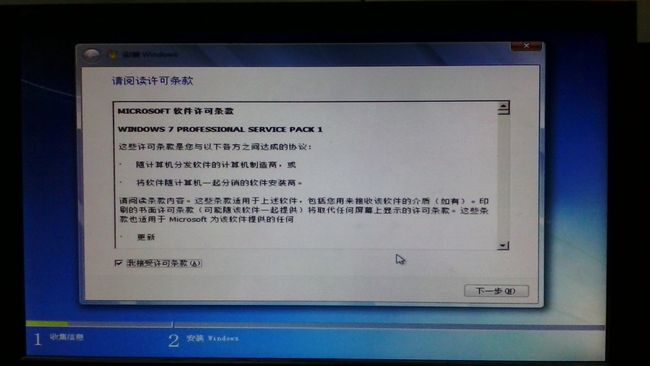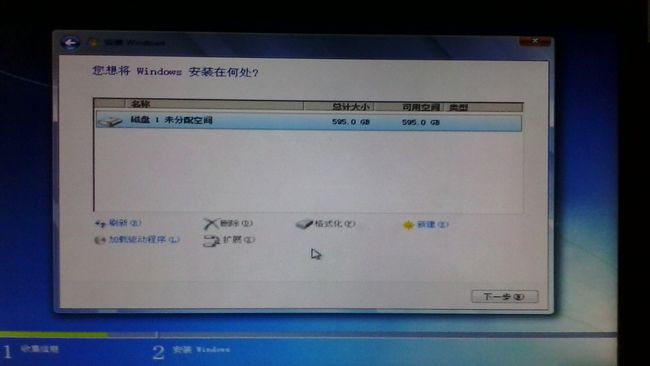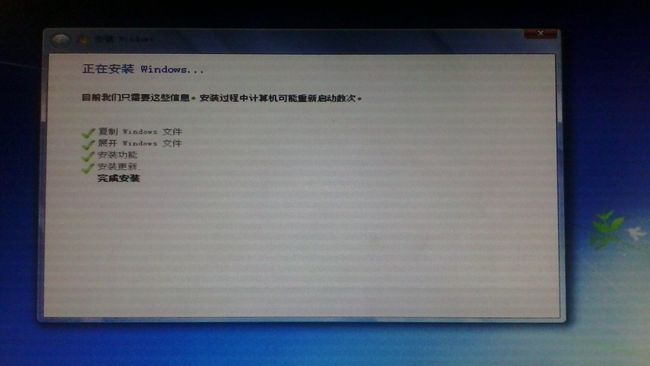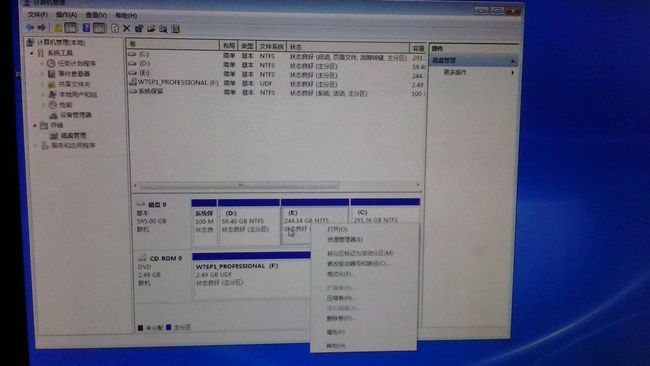T3600工作站重做磁盘阵列及安装系统说明文档
一、重做磁盘阵列
1.1、计算机启动界面
图1 计算机启动界面
图1说明如下:
PowerEdge:服务器
Expandable:可扩展的
Utility:功用,功能
PERC:PowerEdge Expandable RAIDController
1.2、BIOS初始进入界面
在计算机启动界面按下<Ctrl>+<R>,进入H310 BIOS配置界面(PERCH310 Adapter BIOS Configuration Utility),如图2所示。
图2 BIOS初始进入界面
图2说明如下:
图2显示的是虚拟盘管理界面(VD Mgmt)。
Spanned Disk Group:跨区磁盘分组?
Hot spares:热备份磁盘
Optimal:最优的,最佳的
图中右侧的Operation和Progress是因为曾经做过Init操作,且没有进行完,只进行到60%。
图中显示虚拟盘为1个,未分组,物理盘为4个。
1.3、删除虚拟盘
图3删除虚拟盘
图3说明如下:
Consistency Check:一致性检查
1.4、删除虚拟盘确认
图4删除虚拟盘确认
1.5、删除虚拟盘之后
图5删除虚拟盘之后界面
图5说明如下:
Present:呈现
Vendor:供应商
Slot:位置,狭槽
四个物理盘都变成了Ready状态。
1.6、重新建立虚拟盘
图6重新建立虚拟盘
图6说明如下:
Preserved:保存的
Capable:能用的,可以用(RAID)的
1.7、虚拟盘配置RAID 0
图7虚拟盘配置RAID 0
图7说明如下:
Span:跨度
Strip:条、带
RAID0不设冗余盘,所以虚拟盘大小为物理盘大小1200G。
1.8、假设我们把磁盘阵列从RAID10转变成RAID0
图8 转变磁盘阵列为RAID0
1.9、虚拟盘配置RAID1
图9虚拟盘配置RAID1
RAID1为无镜像的冗余结构,冗余度50%,只用两块物理盘,构成1(物理盘)+1(冗余盘)的结构。
1.10、虚拟盘配置RAID5
图10虚拟盘配置RAID5
RAID5是四块磁盘上均有奇偶校验码的RAID规范,所以虚拟盘的大小要比四块物理盘的总大小小一些。
1.11、虚拟盘配置RAID 10
图11虚拟盘配置RAID10
RAID10,即将四个磁盘分为两组,组内为RAID1,即做镜像,组间为RAID0,即串联无冗余。共需要四个磁盘。
1.12、配置RAID10确认
图12配置RAID10确认
1.13、快速初始化虚拟盘
图13快速初始化虚拟盘
1.14、初始化虚拟盘确认
图14初始化虚拟盘确认
1.15、初始化虚拟盘确认
图15初始化虚拟盘确认
图15说明如下:
undergo:经历,忍受
1.16、初始化虚拟盘完成
图16初始化虚拟盘完成
1.17、磁盘阵列完成
图17磁盘阵列做好的界面
这里我曾做过实验:点击Start Init,未初始化完成就StopInit,结果仍然可以正确安装系统。
甚至Delete VD,CreateNew VD后,将磁盘阵列RAID10变成任意其他RAID规范,且未初始化完成,一样可以正确安装系统,只要能够正确导入安装驱动即可。
让我们来看看BIOS其他界面是干什么的
1.18、物理盘管理界面(Physical Disk Management)
图18物理盘管理界面
图18说明如下:
SATA:SATA全称是Serial Advanced Technology Attachment(串行高级技术附件,一种基于行业标准的串行硬件驱动器接口),是由Intel、IBM、Dell、APT、Maxtor和Seagate公司共同提出的硬盘接口规范。
Negotiated:协商的
Celsius:摄氏度
1.19、物理盘管理界面操作1
图19物理盘管理界面操作1
图19说明如下:
Blink闪烁
1.20物理盘界面操作2
图20物理盘界面操作2
1.21、物理盘界面操作3
图21物理盘界面操作3
1.22、物理盘Help界面
图22物理盘Help界面
图22说明如下:
unaffiliated:独立的;未结合的;非附属的
当有某些物理磁盘坏了时,可以设置磁盘offline,做全局热备份到其他盘。
1.23、按下F12-Crtl键
图23按下F12-Crtl键
1.24、虚拟盘Help界面1
图24虚拟盘Help界面1
hierarchy:层级
1.25、虚拟盘Help界面2
图25虚拟盘Help界面2
1.26、磁盘控制器管理界面(Ctrl Mgmt)
图26磁盘控制器管理界面
1.27、选择恢复出厂配置
图27选择恢复出厂配置
1.28、选择启动设备
图28选择启动设备
1.29、设置Apply
图29 设置Apply
勾选最后一项:Enable Auto Import后(即界面有所改动后),才可以选中APPLY。
1.30、磁盘控制器管理界面Help
图30磁盘控制器管理界面Help
1.31、Properties界面
图31 Properties界面
二、安装系统
2.1、Win7 32bit安装盘
图32 Win7 32bit安装盘
2.2、重启电脑界面
图33重启电脑界面
在此界面上按下F12,进入选择系统启动界面
2.3、选择系统启动设备
此时光驱里已插入系统安装光盘。
图34选择系统启动设备
如果电脑还插入了U盘,则会显示如下界面:
图35 选择系统启动界面(插入U盘)
2.4、系统安装界面
图36系统安装界面1
图37系统安装界面2
图38系统安装界面3
图39系统安装界面4
图40系统安装界面5
2.5、系统无法找到磁盘驱动器
图41系统无法找到磁盘驱动器
由于我们Init之后,还没有安装驱动,所以系统无法找到磁盘驱动器。
2.6、加载驱动程序提示
图42加载驱动程序提示
2.7、加载驱动程序
图43加载U盘上的驱动程序
2.8、驱动程序图示
图44驱动程序图示1
图45驱动程序图示2
加载的驱动程序为:PERC H310 for Dell Precision(C:\Driver\DRVR_SAS_DELL_PERC8_NY8FH_Win7_x86_WHQL_Setup_ZPE\oemsetup.inf)
2.9、磁盘分区
图46可以找到磁盘
点击“驱动器选项(高级)”
图47磁盘新建分区
点击“新建”
图48新建分区确认
图49新建分区1
图50新建分区2
图51新建分区3
图52新建分区4
2.10、安装系统
图53安装系统1
图54安装系统2
图55安装系统3
图56安装系统4
图57安装系统5
2.11、安装驱动
图58安装驱动
2.12、重做磁盘阵列后需要加载的驱动H310
图59重做磁盘阵列后需要加载的驱动H310
12、系统安装完成后,可以对磁盘重新分区
具体步骤:我的电脑->管理->存储->磁盘管理,如图60、61所示。
图60 计算机管理分区1
图61 计算机管理分区2