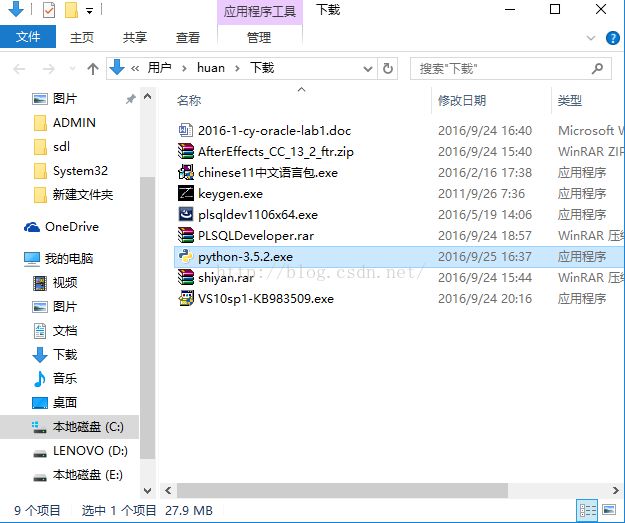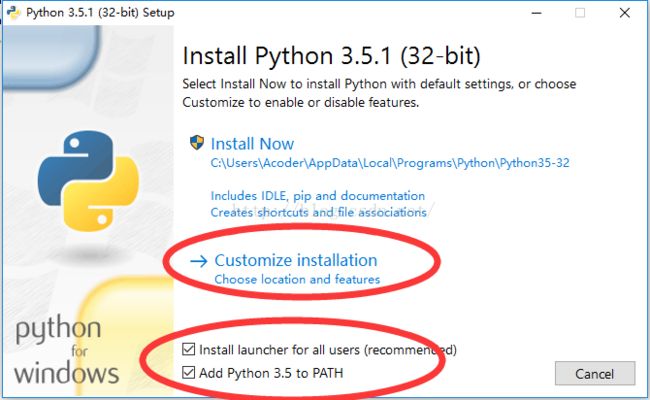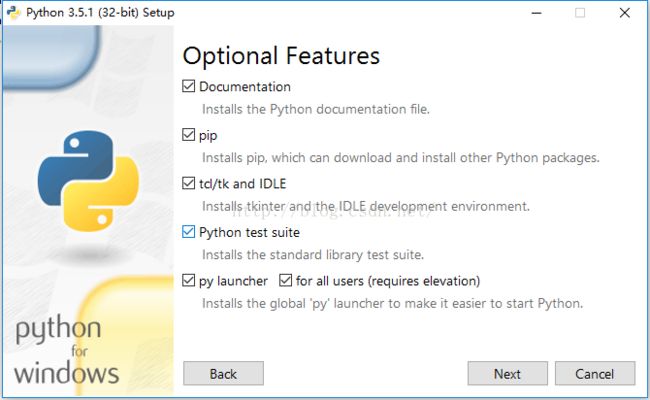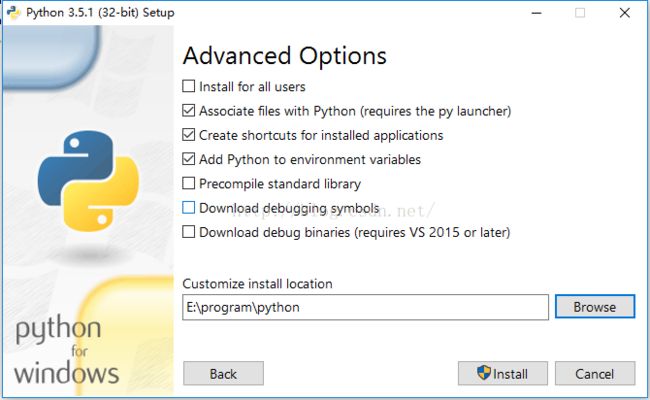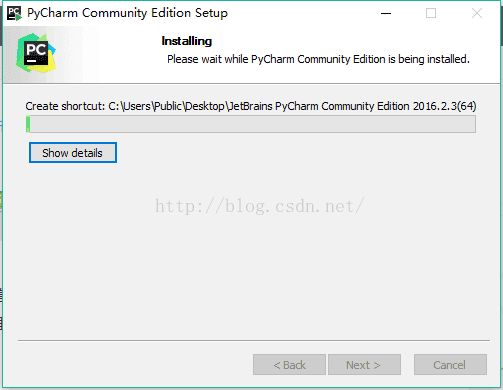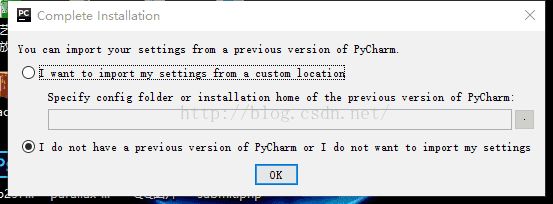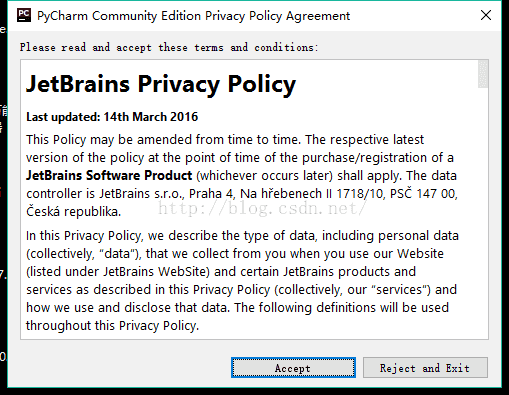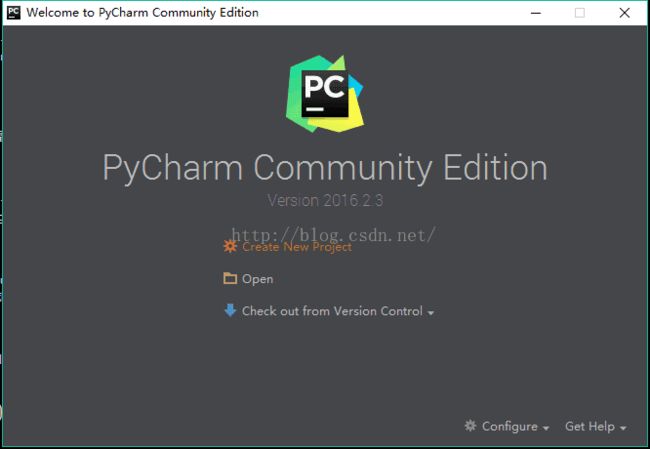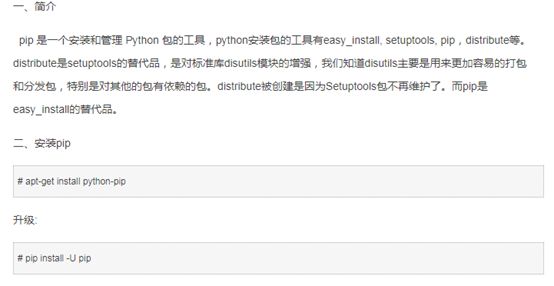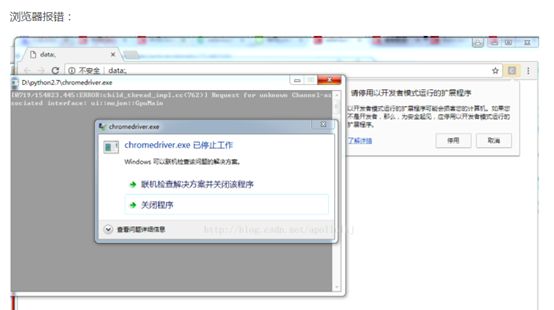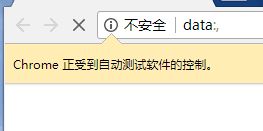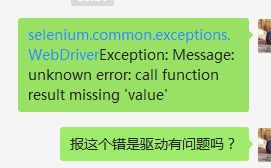前言
本文主要介绍了关于Python+selenium自动化环境搭建的相关内容,分享出来供大家参考学习,下面话不多说了,来一起看看详细的介绍吧
Python +selenium+googledriver
小白的血泪安装使,不停的总结写心得是理解透彻的毕竟之路
一,python的安装:
首先去Python的官网下载安装包:https://www.python.org/ ,大家也可以通过脚本之家进行下载://www.jb51.net/softs/415916.html
2、下载完成后如下图所示
3、双击exe文件进行安装,如下图,并按照圈中区域进行设置,切记要勾选打钩的框,然后再点击Customize installation进入到下一步:
4、对于上图中,可以通过Browse进行自定义安装路径,也可以直接点击Install进行安装,点击install后便可以完成安装了。
5.配置环境变量:在path中配置当前,你Python.exe程序的安装路径,注意:只要这个程序的安装路径,不要把这个文件的名字也填上,用半角分号隔开。
如果后期要使用pip的话,也需要把pip.exe的安装路径配到path中也就是说你最少要配置两次,pip用着比较方便
6、为了检查我们的python是否安装成功,可以在命令窗口中输入python进行查询,如显示下图一的信息则表示成功了,如显示第二张图的信息则表示出错了。
二,接下来安装pycharm
1、首先从网站下载pycharm:点击打开链接(链接为:http://www.jetbrains.com/pycharm/download/),这里给大家推荐一个PyCharm 2017.3 汉化专业破解版(附汉化包+破解方法),点击这里下载,进入之后如下图,根据自己电脑的操作系统进行选择,对于windows系统选择图中红色圈中的区域。
2、下载完成之后如下图:
3、直接双击下载好的exe文件进行安装,安装截图如下:
点击Next进入下一步:
点击Next进入下一步:
点击Install进行安装:
安装完成后出现下图界面,点级Finish结束安装:
下面我们来创建自己的第一个程序:
1、单击桌面上的pycharm图标,进入到pycharm中,如下图所示:
2、我们选择第二个,然后点击Ok:
3、点击上图中的Accept进入下一步:
4、点击上图中的ok进入下一步:
5、点击Create New Project,进入如下图的界面,图中的Location是选择你安装的python的位置,选择好后,点击create。
6、在进入的界面如下图,鼠标右击图中箭头指向的地方,然后最后选择python file,在弹出的框中填写文件名(任意填写)。
7、文件创建成功后便进入如下的界面,便可以编写自己的程序了,当然如果你对这个界面不满意的话,可以自己设置背景,这里我就不详细说明了(自行百度即可)。
注意:要有破解版的:
由于最新jetbrains发布了IntelliJ IDEA 15. PyCharm5.PhpStorm10.WebStorm 11等各个版本,但是改变了注册方法。原先的注册码包括注册机都已经不能使用了。
现在有个比较简单的注册方法.注册时选择“License server”输入“http://15.idea.lanyus.com/”点击“OK”即可快速激活JetBrains系列产品
使用最新的更新路径:
http://idea.lanyus.com
二,安装request模块,和webdriver
查看Python的安装路径下面F:\Python\Scripts 有没有pip.exe
注:pip是安装管理工具,如果pip版本太低,可使用上面的命令对pip升级,如果没有pip则需要安装pip,或者直接用外部下载包安装。
可以使用:F:\Python\Scripts>easy_install.exe pip(更新pip)
安装selenium:
(1)使用cmd命令窗口,切换到你Python的安装路径下面,F:\Python\Scripts的pip程序路径下。
(2) 输入:pipinstall-Uselenium
(3) 检查selenium是否安装好,在IDE中import selenium,没报错就是导好了
三,安装谷歌的驱动:
下载与你当前版本匹配的谷歌驱动:一定要与当前版本匹配的
如果不匹配的可能出现这个错:
放到你谷歌的安装路径下面:C:\ProgramFiles (x86)\Google\Chrome\Application
这样基本上就可以了。
在环境变量中配置这个驱动程序的路径。
(环境变量时系统其自动调用启动一些程序的寻找路径。)
四:会出现这样的提示:去掉这个提示
安装这个:
2.或者配置一下
还有可能报这个错:
是谷歌驱动和浏览器不匹配
总结
以上就是这篇文章的全部内容了,希望本文的内容对大家的学习或者工作具有一定的参考学习价值,如果有疑问大家可以留言交流,谢谢大家对脚本之家的支持。