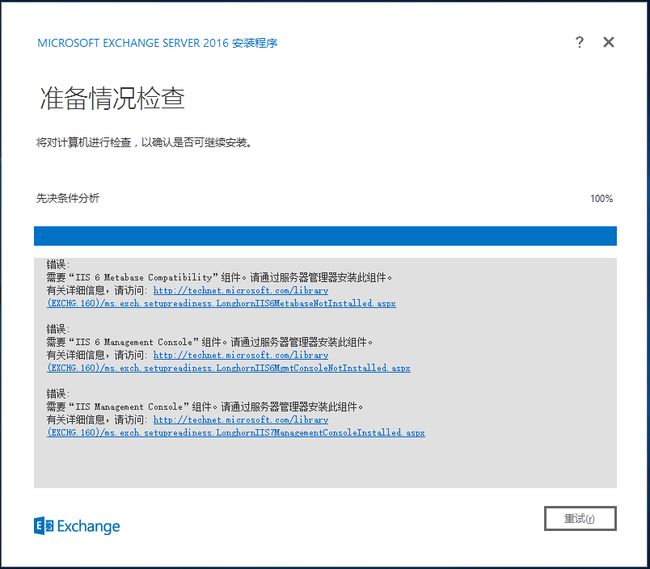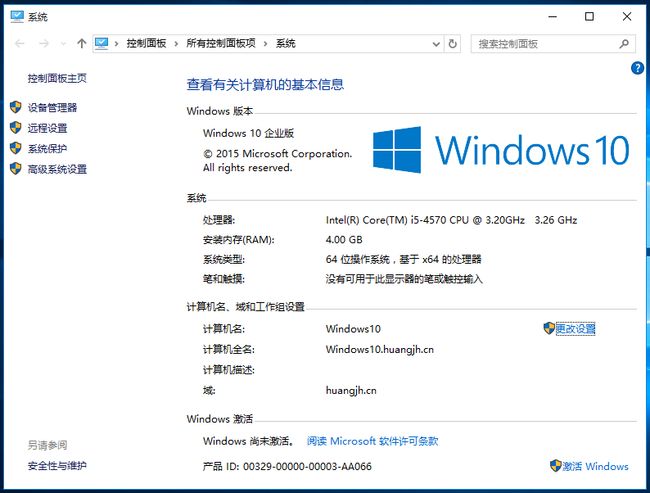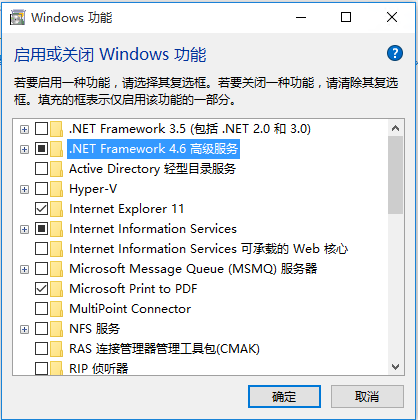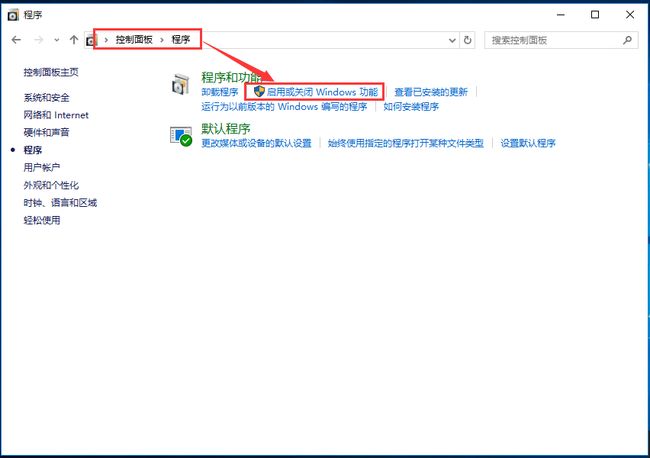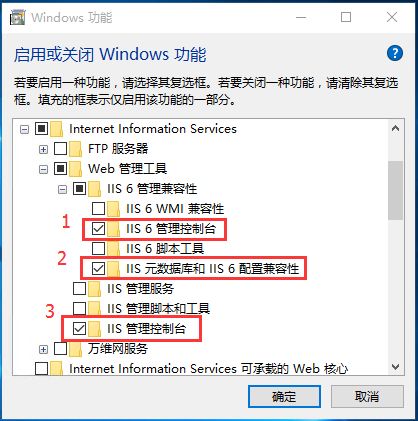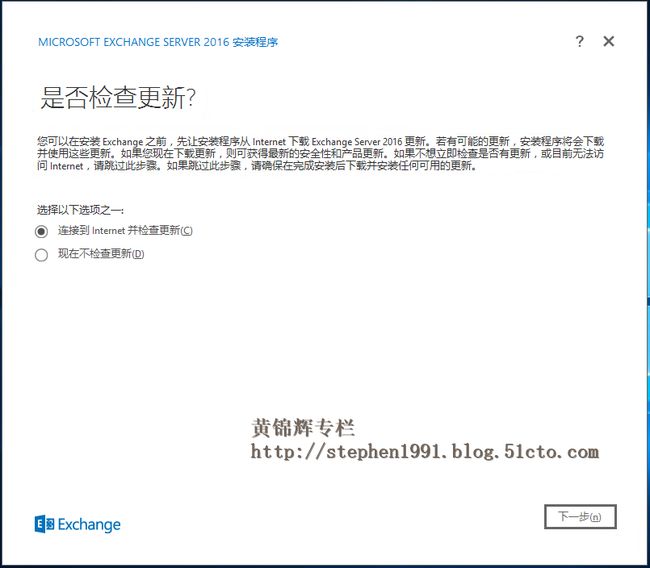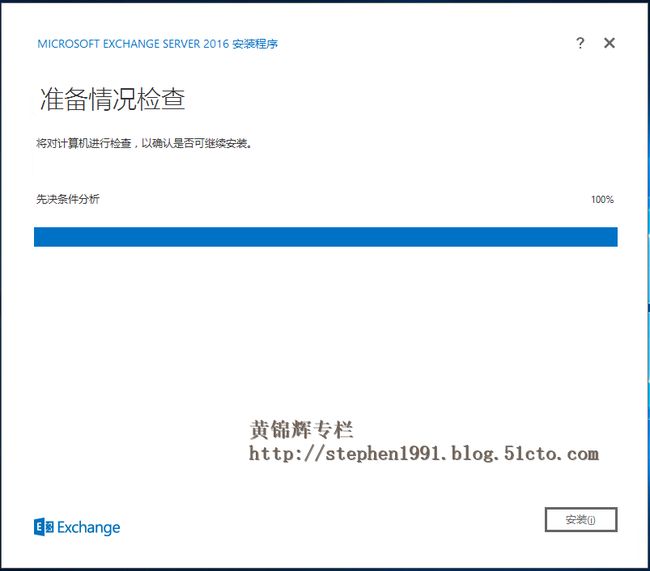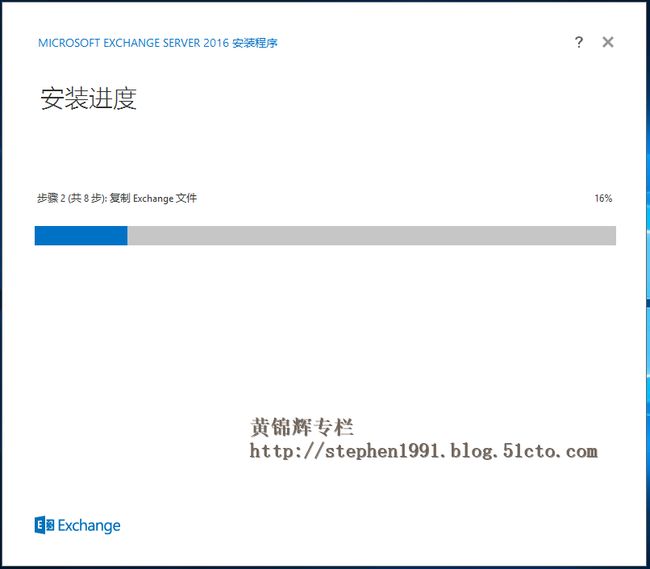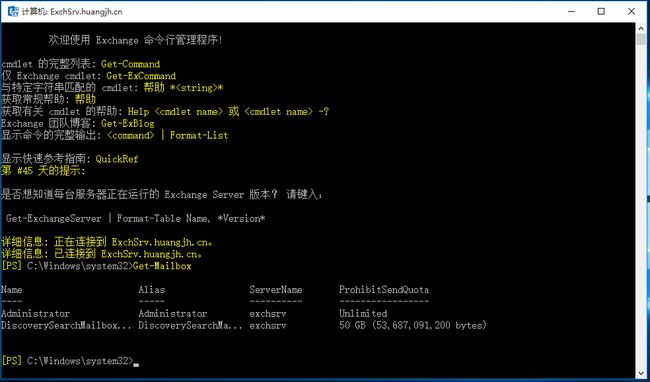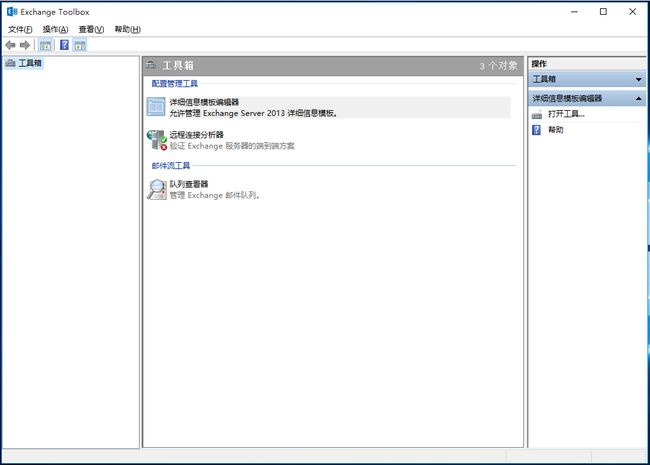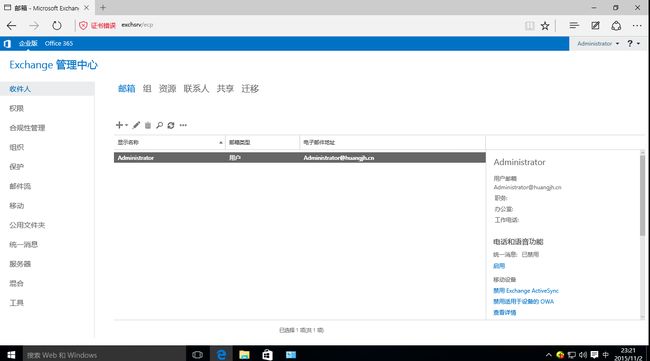- 理解Gunicorn:Python WSGI服务器的基石
范范0825
ipythonlinux运维
理解Gunicorn:PythonWSGI服务器的基石介绍Gunicorn,全称GreenUnicorn,是一个为PythonWSGI(WebServerGatewayInterface)应用设计的高效、轻量级HTTP服务器。作为PythonWeb应用部署的常用工具,Gunicorn以其高性能和易用性著称。本文将介绍Gunicorn的基本概念、安装和配置,帮助初学者快速上手。1.什么是Gunico
- SQL Server_查询某一数据库中的所有表的内容
qq_42772833
SQLServer数据库sqlserver
1.查看所有表的表名要列出CrabFarmDB数据库中的所有表(名),可以使用以下SQL语句:USECrabFarmDB;--切换到目标数据库GOSELECTTABLE_NAMEFROMINFORMATION_SCHEMA.TABLESWHERETABLE_TYPE='BASETABLE';对这段SQL脚本的解释:SELECTTABLE_NAME:这个语句的作用是从查询结果中选择TABLE_NAM
- 利用LangChain的StackExchange组件实现智能问答系统
nseejrukjhad
langchainmicrosoft数据库python
利用LangChain的StackExchange组件实现智能问答系统引言在当今的软件开发世界中,StackOverflow已经成为程序员解决问题的首选平台之一。而LangChain作为一个强大的AI应用开发框架,提供了StackExchange组件,使我们能够轻松地将StackOverflow的海量知识库集成到我们的应用中。本文将详细介绍如何使用LangChain的StackExchange组件
- 数字里的世界17期:2021年全球10大顶级数据中心,中国移动榜首
张三叨
你知道吗?2016年,全球的数据中心共计用电4160亿千瓦时,比整个英国的发电量还多40%!前言每天,我们都会创造超过250万TB的数据。并且随着物联网(IOT)的不断普及,这一数据将持续增长。如此庞大的数据被存储在被称为“数据中心”的专用设施中。虽然最早的数据中心建于20世纪40年代,但直到1997-2000年的互联网泡沫期间才逐渐成为主流。当前人类的技术,比如人工智能和机器学习,已经将我们推向
- Linux MariaDB使用OpenSSL安装SSL证书
Meta39
MySQLOracleMariaDBLinuxWindowsssllinuxmariadb
进入到证书存放目录,批量删除.pem证书警告:确保已经进入到证书存放目录find.-typef-iname\*.pem-delete查看是否安装OpenSSLopensslversion没有则安装yuminstallopensslopenssl-devel开启SSL编辑/etc/my.cnf文件(没有的话就创建,但是要注意,在/etc/my.cnf.d/server.cnf配置了datadir的,
- 网络编程基础
记得开心一点啊
网络
目录♫什么是网络编程♫Socket套接字♪什么是Socket套接字♪数据报套接字♪流套接字♫数据报套接字通信模型♪数据报套接字通讯模型♪DatagramSocket♪DatagramPacket♪实现UDP的服务端代码♪实现UDP的客户端代码♫流套接字通信模型♪流套接字通讯模型♪ServerSocket♪Socket♪实现TCP的服务端代码♪实现TCP的客户端代码♫什么是网络编程网络编程,指网络上
- 三梦 | 心碎了还是醉了
培根不是肉
今天,让我一起走进彝族火把节。图片发自App“中国彝族火把节之乡·2016布拖民间火把节”在离学校走约一个时辰路程的地方举行,奔着要在如此隆重的节日之中好好欣赏一番的目的,三梦团队一早便和随队的两个孩子整装待发。图片发自App第一部分:吉尔吉呷我万万没有想到,从踏出校门开始,从我牵上那个孩子的手开始,我心的触动就没有停过。图片发自App我以为我这一路会在观察、拍照和思考中度过,但我发现我错了。这个
- 红手套节 马小媛为中国城市环卫者公益发声:今天我手红
疏狂君
#红手套节#公益活动,线头公益以及同多方资源的共同努力我们邀请到了线头公益大使马小媛马小媛,1993年5月3日出生于江苏省南京市,中国内地新生代女演员。2015年马小媛参演网剧《余罪》,饰演警校校花安嘉璐的闺蜜。2016年马小媛主演系列电影《丽人保镖》中女一号林欢馨,正式出道。此后,马小媛陆续接演了电视剧《警花与警犬2》,在网剧《你美丽李美丽》中担任女主角李美丽。拂晓,当你还在睡梦中时,这座城跟你
- 一次冒险
追梦少年_4509
每个人应该都会经历很多冒险,这样你才能变得坚强起来,变得勇敢起来,冒险就是用来磨练自己,勇气的工具,接下来就给大家说说,我经历过的最吓人的冒险。2016年的夏天我和大爷大娘一起去北地捉知了我们边走边找,我负责拿着罐子大娘拿了一个电灯四处照,大爷就拿着一个棍子负责把知了,弄下来我们边走边捉,一会儿罐子就满了,就在我四处看分神的时候看见了一个知了接着我叫大爷大娘来拿知了我一看旁边没有人,我的心里十分害
- 在RabbitMQ中四种常见的消息路由模式
Xwzzz_
rabbitmq分布式
1.Fanout模式Fanout模式的交换机是扇出交换机(FanoutExchange),它会将消息广播给所有绑定到它的队列,而不考虑消息的内容或路由键。工作原理:生产者发送消息到FanoutExchange。FanoutExchange会将消息广播给所有绑定到它的队列,所有绑定的队列都会收到这条消息。消费者监听绑定的队列,处理收到的消息。特点:没有路由键:消息不需要路由键,所有绑定的队列都会接收
- 淘陶居老袁藏品
东海堂
【造像艺术】文化遗产•汉地木造像的区域特征、古代精品造像欣赏。。。。。。(来源:蠢牛/颜旭茂)原创2016-06-12作者:作者:蠢牛(颜旭茂)木造像的地位一直挺尴尬的。国外大型博物馆的木造像基本都是宋元以前的,明代只藏极品。国内也就故宫、国博和上博有能力弄几尊宋木,山西省博貌似只有一尊顶级的明代菩萨能拿得出手,其他木雕大省的博物馆再怎么也应当展示些明清木雕吧,总比同时代那什么坛坛罐罐更有艺术性。
- You have an error in your SQL syntax; check the manual that corresponds to your MySQL server version
努力的菜鸟~
sql数据库
YouhaveanerrorinyourSQLsyntax;checkthemanualthatcorrespondstoyourMySQLserverversionfortherightsyntaxtousenear‘IDENTIFIEDBY‘123456’WITHGRANTOPTION’atline1在mysql5.7之前GRANTALLPRIVILEGESON*.*TO'root'@'%'I
- mysql学习教程,从入门到精通,TOP 和MySQL LIMIT 子句(15)
知识分享小能手
大数据数据库MySQLmysql学习oracle数据库开发语言adb大数据
1、TOP和MySQLLIMIT子句内容在SQL中,不同的数据库系统对于限制查询结果的数量有不同的实现方式。TOP关键字主要用于SQLServer和Access数据库中,而LIMIT子句则主要用于MySQL、PostgreSQL(通过LIMIT/OFFSET语法)、SQLite等数据库中。下面将分别详细介绍这两个功能的语法、语句以及案例。1.1、TOP子句(SQLServer和Access)1.1
- Istio pilot-discovery服务发现源码解析(1.13版本)
xidianjiapei001
#Istioistio云原生服务发现
Istiopilot-discovery服务发现介绍工作机制初始化初始化Config控制器初始化Service控制器controller初始化NamespaceServiceNodePodPilotDiscovery各组件启动流程DiscoveryServer接收Envoy的gRPC连接请求流程Config变化后向Envoy推送更新的流程总结参考介绍IstioPilot的代码分为Pilot-Dis
- 狼牙山人-画家张国富原创写意作品剖析第65帧《数枝浓艳对秋光啚》
张国富字腴田
狼牙山人-画家张国富原创写意作品剖析第65帧《数枝浓艳对秋光啚》2016年3月原創寫意作品《數枝農艷對秋光圖》。
- Ubuntu常用命令整理
十里染林
ubuntu16.04server开启ssh:使用x-shell连接主机,发现22端口没有打开,开启ssh服务:安装openssh-serversudoapt-getinstallopenssh-server检查安装是否成功sudops-e|grepssh开启ssh服务sudoservicesshstartUbuntu开启/关闭防火墙:开启防火墙sudoufwenable关闭防火墙sudoufwd
- Kubernetes部署MySQL数据持久化
沫殇-MS
KubernetesMySQL数据库kubernetesmysql容器
一、安装配置NFS服务端1、安装nfs-kernel-server:sudoapt-yinstallnfs-kernel-server2、服务端创建共享目录#列出所有可用块设备的信息lsblk#格式化磁盘sudomkfs-text4/dev/sdb#创建一个目录:sudomkdir-p/data/nfs/mysql#更改目录权限:sudochown-Rnobody:nogroup/data/nfs
- 广告
你哦哦
图片1头http://120.77.37.40/yhml/xiaode/lun1.jpg图片1尾图片2头http://pic2016.ytqmx.com:82/2017/0220/35/06.jpg!960.jpg图片2尾图片3头http://pic2016.ytqmx.com:82/2017/0220/35/15.jpg!960.jpg图片3尾广告1头http://wm.video.baomih
- k8s证书过期问题处理
olina_qin
kubernetes容器云原生
k8s证书过期问题处理opensslx509-in/etc/kubernetes/pki/apiserver.crt-noout-dateskubeadmcertsrenewallsystemctlrestartkubeleopensslx509-in/etc/kubernetes/pki/apiserver.crt-noout-text|grep"NotAfter"cp/etc/kubernet
- 实习体验(二)
8620dd051afa
记录2016年6.15我攥着700块,拎着箱子,就到了西安。和朋友一起找工作,找了几家,都不收暑假工,就这样被多次拒绝,多少次鼓起勇气去问,最后一家砂锅店女老板愿意让我去,我很庆幸。姐姐得知我找的是饭店,不愿让我去。一天后,姐姐带我去一家公司应聘,月薪1800块转证后2600块,暂住在高新区,公司在新长安广场的写字楼里。每天八个小时,下午六点半班,周末放假双休。每天上班需要乘15分钟的公交,再步行
- linux挂载文件夹
小码快撩
linux
1.使用NFS(NetworkFileSystem)NFS是一种分布式文件系统协议,允许一个系统将其文件系统的一部分共享给其他系统。检查是否安装NFSrpm-qa|grepnfs2.启动和启用NFS服务假设服务名称为nfs-server.service,你可以使用以下命令启动和启用它:sudosystemctlstartnfs-server.servicesudosystemctlenablenf
- 十年坚持做一件事,是怎样一种体验
作家格格
01今天,偶然看到了雨果奖得主郝景芳的故事。之前,我只觉得她是清华才女,天赋异能。今天才发现,原来她惊人的才华背后,也有不为人知的付出与汗水。许多人知道“郝景芳”这个名字,都是从2016年的雨果奖开始。但很少有人知道,在那之前,她其实已经坚持写作了十年。如果说在校读博还能为她提供比较宽松的环境(尽管她学的是和写作完全无关的经济管理),毕业后进入职场,写作便成为一桩难以继续的事情。拿着四千块的工资,
- 2018-08-11
daring婧
贩卖毒品是法律严厉打击的行为,却依然有人铤而走险、以身试法,但最终得到的只会是法律的惩罚。贩卖毒品谋取小利,不知悔改“二进宫”黄某曾于2016年12月29日因贩卖毒品罪被钦州市钦南区人民法院判处有期徒刑十个月,缓刑一年。但得到缓刑机会的黄某却不以为然,认为只要贩卖毒品的数量不大,就不会被抓进看守所,依旧继续贩卖着毒品。2018年4月11日,黄某在钦州市钦南区四马路将1小包毒品海洛因(净重0.1克)
- “马云转移1200亿元”?阿里巴巴回复:“谣言”!
得意安然
近日有多家媒体爆料:“阿里巴巴董事局主席马云通过向新加坡建立基金的模式向境外转移了大概1200亿元人民币”。阿里巴巴集团迅速回应:“此为谣言”!按照上述文章的说法,马云2016年将自己持有的阿里巴巴公司3500万股股票,价值169亿美元约1200亿人民币,全部捐给自己在新加坡建立的基金。用马云自己的话来说,这个行为是非常慷慨的捐赠,因为他这笔钱将用于慈善
- 华为USG6000E-S12防火墙Key exchange failed.无法SSH解决方案
redmond88
网络技术ssh华为运维
由于目前防火墙算法太新,导致crt和xshell的版本无法登陆,按以下方法解决一、下载华为本地加载除弱安全算法组件包之外的组件包https://download.csdn.net/download/redmond88/89620664?spm=1001.2014.3001.5503二、先改后缀名为.cfg,上传文件到防火墙三、在用户视图下改后缀名为.mod四、move文件到$_install_mo
- 华为坤灵路由器配置SSH
redmond88
网络技术华为ssh运维
配置SSH服务器的管理网口IP地址。system-view[HUAWEI]sysnameSSHServer[SSHServer]interfacemeth0/0/0[SSHServer-MEth0/0/0]ipaddress10.248.103.194255.255.255.0[SSHServer-MEth0/0/0]quit在SSH服务器端生成本地密钥对。[SSHServer]rsalocal-
- 校车安全管理工作情况汇报
mayooly
近年来,在省、市校车办和县政府的正确领导下,在相关部门的大力支持下,我县认真落实《校车安全管理条例》、《湖北省校车管理办法》和《关于在全市推行校车公司化改革的意见》(黄政办发[2016]54号)要求,构建“政府主导、属地管理、市场运作、公司运营、部门监管、财政补贴”校车运营管理模式,规范校车安全管理,强化领导落实责任,扎实开展校车安全专项督查治理工作,全县校车安全管理工作无重大责任事故发生,确保了
- 【RabbitMQ 项目】服务端数据管理模块之交换机管理
月夜星辉雪
rabbitmqoracle数据库
文章目录一.编写思路二.代码实践一.编写思路定义交换机类型直接交换广播交换主题交换定义交换机名字类型是否持久化定义交换机持久化类(持久化到sqlite3)构造函数(只能成功,不能失败)如果数据库(文件)不存在则创建打开数据库打开exchange_table数据库表插入交换机移除交换机将数据库中的交换机恢复到内存中传入一个哈希表,key为名字,value为交换机的智能指针,填充该哈希表定义交换机管理
- 【仿RabbitMQ消息队列项目day2】使用muduo库中基于protobuf的应用层协议进行通信
月夜星辉雪
rabbitmq网络分布式c++后端服务器linux
一.什么是muduo?muduo库是⼀个基于非阻塞IO和事件驱动的C++高并发TCP网络编程库。简单来理解,它就是对原生的TCP套接字的封装,是一个比socket编程接口更好用的编程库。二.使用muduo库完成一个英译汉翻译服务TranslateServer.hpp:#pragmaonce#include#include#include#include#include"muduo/net/TcpC
- ArcGis Server安装与使用
kiba518
pythonjavalinux数据库git
ArcGisServer安装下载ArcGisServer双击Setup.exe,然后一直下一步。
- 如何用ruby来写hadoop的mapreduce并生成jar包
wudixiaotie
mapreduce
ruby来写hadoop的mapreduce,我用的方法是rubydoop。怎么配置环境呢:
1.安装rvm:
不说了 网上有
2.安装ruby:
由于我以前是做ruby的,所以习惯性的先安装了ruby,起码调试起来比jruby快多了。
3.安装jruby:
rvm install jruby然后等待安
- java编程思想 -- 访问控制权限
百合不是茶
java访问控制权限单例模式
访问权限是java中一个比较中要的知识点,它规定者什么方法可以访问,什么不可以访问
一:包访问权限;
自定义包:
package com.wj.control;
//包
public class Demo {
//定义一个无参的方法
public void DemoPackage(){
System.out.println("调用
- [生物与医学]请审慎食用小龙虾
comsci
生物
现在的餐馆里面出售的小龙虾,有一些是在野外捕捉的,这些小龙虾身体里面可能带有某些病毒和细菌,人食用以后可能会导致一些疾病,严重的甚至会死亡.....
所以,参加聚餐的时候,最好不要点小龙虾...就吃养殖的猪肉,牛肉,羊肉和鱼,等动物蛋白质
- org.apache.jasper.JasperException: Unable to compile class for JSP:
商人shang
maven2.2jdk1.8
环境: jdk1.8 maven tomcat7-maven-plugin 2.0
原因: tomcat7-maven-plugin 2.0 不知吃 jdk 1.8,换成 tomcat7-maven-plugin 2.2就行,即
<plugin>
- 你的垃圾你处理掉了吗?GC
oloz
GC
前序:本人菜鸟,此文研究学习来自网络,各位牛牛多指教
1.垃圾收集算法的核心思想
Java语言建立了垃圾收集机制,用以跟踪正在使用的对象和发现并回收不再使用(引用)的对象。该机制可以有效防范动态内存分配中可能发生的两个危险:因内存垃圾过多而引发的内存耗尽,以及不恰当的内存释放所造成的内存非法引用。
垃圾收集算法的核心思想是:对虚拟机可用内存空间,即堆空间中的对象进行识别
- shiro 和 SESSSION
杨白白
shiro
shiro 在web项目里默认使用的是web容器提供的session,也就是说shiro使用的session是web容器产生的,并不是自己产生的,在用于非web环境时可用其他来源代替。在web工程启动的时候它就和容器绑定在了一起,这是通过web.xml里面的shiroFilter实现的。通过session.getSession()方法会在浏览器cokkice产生JESSIONID,当关闭浏览器,此
- 移动互联网终端 淘宝客如何实现盈利
小桔子
移動客戶端淘客淘寶App
2012年淘宝联盟平台为站长和淘宝客带来的分成收入突破30亿元,同比增长100%。而来自移动端的分成达1亿元,其中美丽说、蘑菇街、果库、口袋购物等App运营商分成近5000万元。 可以看出,虽然目前阶段PC端对于淘客而言仍旧是盈利的大头,但移动端已经呈现出爆发之势。而且这个势头将随着智能终端(手机,平板)的加速普及而更加迅猛
- wordpress小工具制作
aichenglong
wordpress小工具
wordpress 使用侧边栏的小工具,很方便调整页面结构
小工具的制作过程
1 在自己的主题文件中新建一个文件夹(如widget),在文件夹中创建一个php(AWP_posts-category.php)
小工具是一个类,想侧边栏一样,还得使用代码注册,他才可以再后台使用,基本的代码一层不变
<?php
class AWP_Post_Category extends WP_Wi
- JS微信分享
AILIKES
js
// 所有功能必须包含在 WeixinApi.ready 中进行
WeixinApi.ready(function(Api) {
// 微信分享的数据
var wxData = {
&nb
- 封装探讨
百合不是茶
JAVA面向对象 封装
//封装 属性 方法 将某些东西包装在一起,通过创建对象或使用静态的方法来调用,称为封装;封装其实就是有选择性地公开或隐藏某些信息,它解决了数据的安全性问题,增加代码的可读性和可维护性
在 Aname类中申明三个属性,将其封装在一个类中:通过对象来调用
例如 1:
//属性 将其设为私有
姓名 name 可以公开
- jquery radio/checkbox change事件不能触发的问题
bijian1013
JavaScriptjquery
我想让radio来控制当前我选择的是机动车还是特种车,如下所示:
<html>
<head>
<script src="http://ajax.googleapis.com/ajax/libs/jquery/1.7.1/jquery.min.js" type="text/javascript"><
- AngularJS中安全性措施
bijian1013
JavaScriptAngularJS安全性XSRFJSON漏洞
在使用web应用中,安全性是应该首要考虑的一个问题。AngularJS提供了一些辅助机制,用来防护来自两个常见攻击方向的网络攻击。
一.JSON漏洞
当使用一个GET请求获取JSON数组信息的时候(尤其是当这一信息非常敏感,
- [Maven学习笔记九]Maven发布web项目
bit1129
maven
基于Maven的web项目的标准项目结构
user-project
user-core
user-service
user-web
src
- 【Hive七】Hive用户自定义聚合函数(UDAF)
bit1129
hive
用户自定义聚合函数,用户提供的多个入参通过聚合计算(求和、求最大值、求最小值)得到一个聚合计算结果的函数。
问题:UDF也可以提供输入多个参数然后输出一个结果的运算,比如加法运算add(3,5),add这个UDF需要实现UDF的evaluate方法,那么UDF和UDAF的实质分别究竟是什么?
Double evaluate(Double a, Double b)
- 通过 nginx-lua 给 Nginx 增加 OAuth 支持
ronin47
前言:我们使用Nginx的Lua中间件建立了OAuth2认证和授权层。如果你也有此打算,阅读下面的文档,实现自动化并获得收益。SeatGeek 在过去几年中取得了发展,我们已经积累了不少针对各种任务的不同管理接口。我们通常为新的展示需求创建新模块,比如我们自己的博客、图表等。我们还定期开发内部工具来处理诸如部署、可视化操作及事件处理等事务。在处理这些事务中,我们使用了几个不同的接口来认证:
&n
- 利用tomcat-redis-session-manager做session同步时自定义类对象属性保存不上的解决方法
bsr1983
session
在利用tomcat-redis-session-manager做session同步时,遇到了在session保存一个自定义对象时,修改该对象中的某个属性,session未进行序列化,属性没有被存储到redis中。 在 tomcat-redis-session-manager的github上有如下说明: Session Change Tracking
As noted in the &qu
- 《代码大全》表驱动法-Table Driven Approach-1
bylijinnan
java算法
关于Table Driven Approach的一篇非常好的文章:
http://www.codeproject.com/Articles/42732/Table-driven-Approach
package com.ljn.base;
import java.util.Random;
public class TableDriven {
public
- Sybase封锁原理
chicony
Sybase
昨天在操作Sybase IQ12.7时意外操作造成了数据库表锁定,不能删除被锁定表数据也不能往其中写入数据。由于着急往该表抽入数据,因此立马着手解决该表的解锁问题。 无奈此前没有接触过Sybase IQ12.7这套数据库产品,加之当时已属于下班时间无法求助于支持人员支持,因此只有借助搜索引擎强大的
- java异常处理机制
CrazyMizzz
java
java异常关键字有以下几个,分别为 try catch final throw throws
他们的定义分别为
try: Opening exception-handling statement.
catch: Captures the exception.
finally: Runs its code before terminating
- hive 数据插入DML语法汇总
daizj
hiveDML数据插入
Hive的数据插入DML语法汇总1、Loading files into tables语法:1) LOAD DATA [LOCAL] INPATH 'filepath' [OVERWRITE] INTO TABLE tablename [PARTITION (partcol1=val1, partcol2=val2 ...)]解释:1)、上面命令执行环境为hive客户端环境下: hive>l
- 工厂设计模式
dcj3sjt126com
设计模式
使用设计模式是促进最佳实践和良好设计的好办法。设计模式可以提供针对常见的编程问题的灵活的解决方案。 工厂模式
工厂模式(Factory)允许你在代码执行时实例化对象。它之所以被称为工厂模式是因为它负责“生产”对象。工厂方法的参数是你要生成的对象对应的类名称。
Example #1 调用工厂方法(带参数)
<?phpclass Example{
- mysql字符串查找函数
dcj3sjt126com
mysql
FIND_IN_SET(str,strlist)
假如字符串str 在由N 子链组成的字符串列表strlist 中,则返回值的范围在1到 N 之间。一个字符串列表就是一个由一些被‘,’符号分开的自链组成的字符串。如果第一个参数是一个常数字符串,而第二个是type SET列,则 FIND_IN_SET() 函数被优化,使用比特计算。如果str不在strlist 或st
- jvm内存管理
easterfly
jvm
一、JVM堆内存的划分
分为年轻代和年老代。年轻代又分为三部分:一个eden,两个survivor。
工作过程是这样的:e区空间满了后,执行minor gc,存活下来的对象放入s0, 对s0仍会进行minor gc,存活下来的的对象放入s1中,对s1同样执行minor gc,依旧存活的对象就放入年老代中;
年老代满了之后会执行major gc,这个是stop the word模式,执行
- CentOS-6.3安装配置JDK-8
gengzg
centos
JAVA_HOME=/usr/java/jdk1.8.0_45
JRE_HOME=/usr/java/jdk1.8.0_45/jre
PATH=$PATH:$JAVA_HOME/bin:$JRE_HOME/bin
CLASSPATH=.:$JAVA_HOME/lib/dt.jar:$JAVA_HOME/lib/tools.jar:$JRE_HOME/lib
export JAVA_HOME
- 【转】关于web路径的获取方法
huangyc1210
Web路径
假定你的web application 名称为news,你在浏览器中输入请求路径: http://localhost:8080/news/main/list.jsp 则执行下面向行代码后打印出如下结果: 1、 System.out.println(request.getContextPath()); //可返回站点的根路径。也就是项
- php里获取第一个中文首字母并排序
远去的渡口
数据结构PHP
很久没来更新博客了,还是觉得工作需要多总结的好。今天来更新一个自己认为比较有成就的问题吧。 最近在做储值结算,需求里结算首页需要按门店的首字母A-Z排序。我的数据结构原本是这样的:
Array
(
[0] => Array
(
[sid] => 2885842
[recetcstoredpay] =&g
- java内部类
hm4123660
java内部类匿名内部类成员内部类方法内部类
在Java中,可以将一个类定义在另一个类里面或者一个方法里面,这样的类称为内部类。内部类仍然是一个独立的类,在编译之后内部类会被编译成独立的.class文件,但是前面冠以外部类的类名和$符号。内部类可以间接解决多继承问题,可以使用内部类继承一个类,外部类继承一个类,实现多继承。
&nb
- Caused by: java.lang.IncompatibleClassChangeError: class org.hibernate.cfg.Exten
zhb8015
maven pom.xml关于hibernate的配置和异常信息如下,查了好多资料,问题还是没有解决。只知道是包冲突,就是不知道是哪个包....遇到这个问题的分享下是怎么解决的。。
maven pom:
<dependency>
<groupId>org.hibernate</groupId>
<ar
- Spark 性能相关参数配置详解-任务调度篇
Stark_Summer
sparkcachecpu任务调度yarn
随着Spark的逐渐成熟完善, 越来越多的可配置参数被添加到Spark中来, 本文试图通过阐述这其中部分参数的工作原理和配置思路, 和大家一起探讨一下如何根据实际场合对Spark进行配置优化。
由于篇幅较长,所以在这里分篇组织,如果要看最新完整的网页版内容,可以戳这里:http://spark-config.readthedocs.org/,主要是便
- css3滤镜
wangkeheng
htmlcss
经常看到一些网站的底部有一些灰色的图标,鼠标移入的时候会变亮,开始以为是js操作src或者bg呢,搜索了一下,发现了一个更好的方法:通过css3的滤镜方法。
html代码:
<a href='' class='icon'><img src='utv.jpg' /></a>
css代码:
.icon{-webkit-filter: graysc