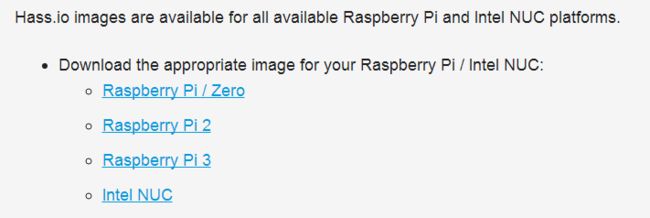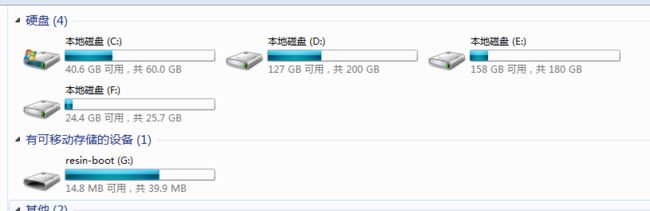一:初始安装
1:在树莓派安装 HASS,有 3 种方法供选择:
1. 以树莓派官方系统 Raspbian 为根系统,再通过指令安装(实测完整版Raspbian系统虽拥有较好的图形交互界面,但系统本身的软件包在更新及安装过程中容易出现依赖关系错误,造成安装失败);
curl -O https://raw.githubusercontent.com/home-assistant/fabric-home-assistant/master/hass_rpi_installer.sh && sudo chown pi:pi hass_rpi_installer.sh && bash hass_rpi_installer.sh
本人在测试过程中经常出现安装失败。所以这种方式适合有丰富经验的大神来调试安装。
2. 直接安装集成了 HASS 的Hassbian 操作系统(本文采用的安装方法,顺利通过,包含精简版的Raspbian系统后续手动添加图形交互界面)
原创新人#Raspberry Pi 树莓派 Zero W 安装Homeassistant-Homebridge教程及避坑指南
这篇文章里面采用的正是第二种方式,Hassbian 操作系统对每个版本的树莓派配置有差别,集成好的操作系统可能存在不兼容的情况。需要纳入考虑的是图形化操作界面的需求,没有显示器的同学可能存在一定的难度,有经验的同学可以尝试安装调试。
至于没有显示器,我们如何才能玩转???
明明白白玩 Pi 篇二:如果没有显示器如何愉快玩树莓派
3. 直接安装最新高度集成系统 Hass.io。
Home Assistant + 树莓派:强大的智能家居系统 · 安装篇
这篇文件里面有详细介绍树莓派的安装方式,对于刚入门的新手和想摆脱大量代码的朋友,方法推荐度依次为:3 > 2 > 1。这里面采用的是第三种方式安装
HASS.IO安装方式介绍给大家。我们先来了解一下hass.io的优点:
它是免费且开源的软件
它针对树莓派进行了专门的优化
百分之百的局域网家庭自动化系统
十分容易安装和升级
集成了家庭助理用户管理界面
简单方便的设置及完整的设置备份方式
简单方便地扩展家庭助理的功能,比如谷歌语音助理Googlehome等。
是的,hass.io既功能强大又简单易用,下面我们就撸起袖子,真正开干了。
1、下载树莓派对应的系统镜像文件,我用的硬件是树莓派2,所以选择对应的raspberry pi 2系统镜像,如果你用的是树莓派3,那么请下载raspberry pi3系统镜像,树莓派1或树莓派zero,请下载raspberry/zero系统镜像。
此方法目前只适用于全系列树莓派及 Intel NUC,关于 Hass.io 更深入的配置我将在之后的特别篇中介绍。
参考 copriwolf 的教程
入门智能家居,从米家到HomeKit (一)
使用 Etcher 安装官方最新固件镜像。(按需选择合适固件)
Installing Hass.io
由于我的是树莓派2B+,所以选择raspberry 2.
2:下载镜像,将镜像烧写到TF卡上
烧写完成以后,你就发现TF卡的容量变小了
3:一半情况下,我们都是通过SSH连接树莓派,单独再配个树莓派显示器比较贵,但是我们的系统默认状态下SSH是关闭的。
但树莓派官方如上文所属,在新版本中默认关闭了SSH功能,我们需要想开启SSH协议才能无屏幕连接他。
打开刻录好的TF卡根目录,在目录上创建一个名为ssh的无后缀名文件,如图,即可开启树莓派的ssh功能。
晚上看到很多文章说这样就可以开启SSH了,本人亲自测试了下,没有用,请放弃这种方式。请大家直接跳转到
获取树莓派IP地址。
Windows 用户在 PowerShell 下新建文件的命令是如下图所示
搞掂之后,把tf卡插到树莓派,给树莓派插上网线。开机就可以了。
4:获取树莓派的IP地址
如果你是使用Win系统,你可以下载Advanced IP Scanner这个免费软件去搜索你网络中的主机。地址是[这里]。他是我用过的win系统搜索比较全面的工具了,如果你的网段处于192.168.1.xx,那你启动的时候,你搜索192.168.1.1-192.168.1.254,就可以找到树莓派的ip。效果如图所示。
在CMD命令ping下树莓派的IP地址
5:把SD卡插入到树莓派,网线连接好,然后插入电源,因为在第一次启动时,它会下载最新的家庭助理版本,它需要20多分钟的时间(实际时间根据你的网速而又差异,国内用户请耐心等待,我的就等了很长时间才安装完毕)。
6:等待安装完毕,你就可以在谷歌浏览器(360浏览器是打不开的)输入你树莓派的IP地址及:8123就可以进入homeassistant的界面了。
7:开启SSH方式
点击如下图标
安装SSH服务
设置帐号跟密码
密钥我们设置为空,方便连接,密码设置raspberry,那帐号呢,怎么设置