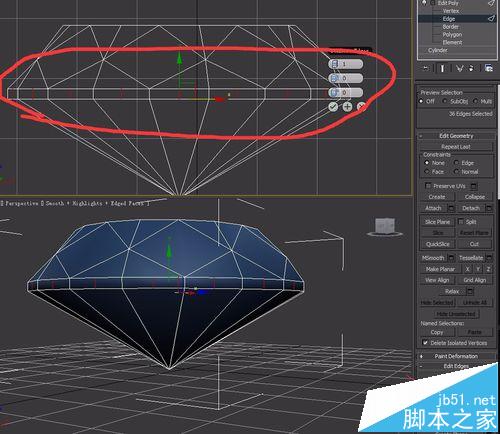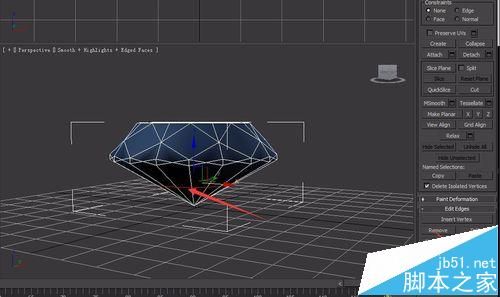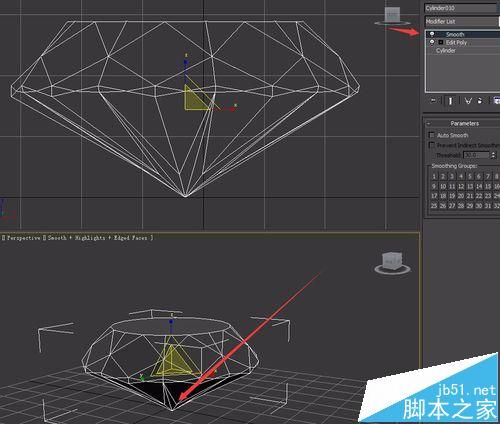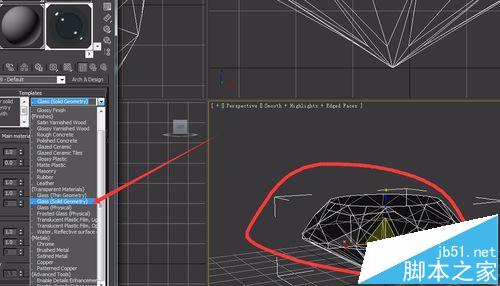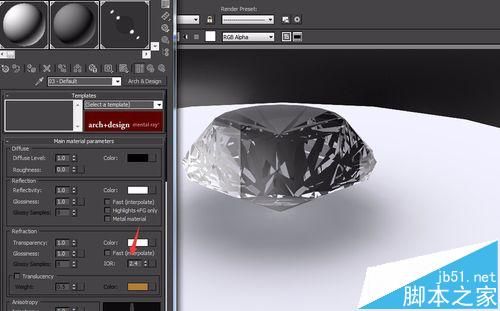3Dmax中钻石的建模和材质调节方法有很多,今天我们来看一下比较简单的方法,希望可以帮到大家!
1、首先我们建立一个圆柱体,把段数调节为如图所示,我们也可以在网络上找一些 钻石的图片,可以看看他们的切割面有多少个,然后在建模。
2、然后我们选择编辑多边形的命令,选择点级别,选择柱体最下面的点,选择命令collapse,把所有的点融合到一起,
3、最后我们再编辑点级别,我们用缩放工具,把物体变的更像钻石一样,如图所示,
4、然后我们选择上半部分中点的点,选择chamfer命令,切割成多个面,注意这样就容易拉出很多个点,我们不把他放到最大值,留一点空间,
5、这时候我们来处理点的问题,我们选择其中一个来做示范,选择其中的两个点,点击weld,这样两个点就成一个点了,大家耐心点,把其他的点也做一下,
6、接下来我们来看中间的部分,我们选择两组线,点击connect,在他们中间就会生出一道线,这时候我们再点击collapse,这时候大家可能感觉物体有点损坏,不要急,后面我们来处理一下!
7、这里我们可以看到上一步的效果,接下来我们要将做下面的切割面,选择下面的线,点击connect,这时候就会多出一条线来,
8、我们把分出来的线上的点,分别错开融合选择weld,然后我们把往下面的点,往下面拉,上面点往上面提,跟中间部分对齐,最后我们加上smooth,这时候我们就能看到钻石的样子了,
9、下面就是要给钻石的材质了,首先我们选择们mental ray渲染器,之后我们选择mental ray材质,
10、选择第二个玻璃的材质,这些都是max自带的材质,选择好之后我们赋予给它,这时候就能看到钻石的变化,
11、钻石对渲染的要求都比较高,我们要想得到比较好的渲染效果,我们把精度提高,在这里我们调高到一半,
12、钻石的折射率一般都在2.4左右,在这里渲染了一下效果还可以,然后我们可以在场景当中打几盏灯光,或者打一盏太阳光都可以,随时调整效果!
13、这是我做的最后的效果,最后加了一点光效,效果不错,希望能够帮到大家!
相关推荐:
3dmax七步绘制房子墙体的技巧
3Dmax怎么使用massFx工具制作布料毛巾?
3dmax怎么制作布料褶皱效果? 3dmax布料自然挂起的褶皱效果的实例教程