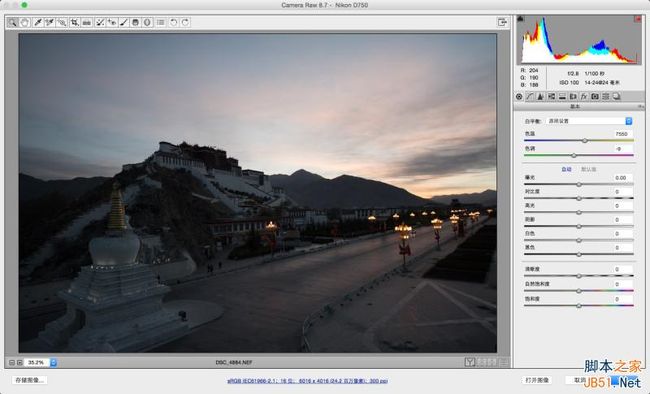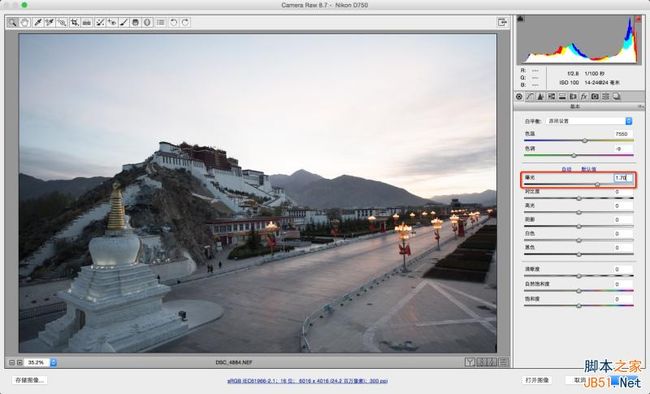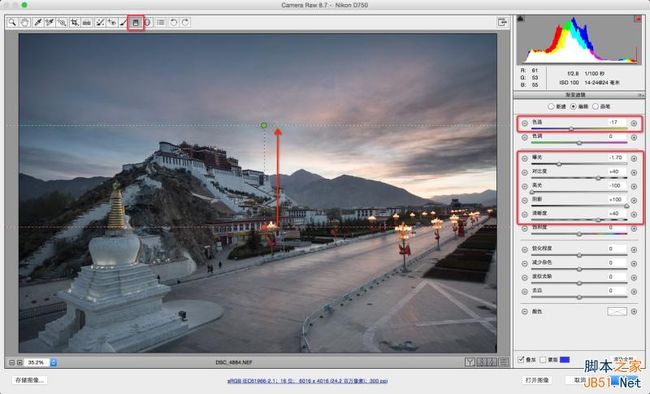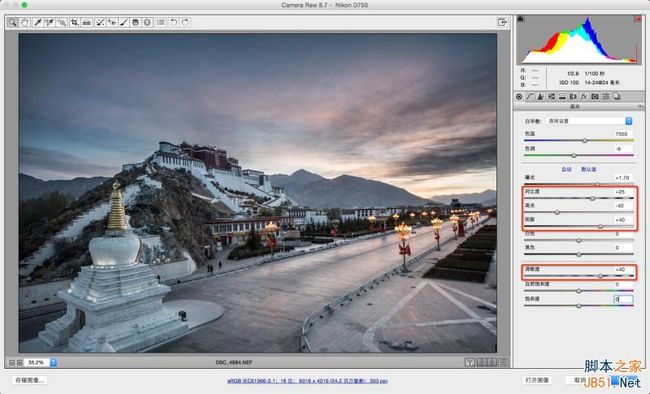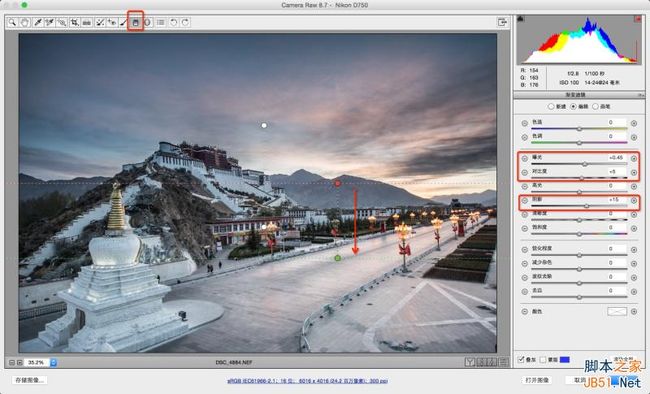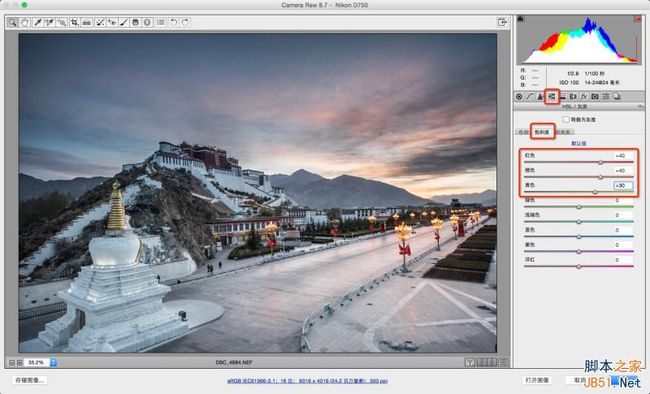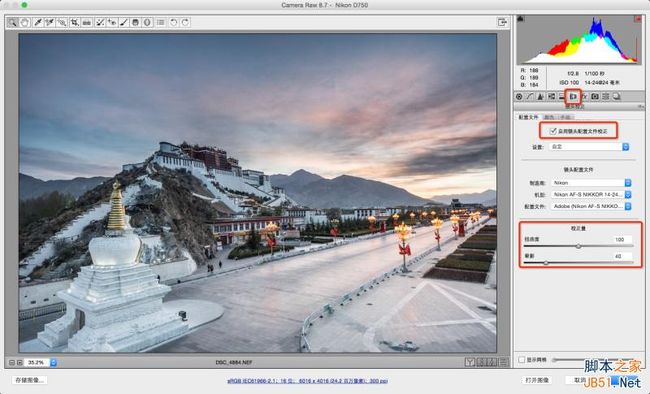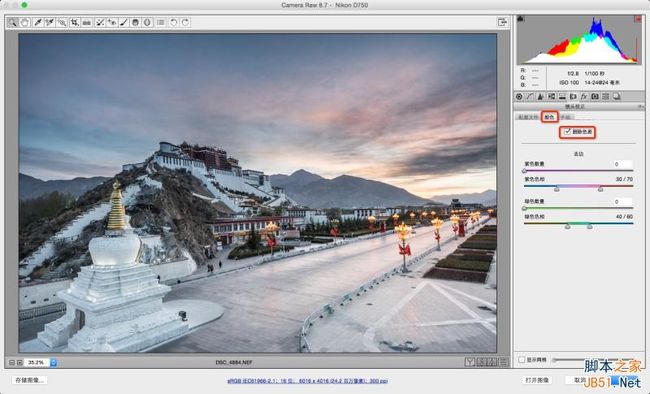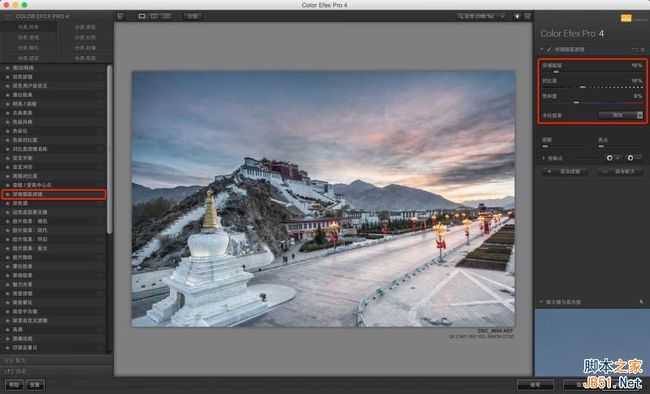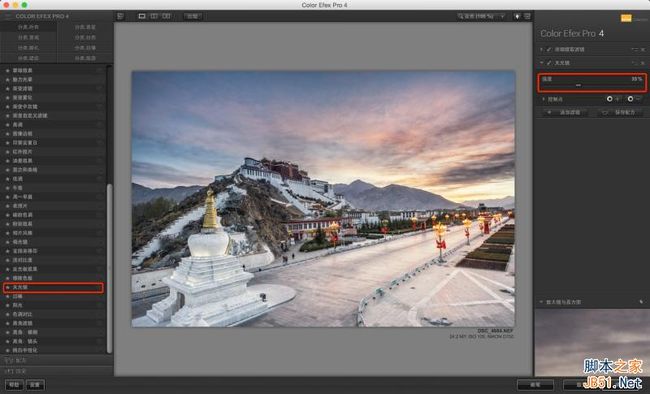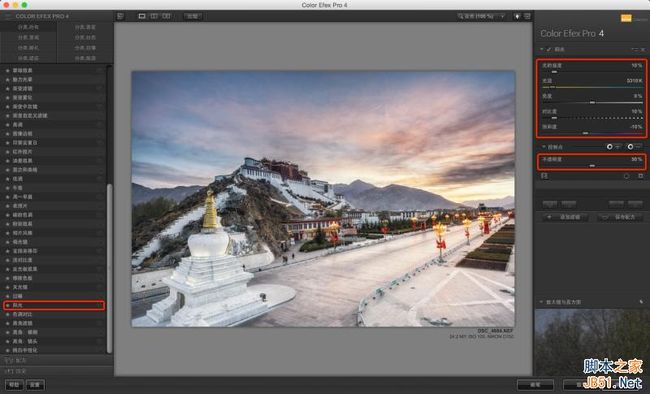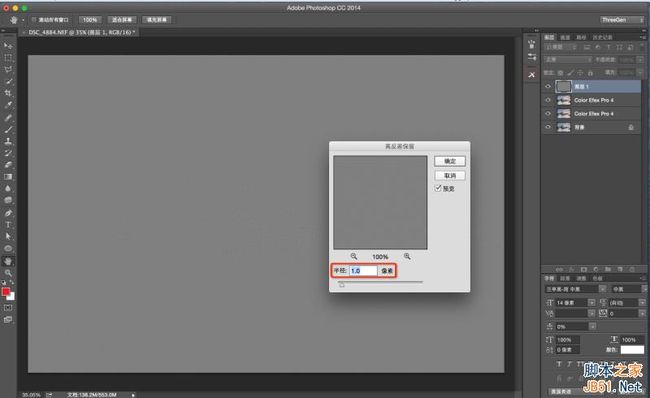这篇教程是向大家介绍Photoshop修复严重曝光不足的风光大片效果后期处理方法,对于经常摄影的朋友应该经常碰到曝光不足的现象,所以这篇教程是个很好的学习教程,一起来学习吧!
先看看效果图
下面是原图
一.拍摄情况说明
以前如果要拍摄光比较大的照片,例如日出日落时的逆光拍摄,通常会遇到亮部过曝或者暗部死黑的情况,这时候需要用到镜头渐变滤镜,或使用HDR的方式才能解决。
然而,由于现在机身性能的进步,相机的动态范围大大提高,以前繁琐的拍摄操作往往可以被简化。例如本次我所分享的布达拉宫的照片,使用的是尼康D750单反相机拍摄,在大光比的情况下没有使用滤镜并且单张出片,后期稍作调整后也能实现很好的效果。
二.原片分析
(光圈:F2.8,快门:1/100s,感光度:100,焦距24mm)
这张照片使用尼康D750拍摄的RAW格式原片,镜头是尼克尔14-24F2.8,拍摄的时间是日出前,原片看起来整体色调偏暗并且颜色很灰,一眼看去会以为是张废片。
然而这样的原片才是我想要的,因为在大光比的情况下你首先要照顾到的是高光的细节,一定不能过曝,不然后期也无力回天,暗部的话稍微暗点也没事,后期能够拉回来。
三.具体操作
具体操作这里,大家不要记参数,主要看思路。首先我们使用Adobe Camera Raw打开NEF原片。
由于画面偏暗,我们先把曝光提高,由于画面的下半部份占照片的主要面积,所以我们先以下面部分的曝光为准进行调节,这时候天空可能过曝,我们先不去管它。
接下来是平衡天空与地面的曝光,我拉了一个渐变,单独降低天空的亮度,并且对色温、对比度、高光、阴影和清晰度做了适当调整,这个主要根据画面效果来。
在平衡了天空与地面曝光之后,我们再对整体的对比度、高光、阴影和清晰度进行调节。
这时候我发现下半部分还是有点偏暗,我再拉了一个渐变单独调整下面的曝光。
曝光调整结束之后,我们对画面的颜色进行调整,由于是拍摄的布达拉宫日出,所以我打算让早霞更饱和一点,这里我提高了红色、橙色和黄色的饱和度。
在CameraRaw里的最后一步是矫正畸变和暗角(当然也可以第一步就矫正),这里勾选“启用镜头配置文件矫正”,根据需求调整畸变和暗角的矫正量,这里我为了突出画面中心的布达拉宫,稍微保留了一点暗角。
勾选“删除色彩”去除掉画面中可能会出现的一些青边或紫边。
到了这一步Camera Raw 的调整结束了,可以看到整体画面的颜色和细节都出来了,接下来我们进入Photoshop中进行下一步润色。
这里我用到“Color Efex Pro”这个插件,这个插件需要单独下载,它里面很多调色功能特别好用,能把很多原本烦琐的操作一步到位。
先使用“详细提取滤镜”效果对画面细节进行进一步提取,注意提取的数值不要太大,不然会显得很重口。
接下来点击“添加滤镜”按钮,添加一个“天光镜”效果,这个功能能对画面中的暖色起到很好地修饰,数值如下。
点击确定回到Photoshop,我们再对调整好的图层重新载入一下Color Efex Pro。
使用里面的“阳光”效果,它能使画面变得明亮柔和,这里也是注意不要太过,如果数值调得太高会使画面的锐度降低,这就不是我们想要的了。
最后一步是使用高反差图层的方式锐化,我们在Photoshop盖印图层,对它执行滤镜>其他>高反差保留,一般调整数值为1或2即可。
把高反差保留的图层混合模式改为“线性光”,然后修改一下不透明度,完成调整。
总之,这片教程提供的主要是一个思路,先平衡光比,再深入调整。
然而,并不是每张大光比照片都能这么修,比如我这张照片,如果再晚一点,太阳已经露出来的话,可能就得使用滤镜或者包围曝光了。
最终效果图
教程结束,以上就是Photoshop修复严重曝光不足的风光大片效果后期教程,希望这篇教程大家喜欢!