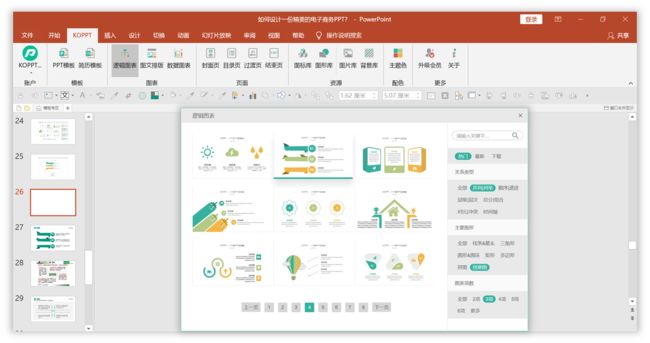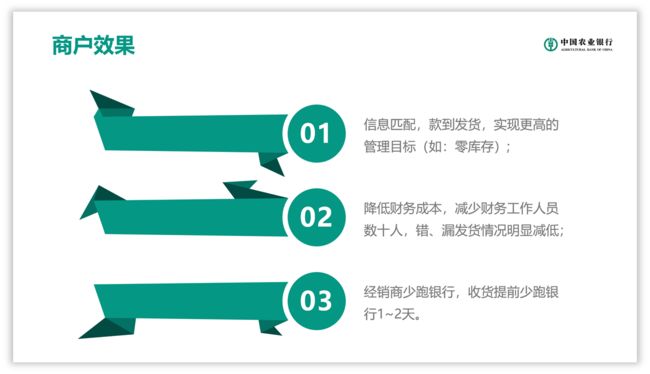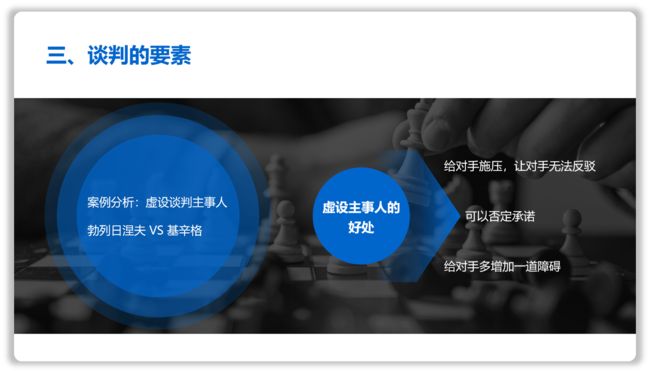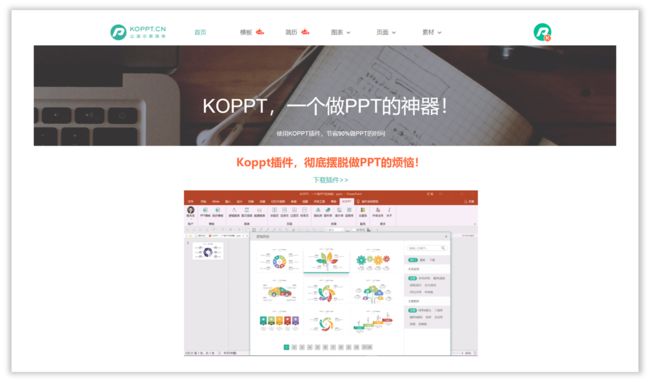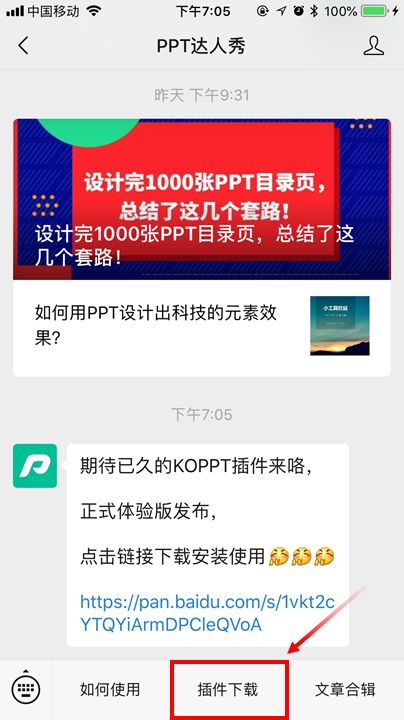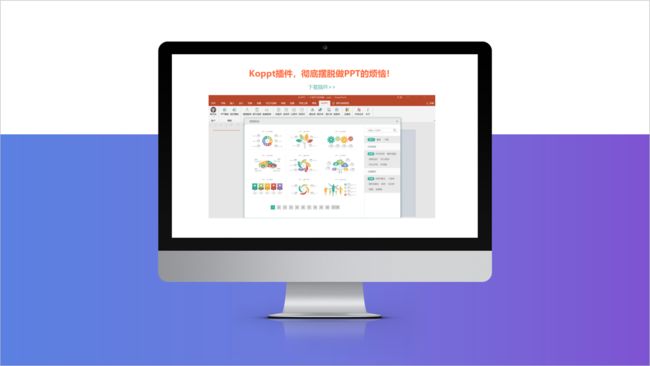这次跟大家分享一下,如何使用形状将PPT设计的更加美观起来。
通过几个案例给你演示一下,形状再PPT中使用另一种思维。
案例1:
这页PPT有一定的逻辑性,这种设计方法让页面变得比较规整,但是却显得没有设计感。
根据原内容,将其简约化,然后再用层级结构图和箭头以及透明形状设计。
除此之外,改变页面的版式结构,使用这种上下结构设计。
案例2:
这页PPT,真是做到了“红配绿”的效果。
这种处理手法只能让页面变得更加繁琐,且非常单调。
对于5段内容的处理方法,也比较简单,比如使用左右对称,然后在底部再放一段内容,如图所示。
除此之外,还可以直接让内容只在一边,另一边使用形状处理,增加层次感,如图所示。
案例3:
这页PPT 内容看起来是不是感觉很凌乱,颜色不仅多,数据也多。
图片案例来源于网络分享,侵删
这时根据主题内容,对其进行提取,然后再调整数据让整体变得更加醒目一点。
还有一个问题,数据使用这种多色感觉太花了。
推荐一个不错的方法,可以使用颜色的不同饱和度处理,如图所示。
案例4:
再来看一页,关于三段内容的设计方法,之前专门分享过一系列的处理方法。
所以,处理起来也比较容易。
为了让页面变得丰富且能规整内容,使用横向的形状设计,并用灰色底块再次规整。
除此之外,还可以使用这种折线设计。
如果没有好的方法,可以使用创意的逻辑图表设计。
推荐使用【KOPPT】插件,里面有大量的精美创意逻辑图表可用,看一下。
插件素材来源于KOPPT网站
插件素材来源于KOPPT网站
这里再给大家演示一下插入素材的方法,非常简单方便。
插入之后,只需将内容替换即可搞定PPT的美化设计。
案例5:
这页PPT的内容逻辑也不是很强,整体的关系也能一目了然。
图片案例来源于网络分享,侵删
不过这里面得内容还是有一定的关系,处理时需要注意。
比如使用这种总分的形式,同时采用左右的排版方法,就能让内容很清晰。
除此之外,还可以使用图片进一步提升页面的视觉效果,同时使用不透明度进行装饰设计。
案例6:
这页PPT的内容逻辑也比较清晰,只是影响了文字的呈现。
图片案例来源于网络分享,侵删
如果这是客户的PPT,你会有哪些美化设计的PPT方案呢?
比如使用跟主题相符的LOGO色,然后将形状再用渐变色处理,整体就非常的丰富。
除此之外,还可以换成这种带有背景的效果,整体的视觉效果也非常不错,如图所示。
看到了吧,对于PPT的美化设计,要从不同角度思考,也要符合主题逻辑。
以上图片案例素材均来源于网络分享,侵删
关于本次的主题内容,就分享这么多,希望对你有帮助。
下期见!
PS:
如果你想获取更多创意图表,到www.koppt.cn网站下载安装即可使用。
www.koppt.cn
最后KOPPT的插件正式上线,期待您的下载体验。
关于插件的下载,关注微信公众号:PPT达人秀,点击:“插件下载”。
KOPPT插件正式发布,登录KOPPT网站开通VIP,免费使用插件的所有功能!
www.koppt.cn
安装KOPPT插件,即可一键导入素材,自动变色。
www.koppt.cn