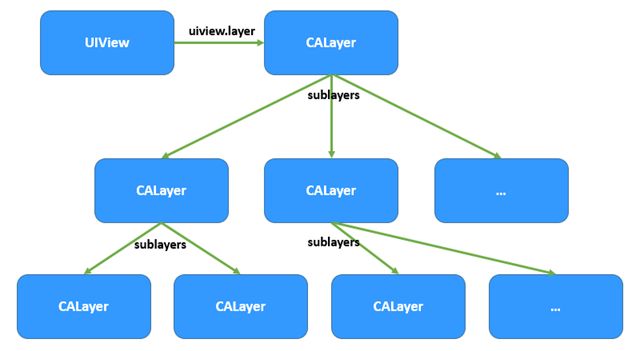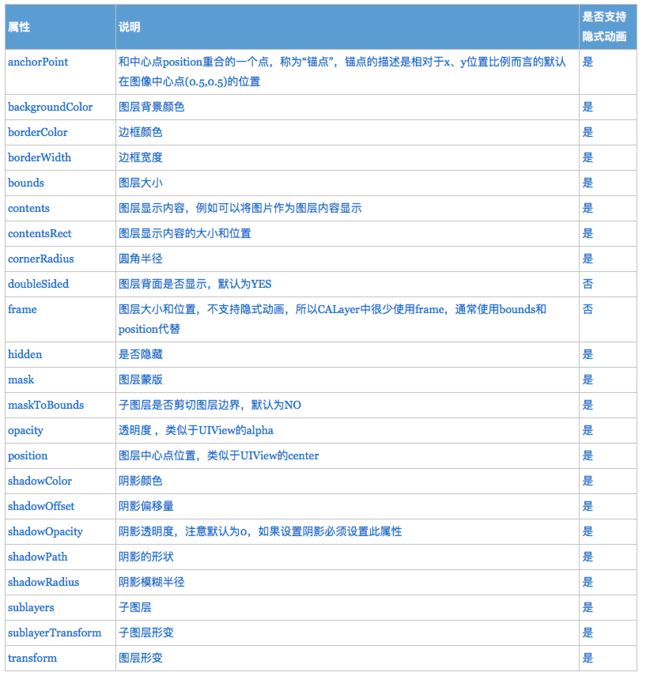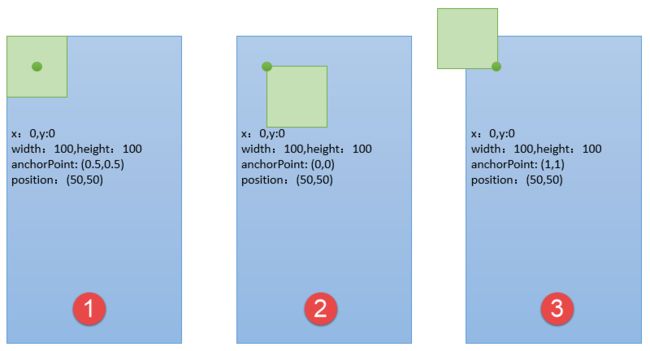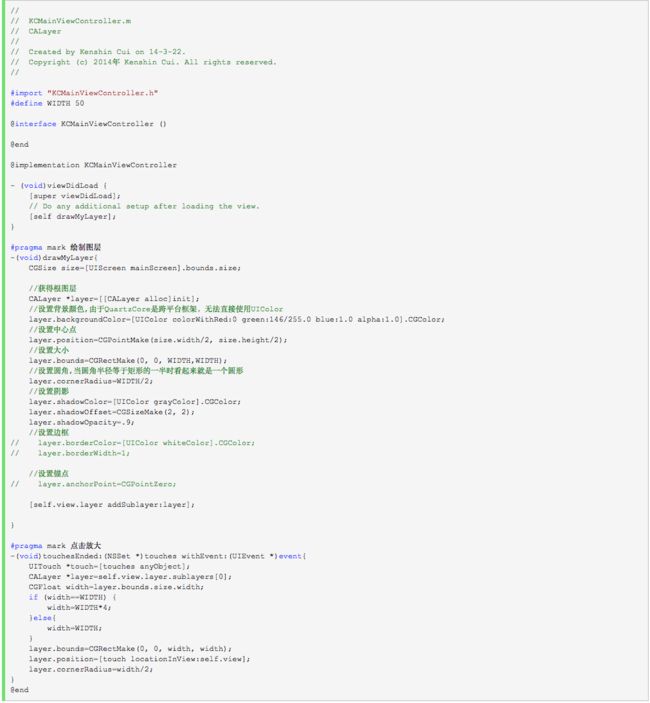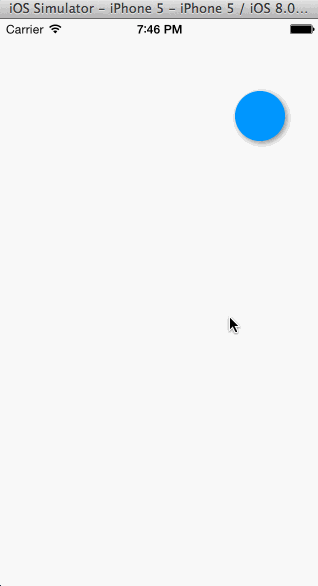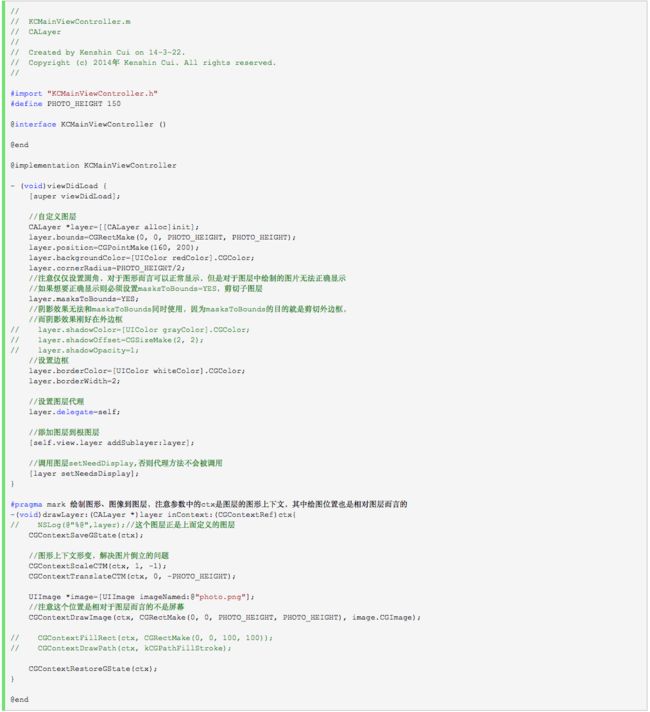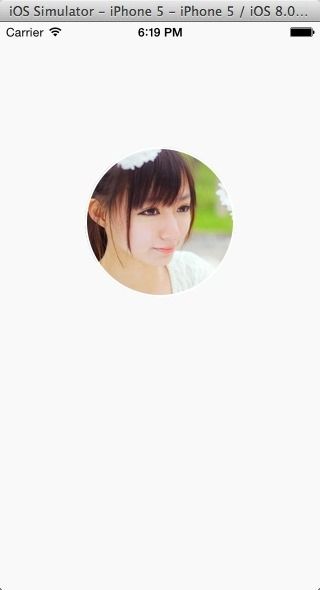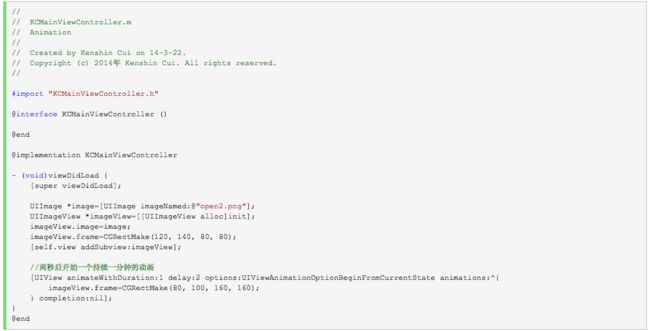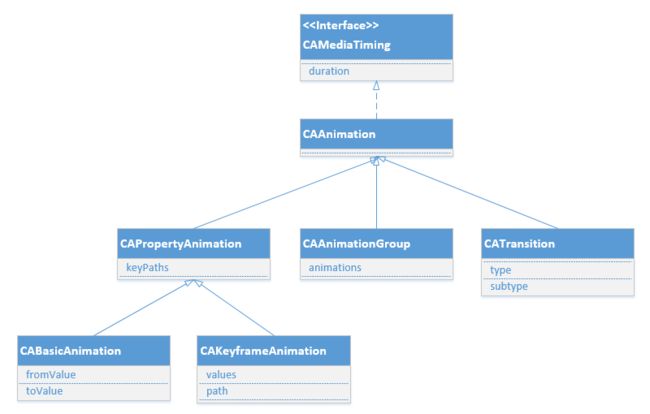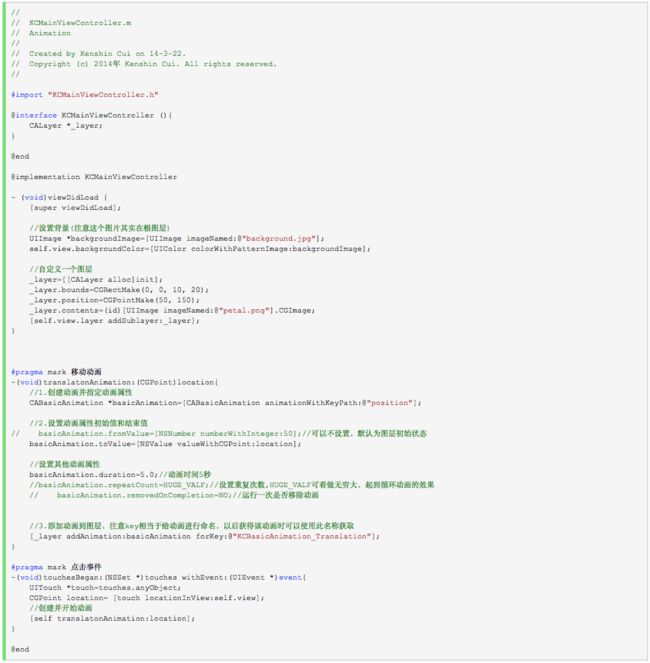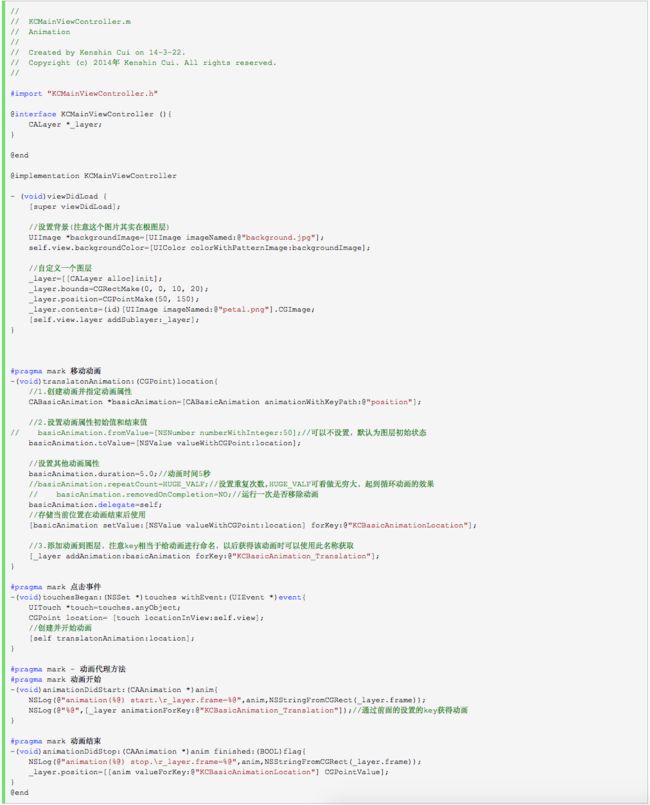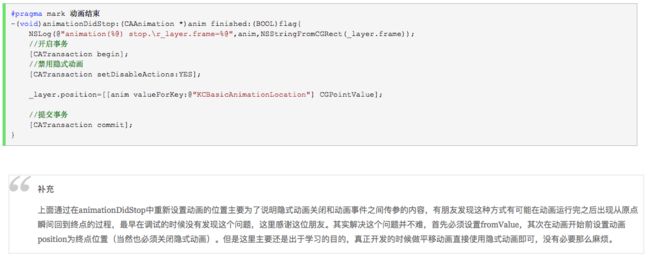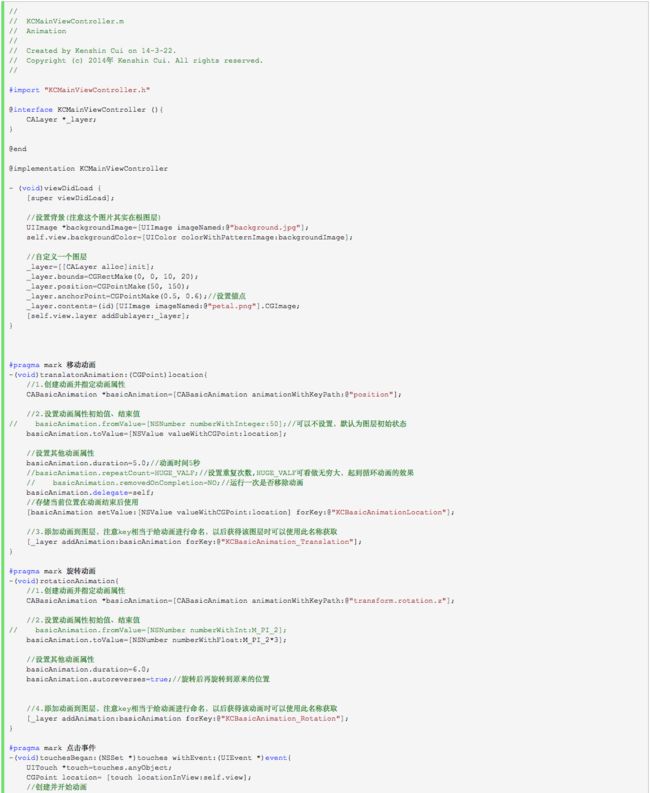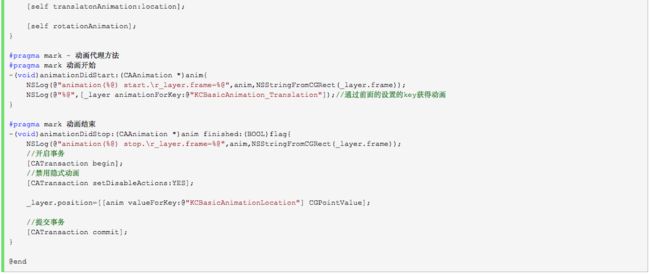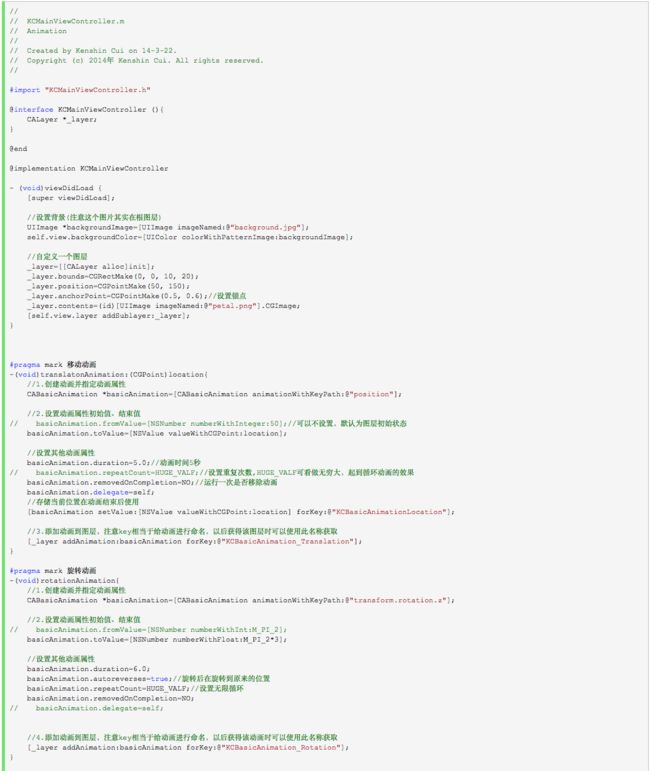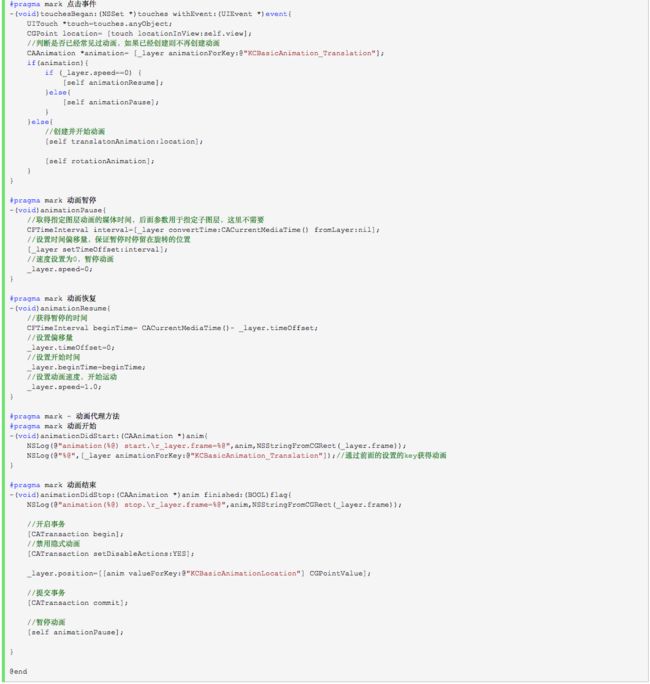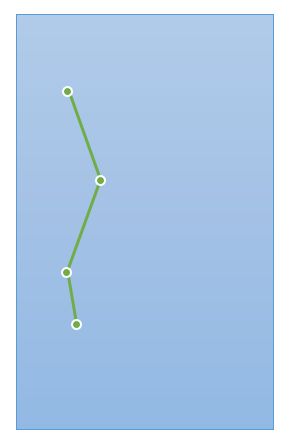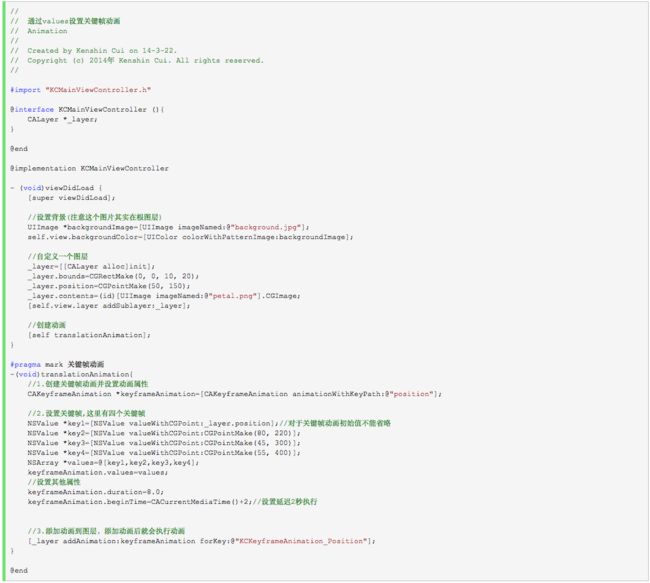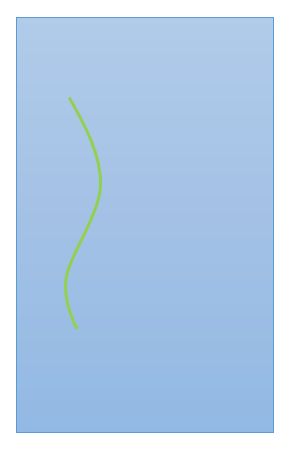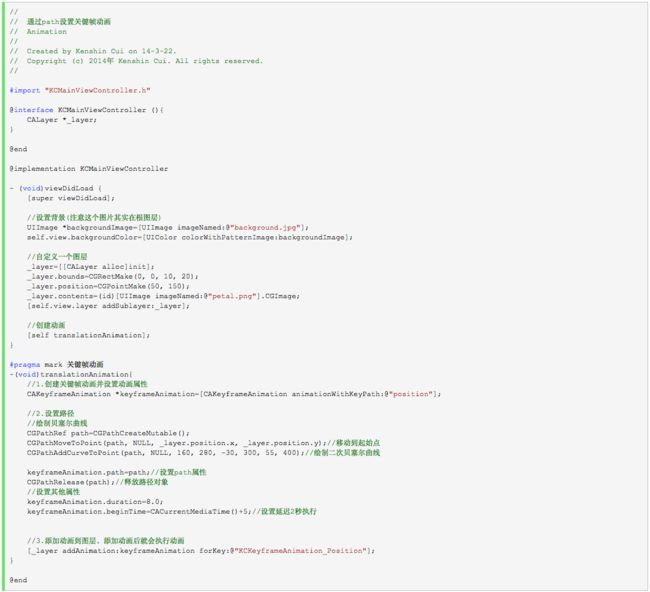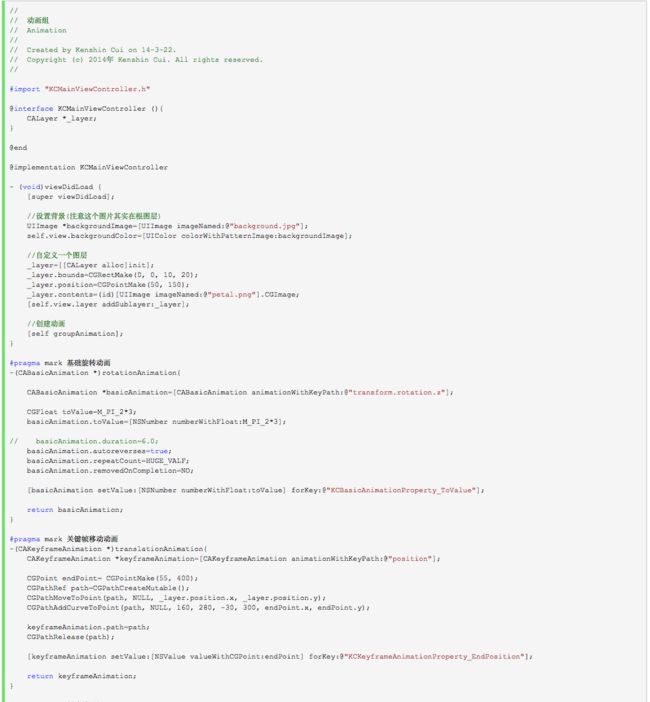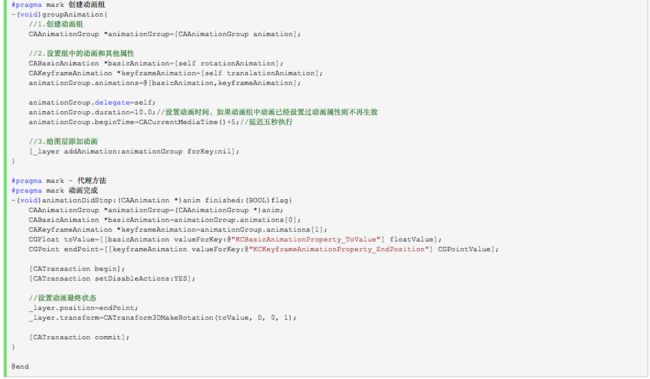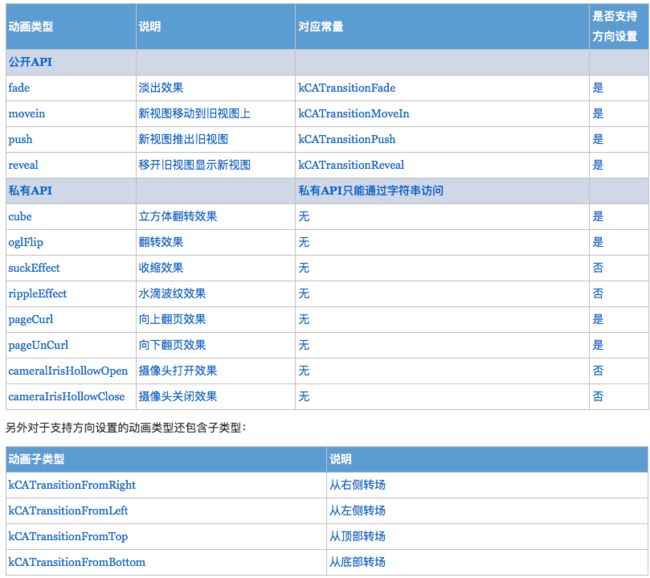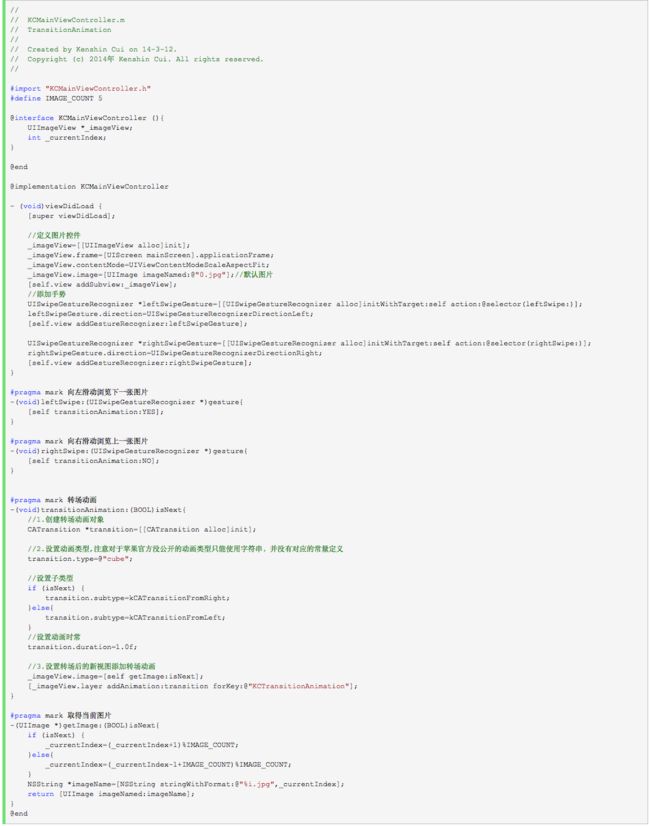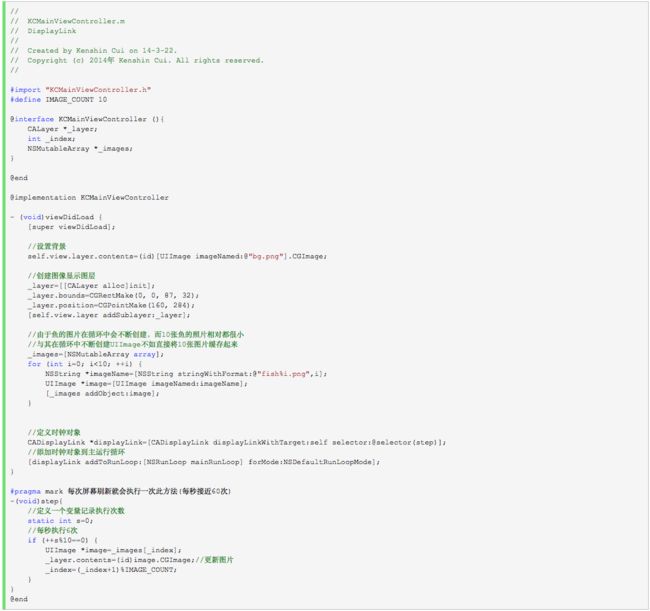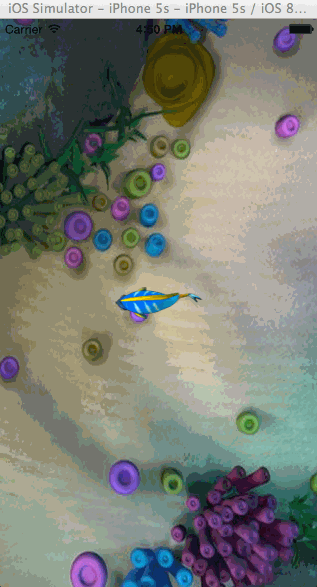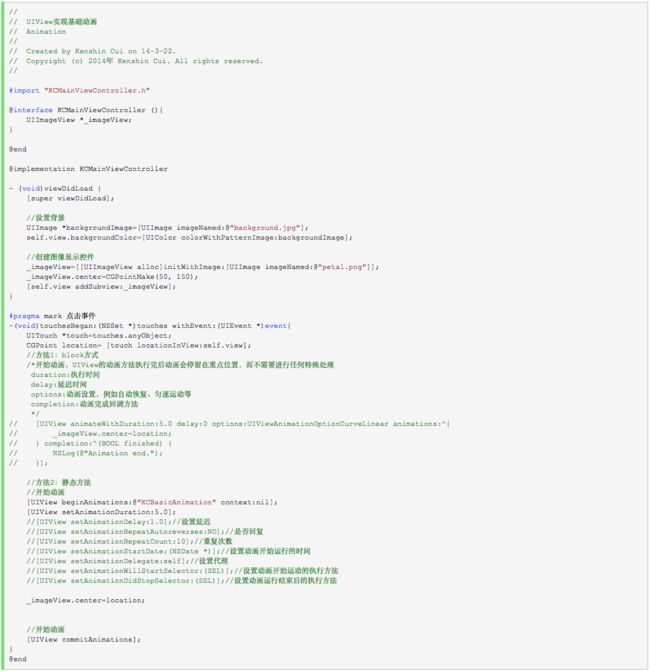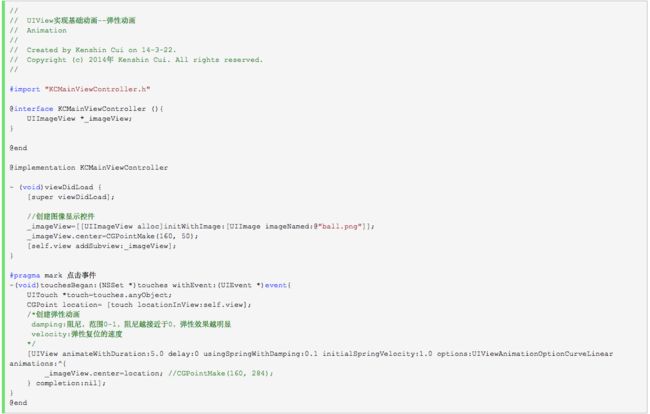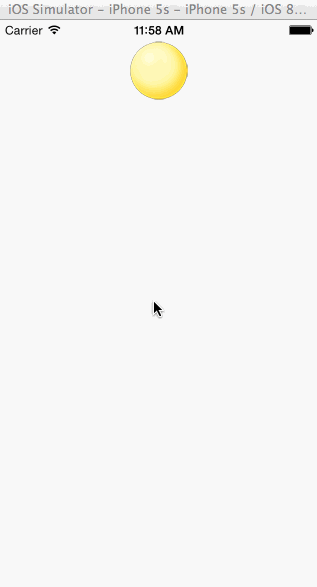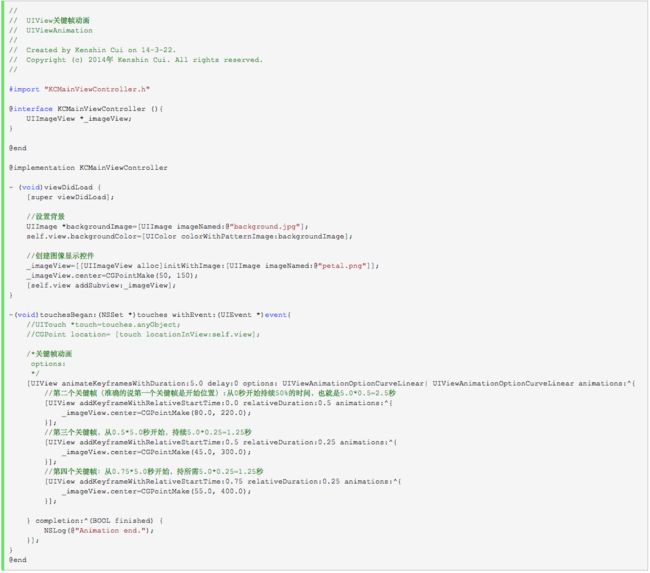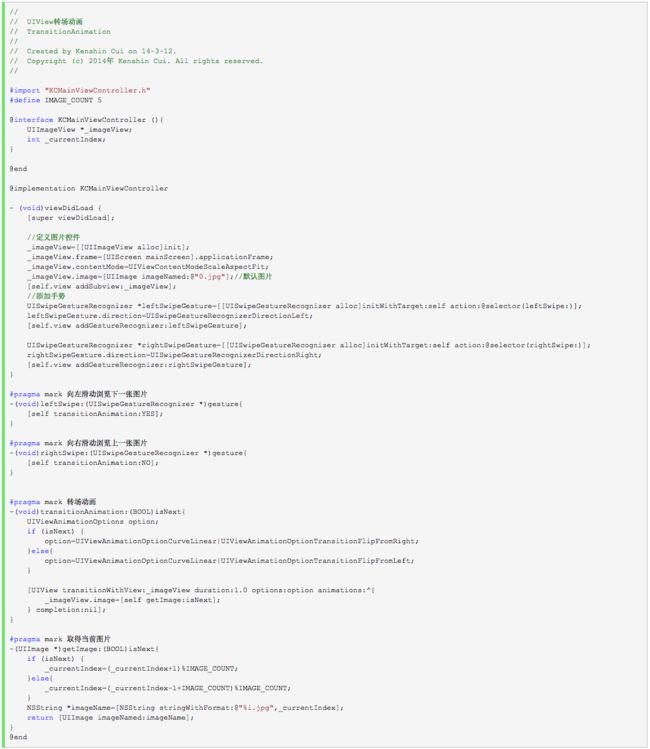概览
在iOS中随处都可以看到绚丽的动画效果,实现这些动画的过程并不复杂,今天将带大家一窥iOS动画全貌。在这里你可以看到iOS中如何使用图层精简非交互式绘图,如何通过核心动画创建基础动画、关键帧动画、动画组、转场动画,如何通过UIView的装饰方法对这些动画操作进行简化等。在今天的文章里您可以看到动画操作在iOS中是如何简单和高效,很多原来想做但是苦于没有思路的动画在iOS中将变得越发简单:
1 CALayer
1.1 CALayer简介
1.2 CALayer常用属性
1.3 CALayer绘图
2 Core Animation
2.1 基础动画
2.2 关键帧动画
2.3 动画组
2.4 转场动画
2.5 逐帧动画
3 UIView动画封装
1 CALayer
1.1 CALayer简介
在介绍动画操作之前我们必须先来了解一个动画中常用的对象CALayer。CALayer包含在QuartzCore框架中,这是一个跨平台的框架,既可以用在iOS中又可以用在Mac OS X中。在使用Core Animation开发动画的本质就是将CALayer中的内容转化为位图从而供硬件操作,所以要熟练掌握动画操作必须先来熟悉CALayer。
在上一篇文章中使用Quartz 2D绘图时大家其实已经用到了CALayer,当利用drawRect:方法绘图的本质就是绘制到了UIView的layer(属性)中,可是这个过程大家在上一节中根本体会不到。但是在Core Animation中我们操作更多的则不再是UIView而是直接面对CALayer。下图描绘了CALayer和UIView的关系,在UIView中有一个layer属性作为根图层,根图层上可以放其他子图层,在UIView中所有能够看到的内容都包含在layer中:
1.2 CALayer常用属性
在iOS中CALayer的设计主要是了为了内容展示和动画操作,CALayer本身并不包含在UIKit中,它不能响应事件。由于CALayer在设计之初就考虑它的动画操作功能,CALayer很多属性在修改时都能形成动画效果,这种属性称为“隐式动画属性”。但是对于UIView的根图层而言属性的修改并不形成动画效果,因为很多情况下根图层更多的充当容器的做用,如果它的属性变动形成动画效果会直接影响子图层。另外,UIView的根图层创建工作完全由iOS负责完成,无法重新创建,但是可以往根图层中添加子图层或移除子图层。
下表列出了CALayer常用的属性:
·隐式属性动画的本质是这些属性的变动默认隐含了CABasicAnimation动画实现,详情大家可以参照Xcode帮助文档中“Animatable Properties”一节。
·在CALayer中很少使用frame属性,因为frame本身不支持动画效果,通常使用bounds和position代替。
·CALayer中透明度使用opacity表示而不是alpha;中心点使用position表示而不是center。
·anchorPoint属性是图层的锚点,范围在(0~1,0~1)表示在x、y轴的比例,这个点永远可以同position(中心点)重合,当图层中心点固定后,调整 anchorPoint即可达到调整图层显示位置的作用(因为它永远和position重合)
为了进一步说明anchorPoint的作用,假设有一个层大小100*100,现在中心点位置(50,50),由此可以得出frame(0,0,100,100)。上面说过anchorPoint默认为(0.5,0.5),同中心点position重合,此时使用图形描述如图1;当修改anchorPoint为(0,0),此时锚点处于图层左上角,但是中心点poition并不会改变,因此图层会向右下角移动,如图2;然后修改anchorPoint为(1,1,),position还是保持位置不变,锚点处于图层右下角,此时图层如图3。
下面通过一个简单的例子演示一下上面几个属性,程序初始化阶段我们定义一个正方形,但是圆角路径调整为正方形边长的一般,使其看起来是一个圆形,在点击屏幕的时候修改图层的属性形成动画效果(注意在程序中没有直接修改UIView的layer属性,因为根图层无法形成动画效果):
运行效果:
1.3 CALayer绘图
上一篇文章中重点讨论了使用Quartz 2D绘图,当时调用了UIView的drawRect:方法绘制图形、图像,这种方式本质还是在图层中绘制,但是这里会着重介绍一下如何直接在图层中绘图。在图层中绘图的方式跟原来基本没有区别,只是drawRect:方法是由UIKit组件进行调用,因此里面可以使用一些UIKit封装的方法进行绘图,而直接绘制到图层的方法由于并非UIKit直接调用因此只能用原生的Core Graphics方法绘制。
图层绘图有两种方法,不管使用哪种方法绘制完必须调用图层的setNeedDisplay方法(注意是图层的方法,不是UIView的方法,前面我们介绍过UIView也有此方法)
通过图层代理drawLayer: inContext:方法绘制
通过自定义图层drawInContext:方法绘制
使用代理方法绘图
通过代理方法进行图层绘图只要指定图层的代理,然后在代理对象中重写-(void)drawLayer:(CALayer *)layer inContext:(CGContextRef)ctx方法即可。需要注意这个方法虽然是代理方法但是不用手动实现CALayerDelegate,因为CALayer定义中给NSObject做了分类扩展,所有的NSObject都包含这个方法。另外设置完代理后必须要调用图层的setNeedDisplay方法,否则绘制的内容无法显示。
下面的代码演示了在一个自定义图层绘制一张图像并将图像设置成圆形,这种效果在很多应用中很常见,如最新版的手机QQ头像就是这种效果:
使用代理方法绘制图形、图像时在drawLayer:inContext:方法中可以通过事件参数获得绘制的图层和图形上下文。在这个方法中绘图时所有的位置都是相对于图层而言的,图形上下文指的也是当前图层的图形上下文。
需要注意的是上面代码中绘制图片圆形裁切效果时如果不设置masksToBounds是无法显示圆形,但是对于其他图形却没有这个限制。原因就是当绘制一张图片到图层上的时候会重新创建一个图层添加到当前图层,这样一来如果设置了圆角之后虽然底图层有圆角效果,但是子图层还是矩形,只有设置了masksToBounds为YES让子图层按底图层剪切才能显示圆角效果。同样的,有些朋友经常在网上提问说为什么使用UIImageView的layer设置圆角后图片无法显示圆角,只有设置masksToBounds才能出现效果,也是类似的问题。
2 Core Animation
大家都知道在iOS中实现一个动画相当简单,只要调用UIView的块代码即可实现一个动画效果,这在其他系统开发中基本不可能实现。下面通过一个简单的UIView进行一个图片放大动画效果演示:
使用上面UIView封装的方法进行动画设置固然十分方便,但是具体动画如何实现我们是不清楚的,而且上面的代码还有一些问题是无法解决的,例如:如何控制动画的暂停?如何进行动画的组合?。。。
这里就需要了解iOS的核心动画Core Animation(包含在Quartz Core框架中)。在iOS中核心动画分为几类:基础动画、关键帧动画、动画组、转场动画。各个类的关系大致如下:
CAAnimation:核心动画的基础类,不能直接使用,负责动画运行时间、速度的控制,本身实现了CAMediaTiming协议。
CAPropertyAnimation:属性动画的基类(通过属性进行动画设置,注意是可动画属性),不能直接使用。
CAAnimationGroup:动画组,动画组是一种组合模式设计,可以通过动画组来进行所有动画行为的统一控制,组中所有动画效果可以并发执行。
CATransition:转场动画,主要通过滤镜进行动画效果设置。
CABasicAnimation:基础动画,通过属性修改进行动画参数控制,只有初始状态和结束状态。
CAKeyframeAnimation:关键帧动画,同样是通过属性进行动画参数控制,但是同基础动画不同的是它可以有多个状态控制。
基础动画、关键帧动画都属于属性动画,就是通过修改属性值产生动画效果,开发人员只需要设置初始值和结束值,中间的过程动画(又叫“补间动画”)由系统自动计算产生。和基础动画不同的是关键帧动画可以设置多个属性值,每两个属性中间的补间动画由系统自动完成,因此从这个角度而言基础动画又可以看成是有两个关键帧的关键帧动画。
2.1 基础动画
在开发过程中很多情况下通过基础动画就可以满足开发需求,前面例子中使用的UIView代码块进行图像放大缩小的演示动画也是基础动画(在iOS7中UIView也对关键帧动画进行了封装),只是UIView装饰方法隐藏了更多的细节。如果不使用UIView封装的方法,动画创建一般分为以下几步:
1.初始化动画并设置动画属性
2.设置动画属性初始值(可以省略)、结束值以及其他动画属性
3.给图层添加动画
下面以一个移动动画为例进行演示,在这个例子中点击屏幕哪个位置落花将飞向哪里。
运行效果:
上面实现了一个基本动画效果,但是这个动画存在一个问题:动画结束后动画图层回到了原来的位置,当然是用UIView封装的方法是没有这个问题的。如何解决这个问题呢?
前面说过图层动画的本质就是将图层内部的内容转化为位图经硬件操作形成一种动画效果,其实图层本身并没有任何的变化。上面的动画中图层并没有因为动画效果而改变它的位置(对于缩放动画其大小也是不会改变的),所以动画完成之后图层还是在原来的显示位置没有任何变化,如果这个图层在一个UIView中你会发现在UIView移动过程中你要触发UIView的点击事件也只能点击原来的位置(即使它已经运动到了别的位置),因为它的位置从来没有变过。当然解决这个问题方法比较多,这里不妨在动画完成之后重新设置它的位置。
上面通过给动画设置一个代理去监听动画的开始和结束事件,在动画开始前给动画添加一个自定义属性“KCBasicAnimationLocation”存储动画终点位置,然后在动画结束后设置动画的位置为终点位置。
如果运行上面的代码大家可能会发现另外一个问题,那就是动画运行完成后会重新从起始点运动到终点。这个问题产生的原因就是前面提到的,对于非根图层,设置图层的可动画属性(在动画结束后重新设置了position,而position是可动画属性)会产生动画效果。解决这个问题有两种办法:关闭图层隐式动画、设置动画图层为根图层。显然这里不能采取后者,因为根图层当前已经作为动画的背景。
要关闭隐式动画需要用到动画事务CATransaction,在事务内将隐式动画关闭,例如上面的代码可以改为:
当然上面的动画还显得有些生硬,因为落花飘散的时候可能不仅仅是自由落体运动,本身由于空气阻力、外界风力还会造成落花在空中的旋转、摇摆等,这里不妨给图层添加一个旋转的动画。对于图层的旋转前面已经演示过怎么通过key path设置图层旋转的内容了,在这里需要强调一下,图层的形变都是基于锚点进行的。例如旋转,旋转的中心点就是图层的锚点。
上面代码中结合两种动画操作,需要注意的是只给移动动画设置了代理,在旋转动画中并没有设置代理,否则代理方法会执行两遍。由于旋转动画会无限循环执行(上面设置了重复次数无穷大),并且两个动画的执行时间没有必然的关系,这样一来移动停止后可能还在旋转,为了让移动动画停止后旋转动画停止就需要使用到动画的暂停和恢复方法。
核心动画的运行有一个媒体时间的概念,假设将一个旋转动画设置旋转一周用时60秒的话,那么当动画旋转90度后媒体时间就是15秒。如果此时要将动画暂停只需要让媒体时间偏移量设置为15秒即可,并把动画运行速度设置为0使其停止运动。类似的,如果又过了60秒后需要恢复动画(此时媒体时间为75秒),这时只要将动画开始开始时间设置为当前媒体时间75秒减去暂停时的时间(也就是之前定格动画时的偏移量)15秒(开始时间=75-15=60秒),那么动画就会重新计算60秒后的状态再开始运行,与此同时将偏移量重新设置为0并且把运行速度设置1。这个过程中真正起到暂停动画和恢复动画的其实是动画速度的调整,媒体时间偏移量以及恢复时的开始时间设置主要为了让动画更加连贯。
下面的代码演示了移动动画结束后旋转动画暂停,并且当再次点击动画时旋转恢复的过程(注意在移动过程中如果再次点击屏幕可以暂停移动和旋转动画,再次点击可以恢复两种动画。但是当移动结束后触发了移动动画的完成事件如果再次点击屏幕则只能恢复旋转动画,因为此时移动动画已经结束而不是暂停,无法再恢复)。
运行效果:
2.2 关键帧动画
熟悉flash开发的朋友对于关键帧动画应该不陌生,这种动画方式在flash开发中经常用到。关键帧动画就是在动画控制过程中开发者指定主要的动画状态,至于各个状态间动画如何进行则由系统自动运算补充(每两个关键帧之间系统形成的动画称为“补间动画”),这种动画的好处就是开发者不用逐个控制每个动画帧,而只要关心几个关键帧的状态即可。
关键帧动画开发分为两种形式:一种是通过设置不同的属性值进行关键帧控制,另一种是通过绘制路径进行关键帧控制。后者优先级高于前者,如果设置了路径则属性值就不再起作用。
对于前面的落花动画效果而言其实落花的过程并不自然,很显然实际生活中它不可能沿着直线下落,这里我们不妨通过关键帧动画的values属性控制它在下落过程中的属性。假设下落过程如图:
在这里需要设置四个关键帧(如图中四个关键点),具体代码如下(动画创建过程同基本动画基本完全一致):
运行效果(注意运行结束没有设置图层位置为动画运动结束位置):
上面的方式固然比前面使用基础动画效果要好一些,但其实还是存在问题,那就是落花飞落的路径是直线的,当然这个直线是根据程序中设置的四个关键帧自动形成的,那么如何让它沿着曲线飘落呢?这就是第二种类型的关键帧动画,通过描绘路径进行关键帧动画控制。假设让落花沿着下面的曲线路径飘落:
当然,这是一条贝塞尔曲线,学习了前篇文章之后相信对于这类曲线应该并不陌生,下面是具体实现代码:
运行效果(注意运行结束没有设置图层位置为动画运动结束位置):
2.3 动画组
实际开发中一个物体的运动往往是复合运动,单一属性的运动情况比较少,但恰恰属性动画每次进行动画设置时一次只能设置一个属性进行动画控制(不管是基础动画还是关键帧动画都是如此),这样一来要做一个复合运动的动画就必须创建多个属性动画进行组合。对于一两种动画的组合或许处理起来还比较容易,但是对于更多动画的组合控制往往会变得很麻烦,动画组的产生就是基于这样一种情况而产生的。动画组是一系列动画的组合,凡是添加到动画组中的动画都受控于动画组,这样一来各类动画公共的行为就可以统一进行控制而不必单独设置,而且放到动画组中的各个动画可以并发执行,共同构建出复杂的动画效果。
动画组使用起来并不复杂,首先单独创建单个动画(可以是基础动画也可以是关键帧动画),然后将基础动画添加到动画组,最后将动画组添加到图层即可。
前面关键帧动画部分,路径动画看起来效果虽然很流畅,但是落花本身的旋转运动没有了,这里不妨将基础动画部分的旋转动画和路径关键帧动画进行组合使得整个动画看起来更加的和谐、顺畅。
运行效果:
2.4 转场动画
转场动画就是从一个场景以动画的形式过渡到另一个场景。转场动画的使用一般分为以下几个步骤:
1.创建转场动画
2.设置转场类型、子类型(可选)及其他属性
3.设置转场后的新视图并添加动画到图层
下表列出了常用的转场类型(注意私有API是苹果官方没有公开的动画类型,但是目前通过仍然可以使用):
在前面的文章“IOS开发系列--无限循环的图片浏览器”中为了使用UIScrollView做无限循环图片浏览器花费了不少时间在性能优化上面,这里使用转场动画利用一个UIImageView实现一个漂亮的无限循环图片浏览器。
运行效果:
代码十分简单,但是效果和性能却很惊人。当然演示代码有限,其他动画类型大家可以自己实现,效果都很绚丽。
2.5逐帧动画
前面介绍了核心动画中大部分动画类型,但是做过动画处理的朋友都知道,在动画制作中还有一种动画类型“逐帧动画”。说到逐帧动画相信很多朋友第一个想到的就是UIImageView,通过设置UIImageView的animationImages属性,然后调用它的startAnimating方法去播放这组图片。当然这种方法在某些场景下是可以达到逐帧的动画效果,但是它也存在着很大的性能问题,并且这种方法一旦设置完图片中间的过程就无法控制了。当然,也许有朋友会想到利用iOS的定时器NSTimer定时更新图片来达到逐帧动画的效果。这种方式确实可以解决UIImageView一次性加载大量图片的问题,而且让播放过程可控,唯一的缺点就是定时器方法调用有时可能会因为当前系统执行某种比较占用时间的任务造成动画连续性出现问题。
注意:上面仅仅演示了逐帧动画的过程,事实上结合其他动画类型可以让整条鱼游动起来,这里不再赘述。
3 UIView动画封装
有了前面核心动画的知识,相信大家开发出一般的动画效果应该不在话下。在核心动画开篇也给大家说过,其实UIView本身对于基本动画和关键帧动画、转场动画都有相应的封装,在对动画细节没有特殊要求的情况下使用起来也要简单的多。可以说在日常开发中90%以上的情况使用UIView的动画封装方法都可以搞定,因此在熟悉了核心动画的原理之后还是有必要给大家简单介绍一下UIView中各类动画使用方法的。由于前面核心动画内容已经进行过详细介绍,学习UIView的封装方法根本是小菜一碟,这里对于一些细节就不再赘述了。
基础动画
基础动画部分和前面的基础动画演示相对应,演示点击屏幕落叶飘落到鼠标点击位置的过程。注意根据前面介绍的隐式动画知识其实非根图层直接设置终点位置不需要使用UIView的动画方法也可以实现动画效果,因此这里落花不再放到图层中而是放到了一个UIImageView中。
下面的代码演示了通过block和静态方法实现动画控制的过程:
补充--弹簧动画效果
由于在iOS开发中弹性动画使用很普遍,所以在iOS7苹果官方直接提供了一个方法用于弹性动画开发,下面简单的演示一下:
运行效果:
补充--动画设置参数
在动画方法中有一个option参数,UIViewAnimationOptions类型,它是一个枚举类型,动画参数分为三类,可以组合使用:
1.常规动画属性设置(可以同时选择多个进行设置)
UIViewAnimationOptionLayoutSubviews:动画过程中保证子视图跟随运动。
UIViewAnimationOptionAllowUserInteraction:动画过程中允许用户交互。
UIViewAnimationOptionBeginFromCurrentState:所有视图从当前状态开始运行。
UIViewAnimationOptionRepeat:重复运行动画。
UIViewAnimationOptionAutoreverse :动画运行到结束点后仍然以动画方式回到初始点。
UIViewAnimationOptionOverrideInheritedDuration:忽略嵌套动画时间设置。
UIViewAnimationOptionOverrideInheritedCurve:忽略嵌套动画速度设置。
UIViewAnimationOptionAllowAnimatedContent:动画过程中重绘视图(注意仅仅适用于转场动画)。
UIViewAnimationOptionShowHideTransitionViews:视图切换时直接隐藏旧视图、显示新视图,而不是将旧视图从父视图移除(仅仅适用于转场动画)
UIViewAnimationOptionOverrideInheritedOptions :不继承父动画设置或动画类型。
2.动画速度控制(可从其中选择一个设置)
UIViewAnimationOptionCurveEaseInOut:动画先缓慢,然后逐渐加速。
UIViewAnimationOptionCurveEaseIn :动画逐渐变慢。
UIViewAnimationOptionCurveEaseOut:动画逐渐加速。
UIViewAnimationOptionCurveLinear :动画匀速执行,默认值。
3.转场类型(仅适用于转场动画设置,可以从中选择一个进行设置,基本动画、关键帧动画不需要设置)
UIViewAnimationOptionTransitionNone:没有转场动画效果。
UIViewAnimationOptionTransitionFlipFromLeft :从左侧翻转效果。
UIViewAnimationOptionTransitionFlipFromRight:从右侧翻转效果。
UIViewAnimationOptionTransitionCurlUp:向后翻页的动画过渡效果。
UIViewAnimationOptionTransitionCurlDown :向前翻页的动画过渡效果。
UIViewAnimationOptionTransitionCrossDissolve:旧视图溶解消失显示下一个新视图的效果。
UIViewAnimationOptionTransitionFlipFromTop :从上方翻转效果。
UIViewAnimationOptionTransitionFlipFromBottom:从底部翻转效果。
关键帧动画
从iOS7开始UIView动画中封装了关键帧动画,下面就来看一下如何使用UIView封装方法进行关键帧动画控制,这里实现前面关键帧动画部分对于落花的控制。
补充--动画设置参数
对于关键帧动画也有一些动画参数设置options,UIViewKeyframeAnimationOptions类型,和上面基本动画参数设置有些差别,关键帧动画设置参数分为两类,可以组合使用:
1.常规动画属性设置(可以同时选择多个进行设置)
UIViewAnimationOptionLayoutSubviews:动画过程中保证子视图跟随运动。
UIViewAnimationOptionAllowUserInteraction:动画过程中允许用户交互。
UIViewAnimationOptionBeginFromCurrentState:所有视图从当前状态开始运行。
UIViewAnimationOptionRepeat:重复运行动画。
UIViewAnimationOptionAutoreverse :动画运行到结束点后仍然以动画方式回到初始点。
UIViewAnimationOptionOverrideInheritedDuration:忽略嵌套动画时间设置。
UIViewAnimationOptionOverrideInheritedOptions :不继承父动画设置或动画类型。
2.动画模式设置(同前面关键帧动画动画模式一一对应,可以从其中选择一个进行设置)
UIViewKeyframeAnimationOptionCalculationModeLinear:连续运算模式。
UIViewKeyframeAnimationOptionCalculationModeDiscrete :离散运算模式。
UIViewKeyframeAnimationOptionCalculationModePaced:均匀执行运算模式。
UIViewKeyframeAnimationOptionCalculationModeCubic:平滑运算模式。
UIViewKeyframeAnimationOptionCalculationModeCubicPaced:平滑均匀运算模式。
注意:前面说过关键帧动画有两种形式,上面演示的是属性值关键帧动画,路径关键帧动画目前UIView还不支持。
转场动画
从iOS4.0开始,UIView直接封装了转场动画,使用起来同样很简单。
上面的转场动画演示中,其实仅仅有一个视图UIImageView做转场动画,每次转场通过切换UIImageView的内容而已。如果有两个完全不同的视图,并且每个视图布局都很复杂,此时要在这两个视图之间进行转场可以使用+ (void)transitionFromView:(UIView *)fromView toView:(UIView *)toView duration:(NSTimeInterval)duration options:(UIViewAnimationOptions)options completion:(void (^)(BOOL finished))completion NS_AVAILABLE_IOS(4_0)方法进行两个视图间的转场,需要注意的是默认情况下转出的视图会从父视图移除,转入后重新添加,可以通过UIViewAnimationOptionShowHideTransitionViews参数设置,设置此参数后转出的视图会隐藏(不会移除)转入后再显示。
注意:转场动画设置参数完全同基本动画参数设置;同直接使用转场动画不同的是使用UIView的装饰方法进行转场动画其动画效果较少,因为这里无法直接使用私有API。
转载请注明原文链接:http://www.cnblogs.com/kenshincui/p/3972100.html#autoid-3-2-0