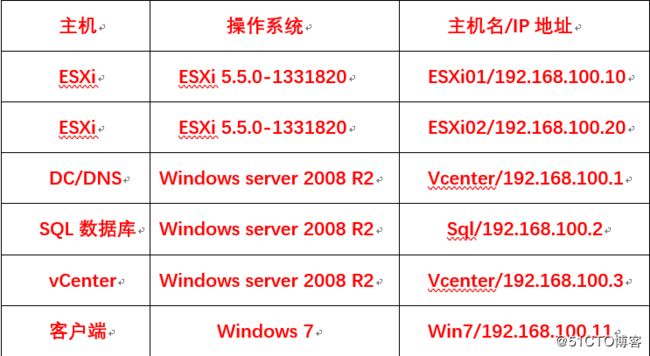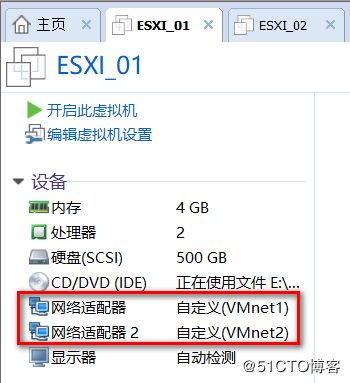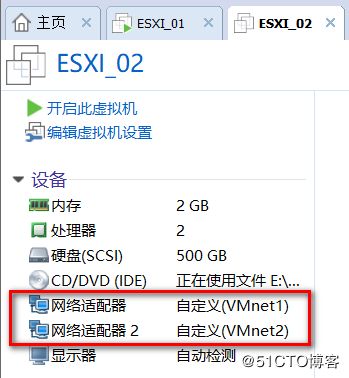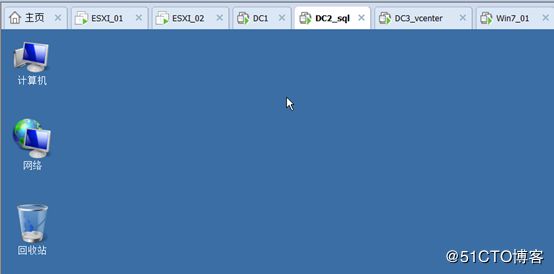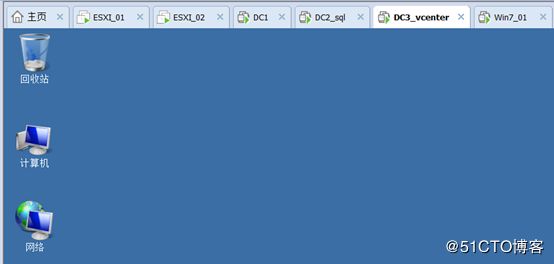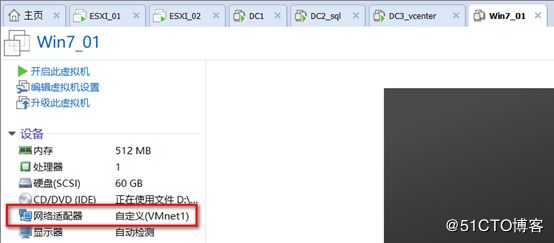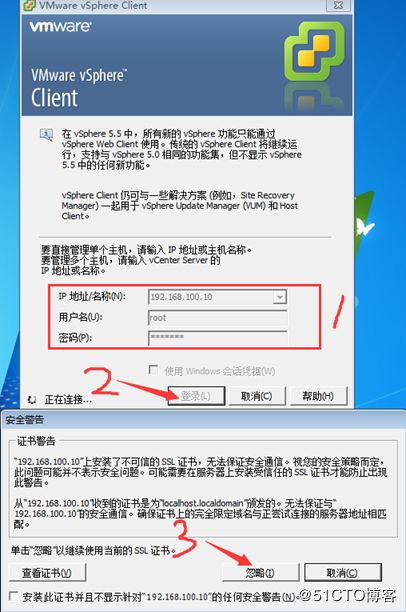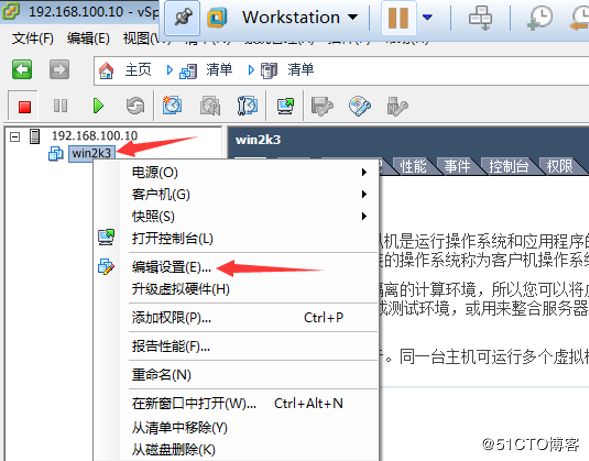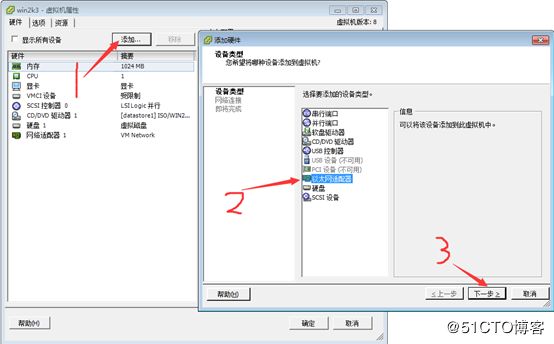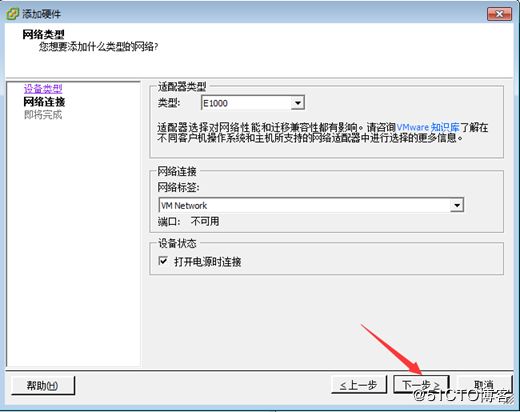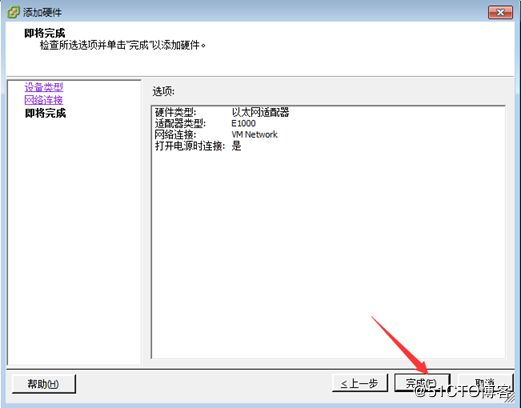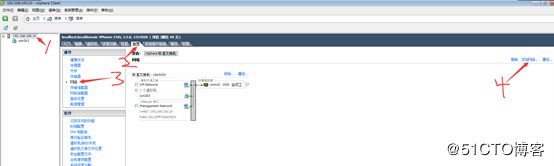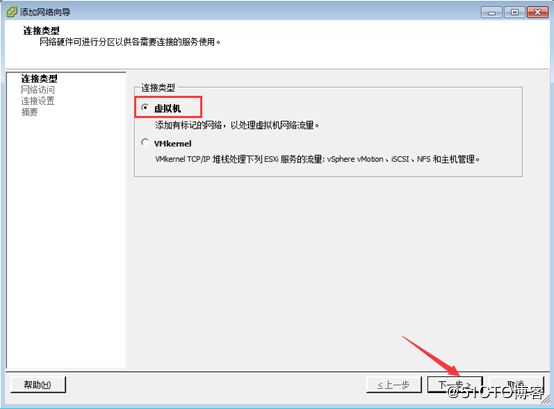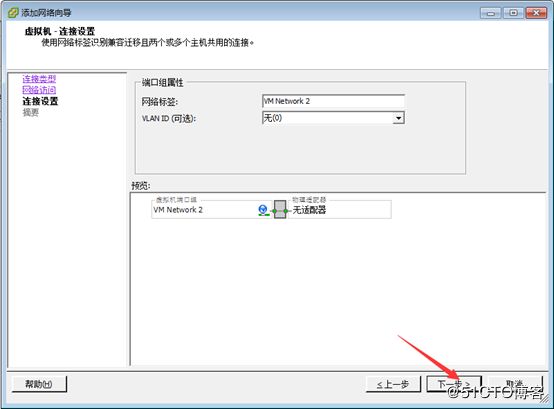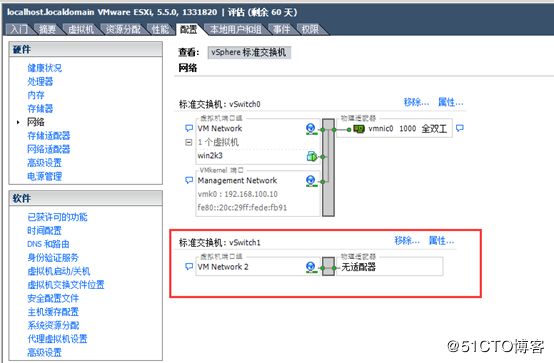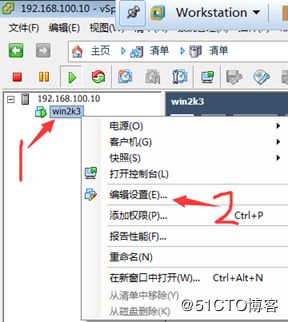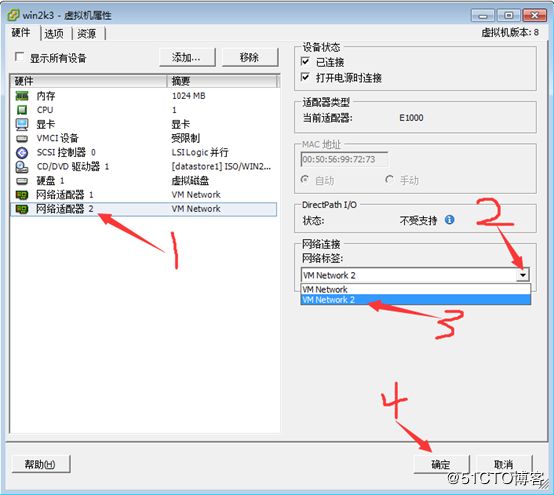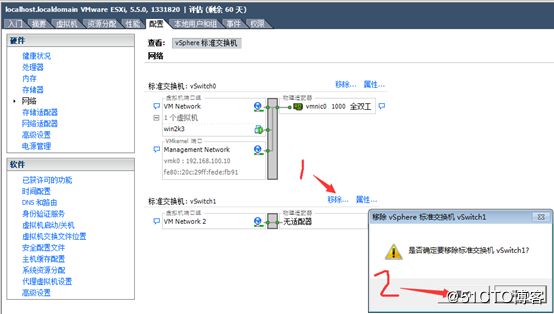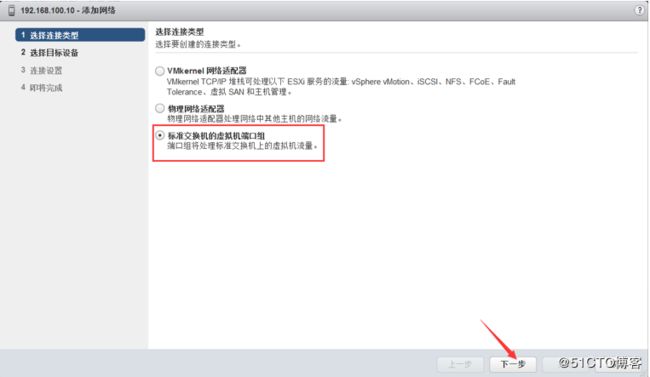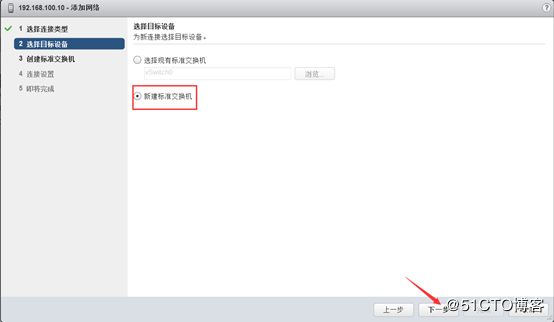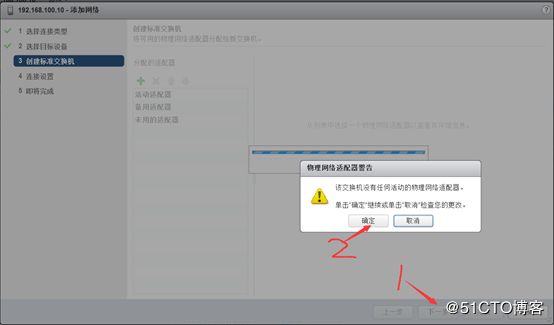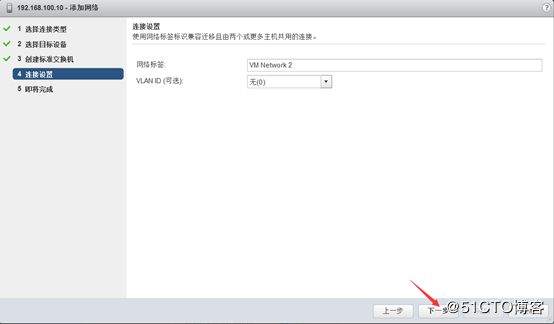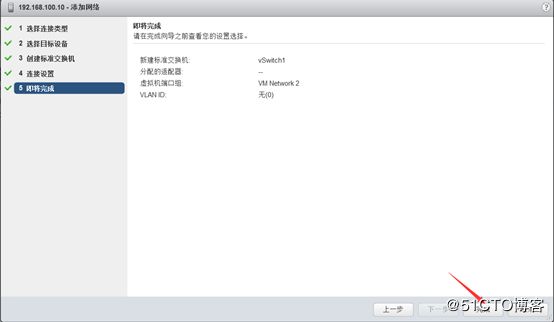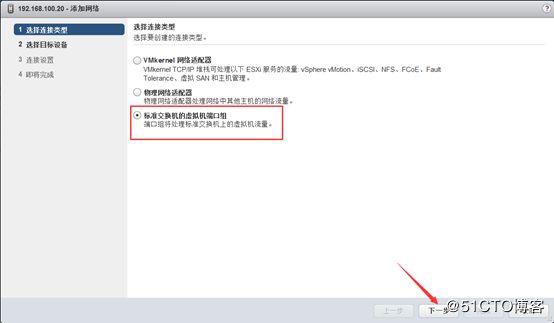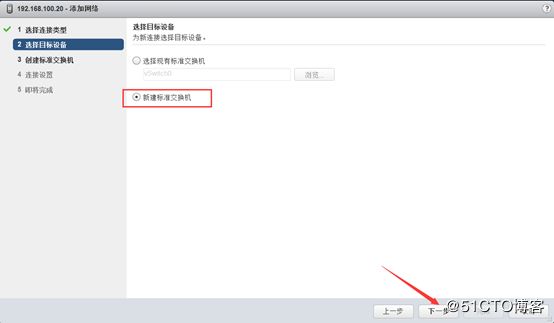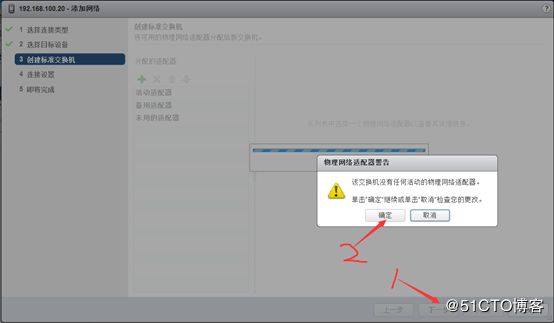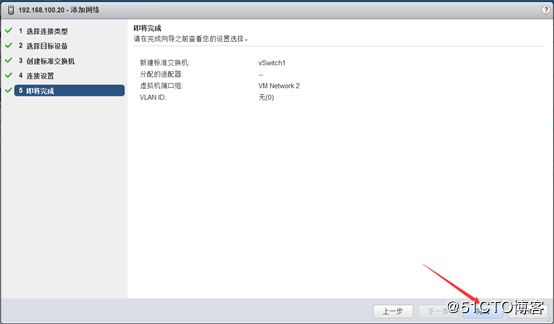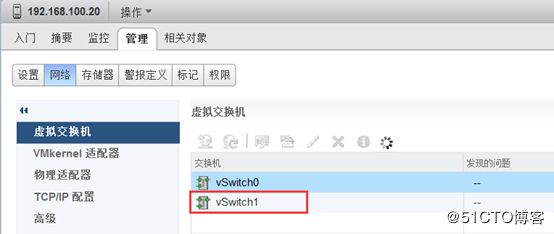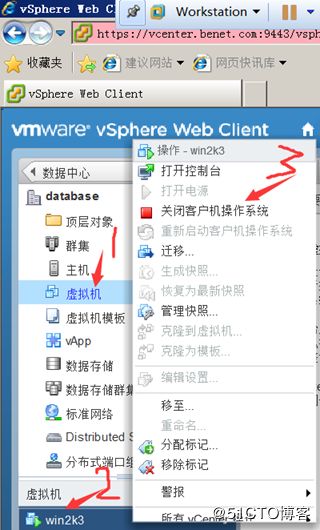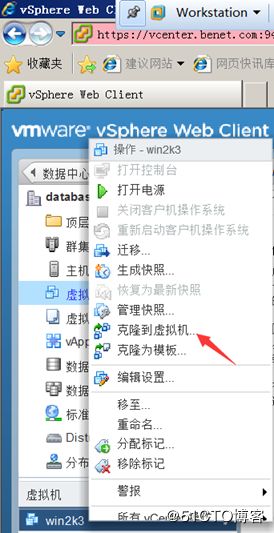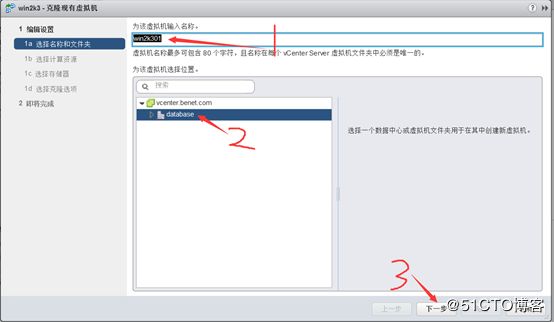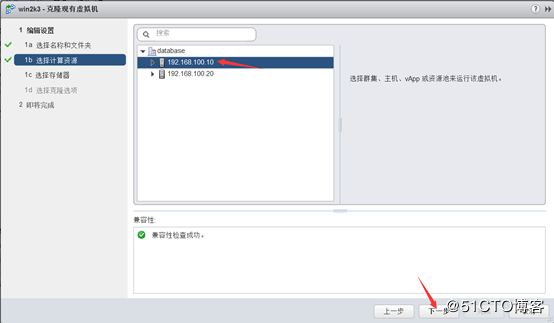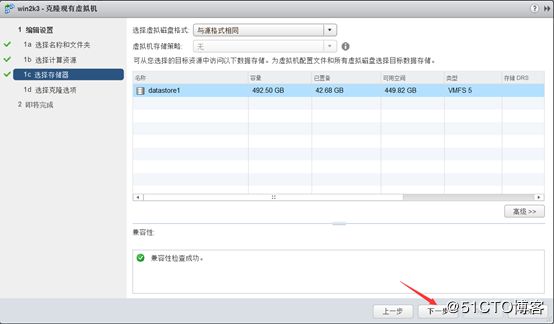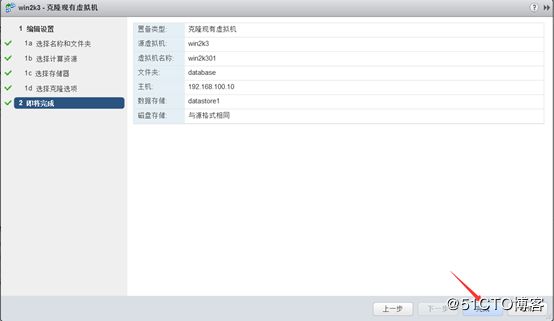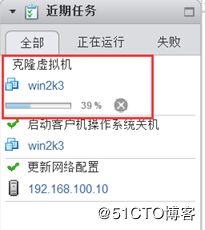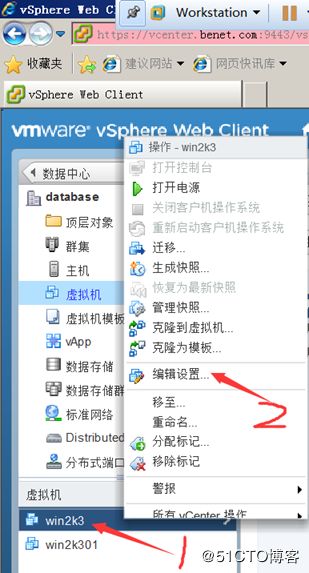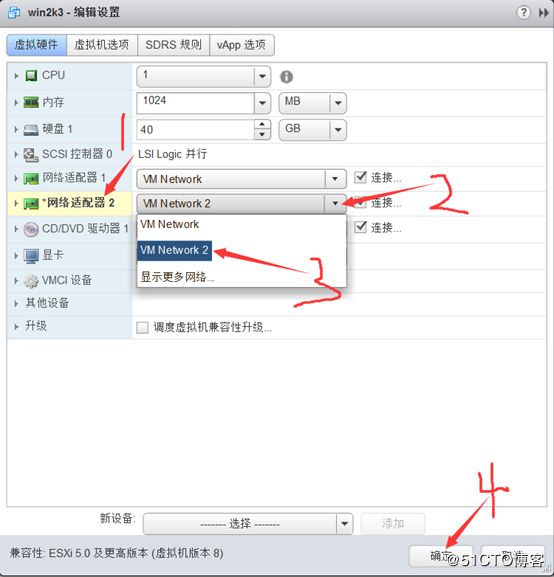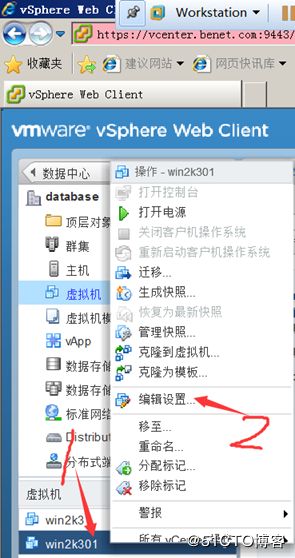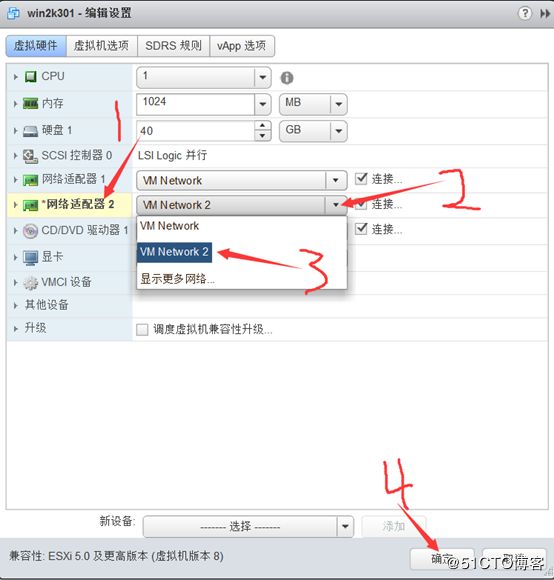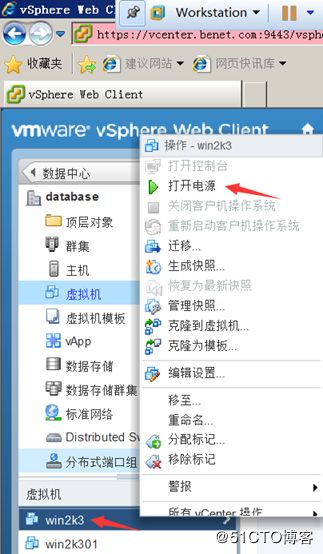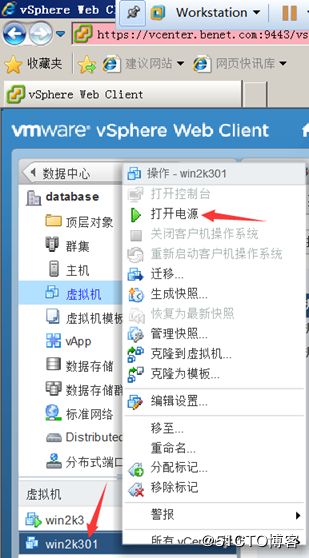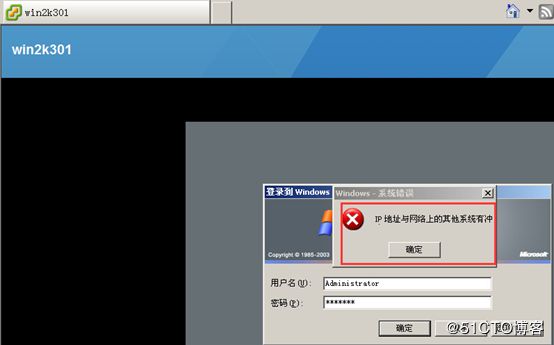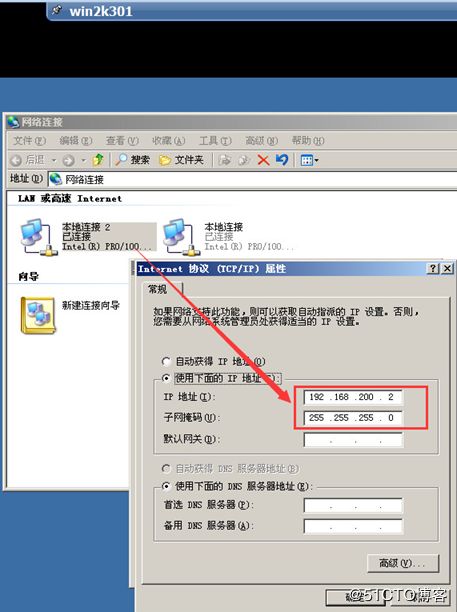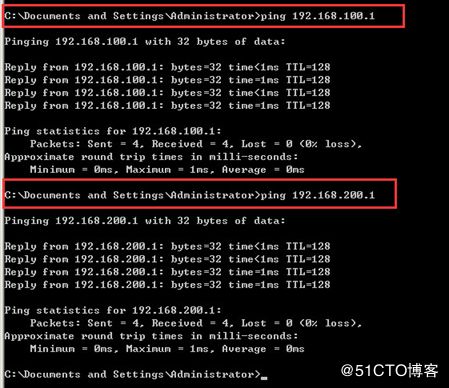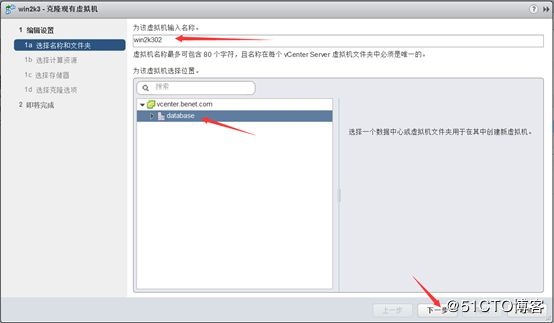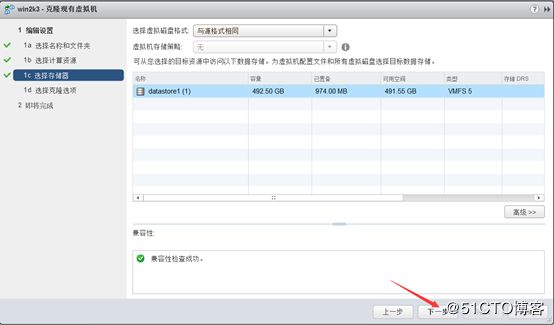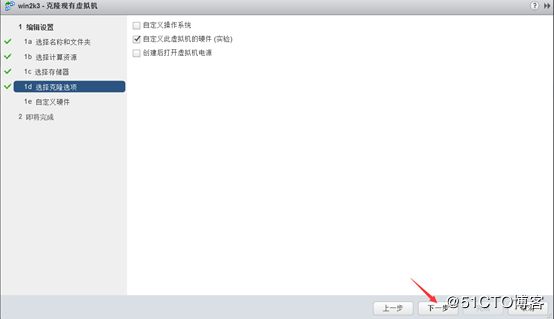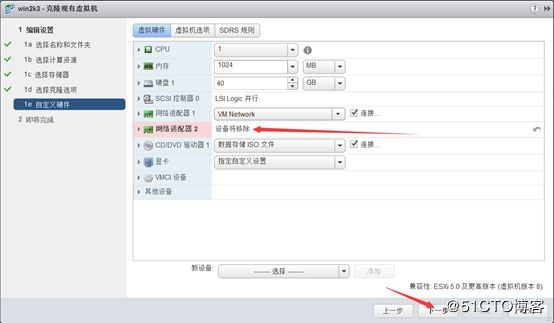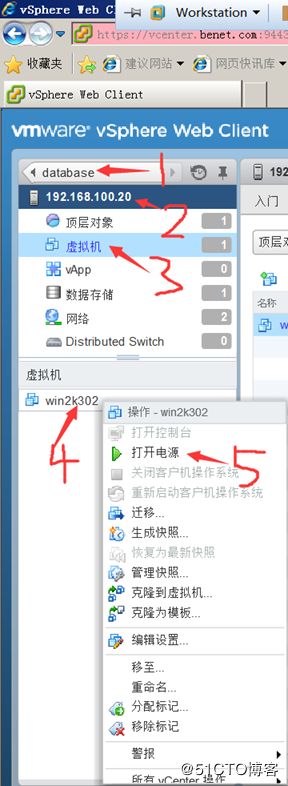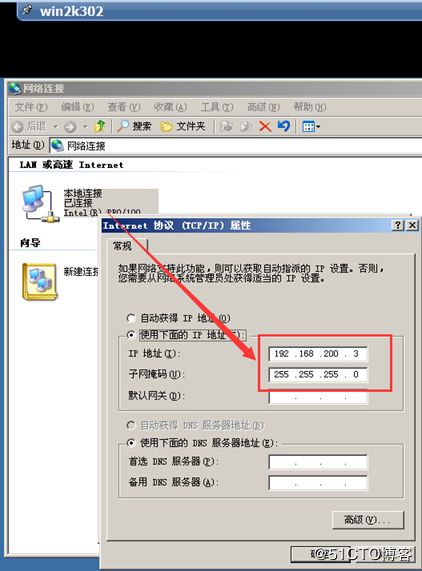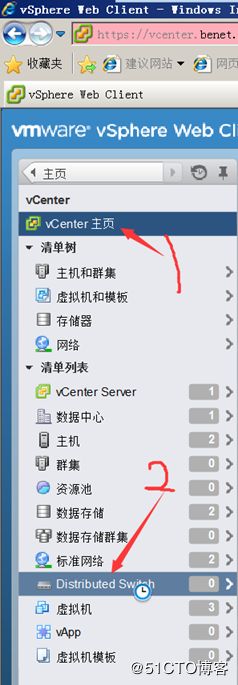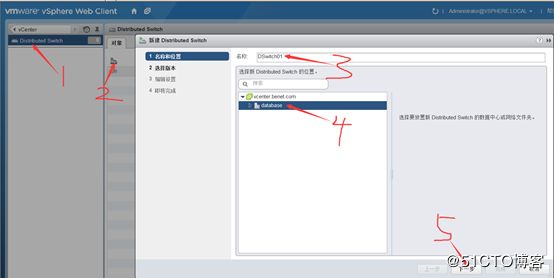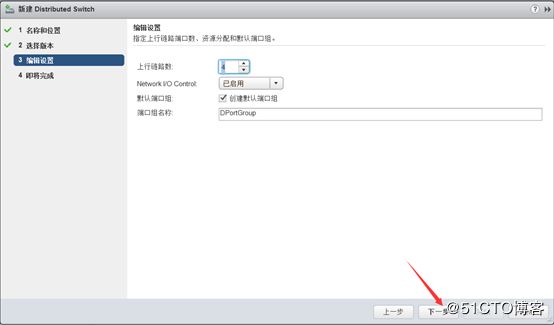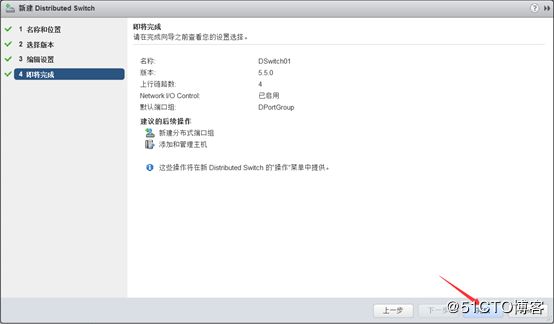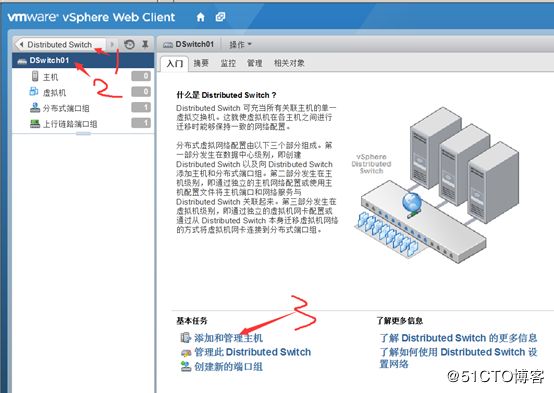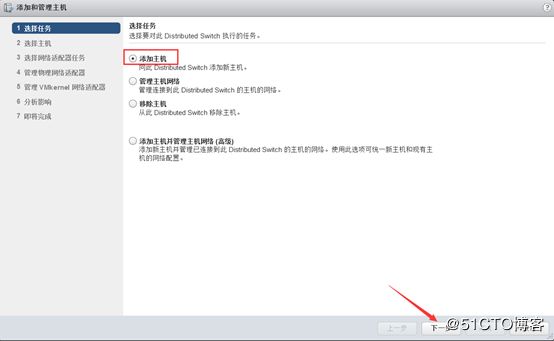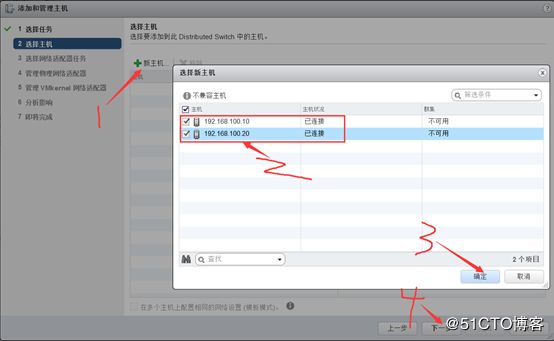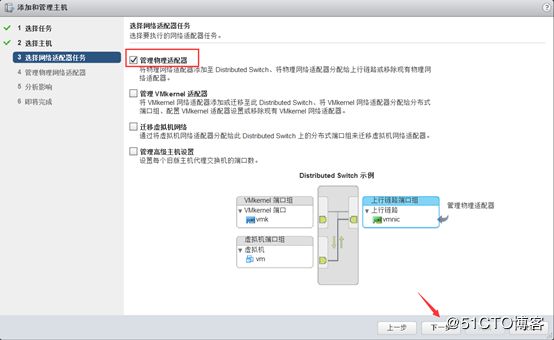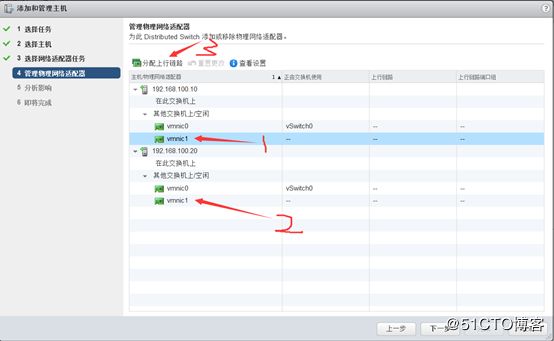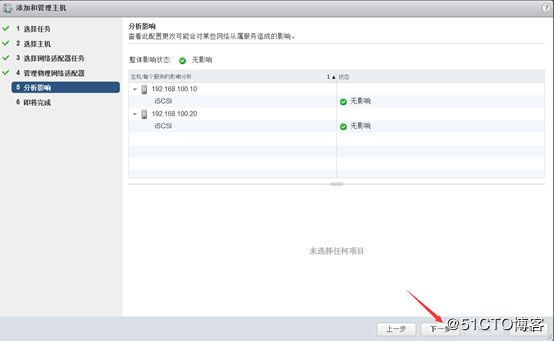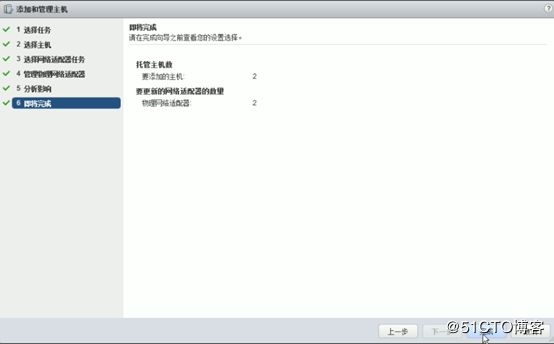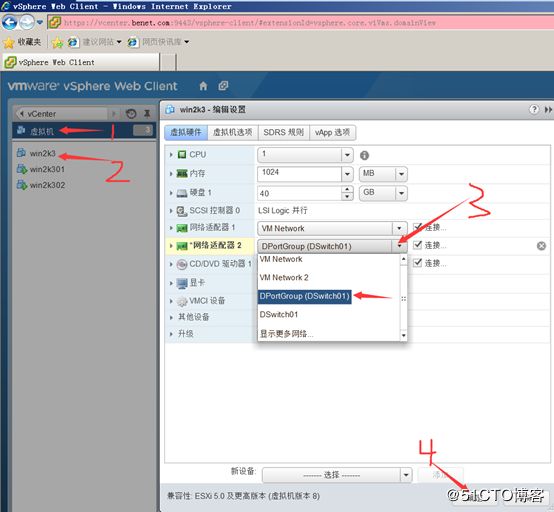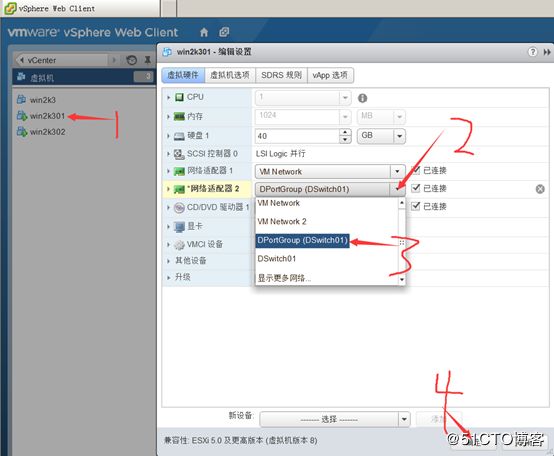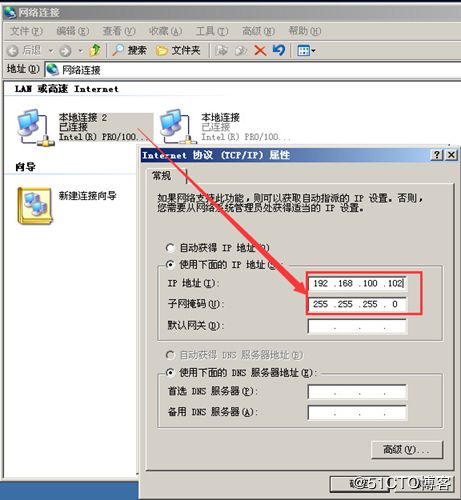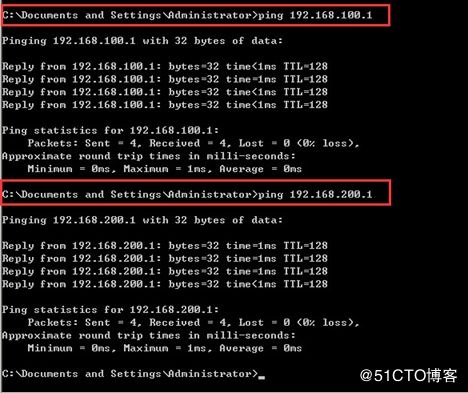一、案例分析
1、案例概述
在ESXi的虚拟机之间确保正常通信的基础是网络服务,通常在物理网络中需要使用不同的物理设备进行连接才能组建出稳定高效的网络服务,而在虚拟网络中,需要不同的虚拟设备为其提供服务。本案例主要介绍Vmware虚拟化体系中的另一个重要成员——网络服务。
二、案例前知识点
1、ESXi网络概述
1)物理网络
物理网络是在ESXi主机上运行的虚拟机之间为了互相通信而相互逻辑连接所形成的网络。ESXi主机可以有多个物理网卡,虚拟机也可以创建多个虚拟网卡,将其同时连接到虚拟交换机可实现虚拟机之间的互相通信。
2)虚拟网络
虚拟网络是在ESXi主机上运行的虚拟机之间为了互相通信而相互逻辑连接所形成的网络。ESXi主机可以有多个物理网卡,虚拟机也可以创建多个虚拟网卡,将其同时连接到虚拟交换机可实现虚拟机之间的相互通信。
2、ESXi网络组件
1)物理网卡
物理网卡简称vmnic,如下图所示,ESXi内核的第一块称为vmnic0,第二块称为vmnic1,以此类推。ESXi主机可以有多个vmnic连接不同的物理网络设备,如交换机、路由器、iSCSI存储等。
2)虚拟网卡
虚拟网卡简称vNIC,每台虚拟机都可以有多个虚拟网卡,用于连接虚拟交换机,确保相互之间的正常通信。如下图所示,可以看出每台虚拟机都有自己的虚拟网卡。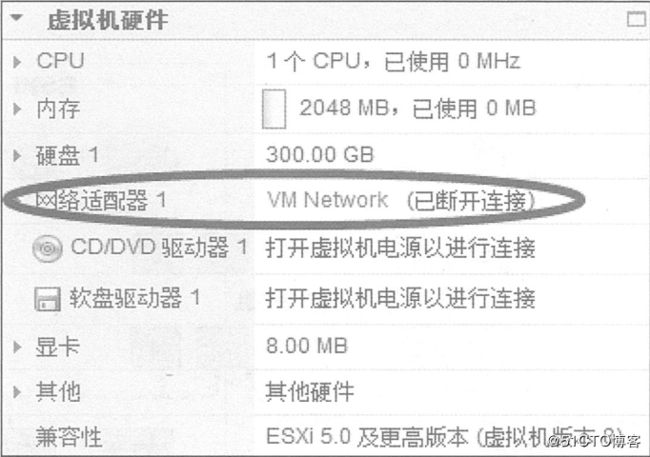
3)虚拟交换机
虚拟交换机简称vSwitch,是由ESXi内核提供的,用于确保虚拟机和管理界面之间的相互通信,并且由类似物理交换机的端口/端口组提供网络连接。虚拟交换机分为三种:标准交换机、分布式交换机和第三方提供的交换机。
(1)标准交换机
标准交换机是由每台ESXi主机单独管理的简易交换机,与物理交换机非常类似,但不具备物理交换机所拥有的一些高级功能。标准交换机操作简单,但每次进行配置修改都要在所有ESXi主机上进行重复操作,增加了管理成本,并且在主机之间迁移虚拟机时,会重置网络连接状态,加大了监控和故障排除的难度。标准交换机提供了三种类型的端口/端口组。如下图: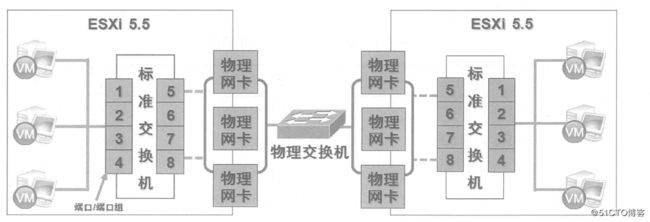
-
虚拟机端口组,用于连接ESXi上的虚拟机,使其能够相互通信,也可以连接外部网络。如果没有接入vmnic,则只能在单台ESXi主机内部进行通信。
-
VMKernel,用于ESXi主机通过网络连接提供vSphere的高级功能。
- NIC Team,用于将多个vmnic同时接入同一个端口/端口组,增加吞吐量,并在出现故障时可以提供链路冗余。
(2)分布式交换机
如下图所示,分布式交换机是可以对多个ESXi进行集中式管理的高级交换机,可对多个ESXi进行统一管理,包括管理成本、流量监控、流量控制、私有VLAN等高级功能。分布式交换机提供一种分布式端口/端口组。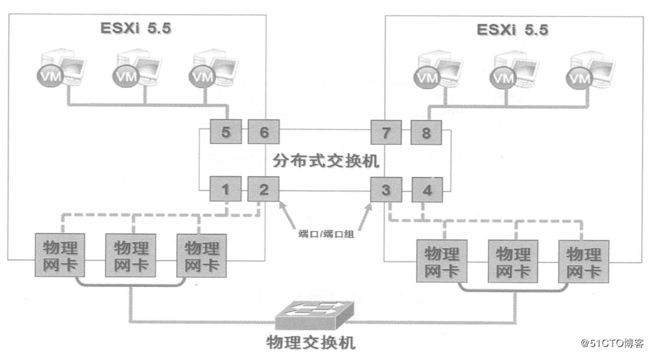
分布式端口组的成员是连接到ESXi主机的VMKernel或vNIC的一种端口,可以为每个端口指定配置,但成员端口本身也可以更改部分配置。分布式端口组还可以定义通过分布式交换连接到网络的方式。
三、案例环境
四、案例分析
1、标准虚拟交换机和分布式虚拟交换机的本质区别在于其应用的范围。标准虚拟交换机只能应用于一个物理主机,不具备任何的灵活性,并且其他主机不能共享一个虚拟交换机。而分布式虚拟机可以在主机之间实现共享,并在各个主机之间作为虚拟设备实现可用性。
2、标准虚拟交换机需要每台ESXi都要配置一遍,分布式虚拟交换机只需要在vCenter里面配置一遍即可。五、开始部署
1、开启ESXi_01:
2、开启ESXi_02:
3、开启DC1域控制器:
4、开启SQL数据库:
5、开启vCenter:
6、开启客户端:
7、vClient创建标准交换机:
这时再来查看,会看到第二台标准交换机新添加了一台新的虚拟机win2k3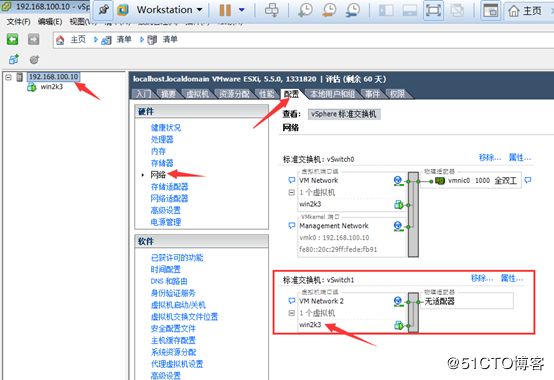
将第二台标准交换机移除,同样先编辑win2k3网卡,将第二块网卡调会第一台交换机
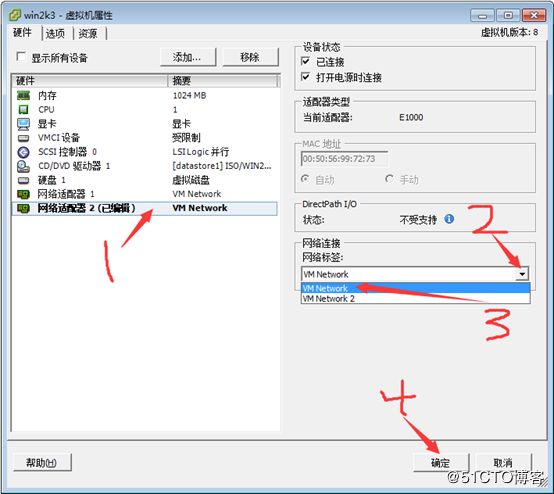
8、vCenter创建标准交换机:
使用第二种方式vCenter在ESXi_01服务器上创建标准交换机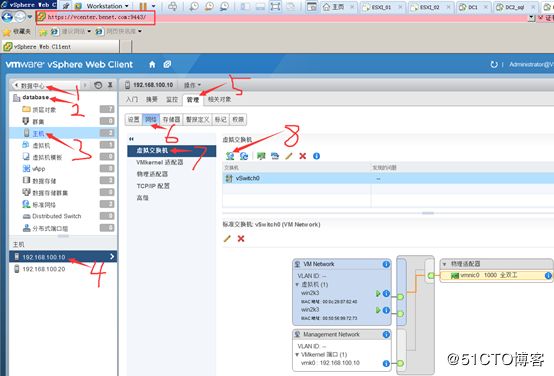
将两台虚拟机网卡同时添加到一台标准交换机中,实现虚拟机和虚拟机之间通信
配置IP地址,100网段是和物理网络通信,200网络是虚拟机和虚拟机之间通信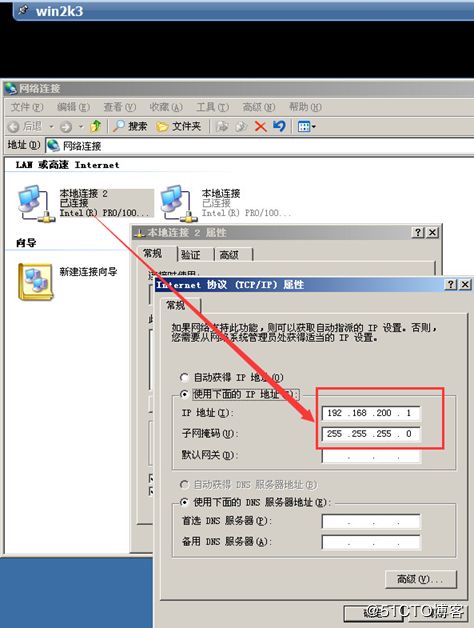

Ping命令测试是否可以和虚拟机之间通信
可以看出来是ping不同的,此时就需要创建分布式交换机了
9、使用vcenter创建分布式交换机
Win2k302添加一块新网卡,配置100网段IP地址和物理网络通信
—————— 本文至此结束,感谢阅读 ——————