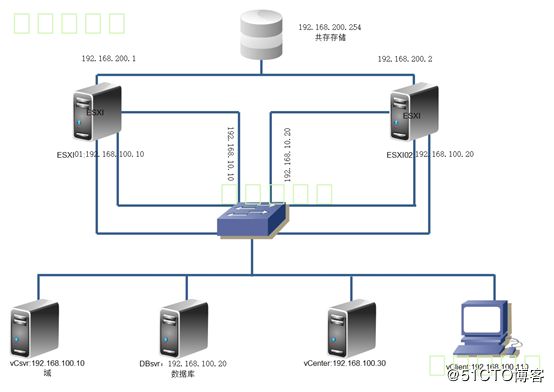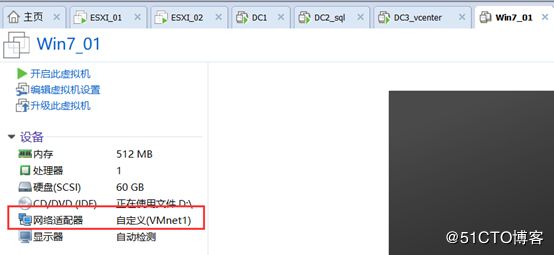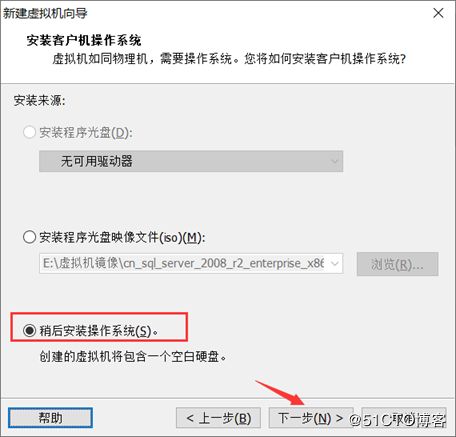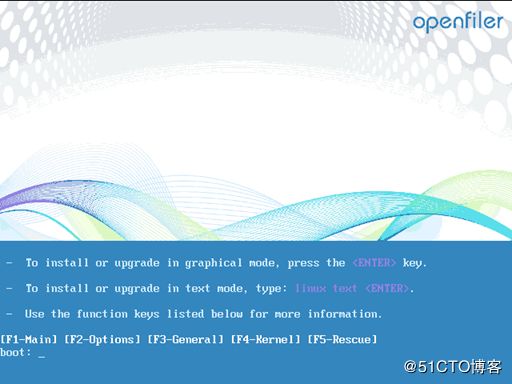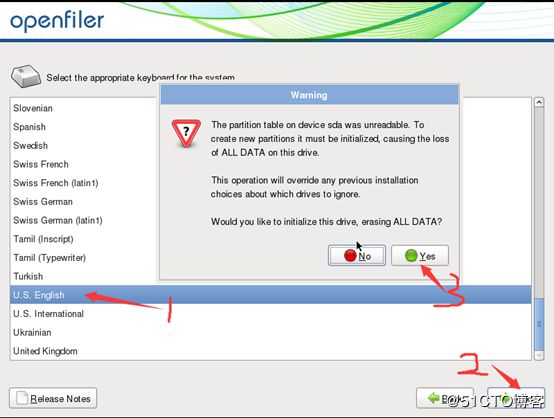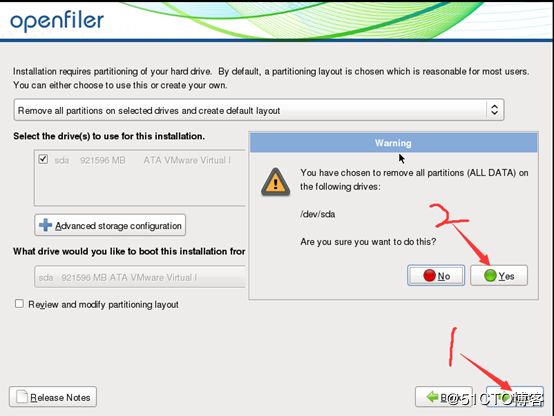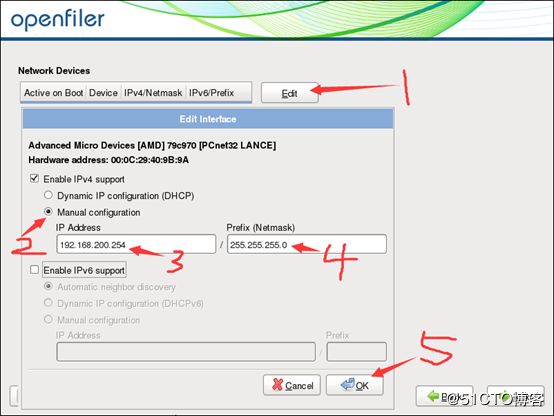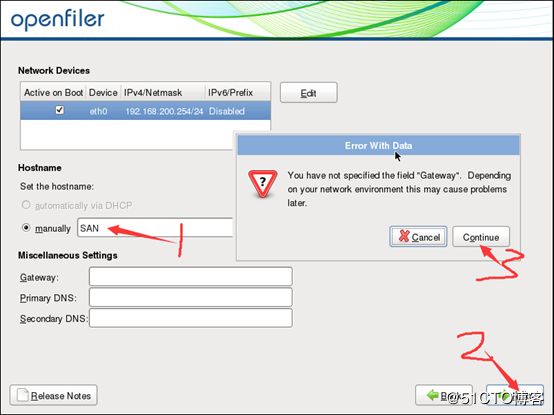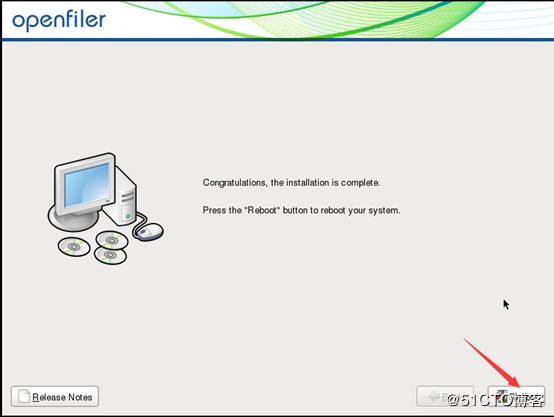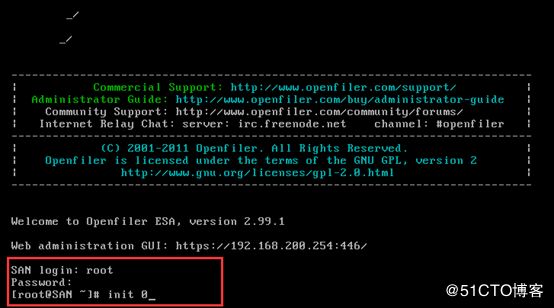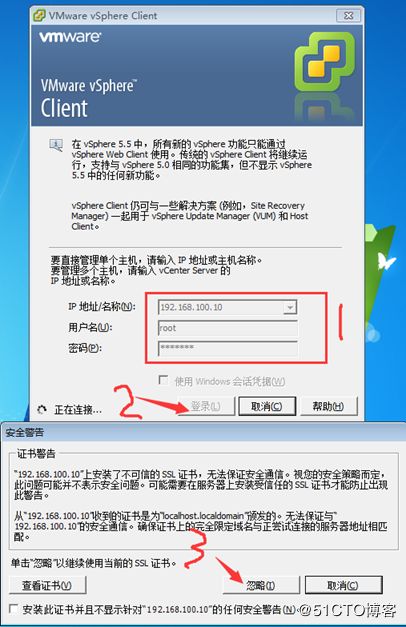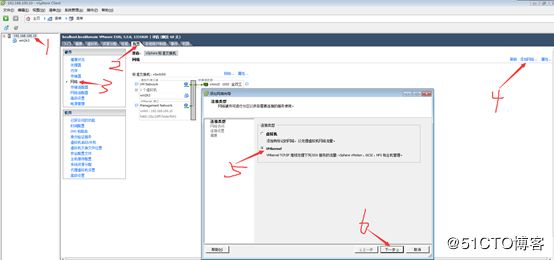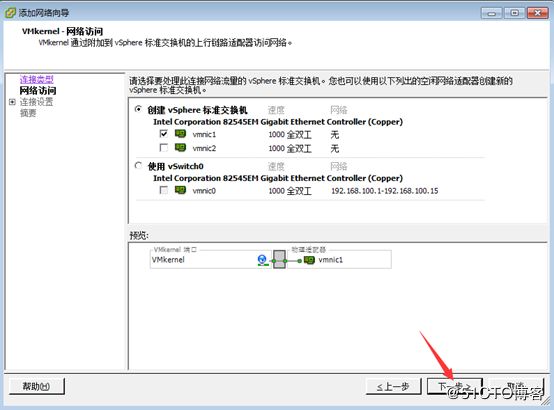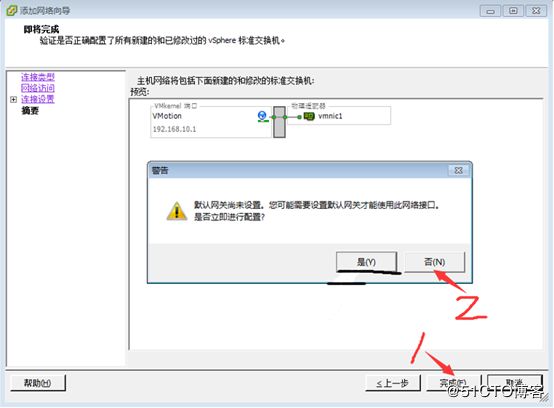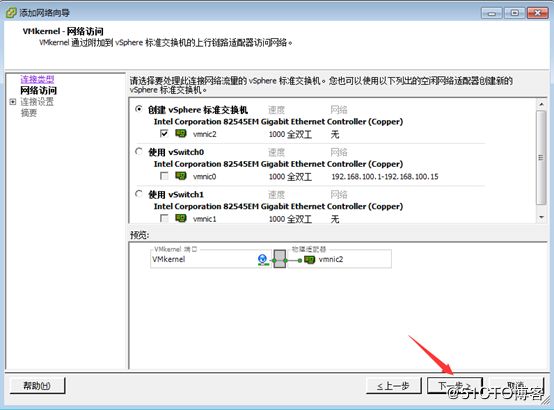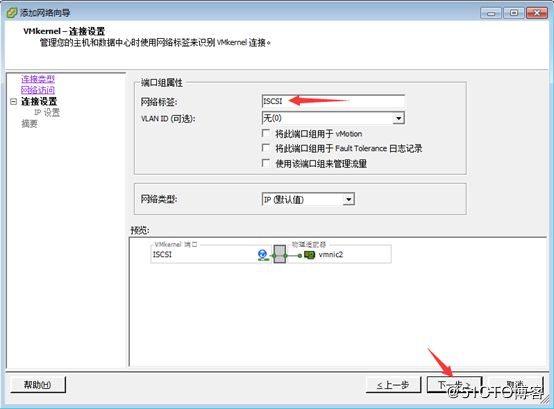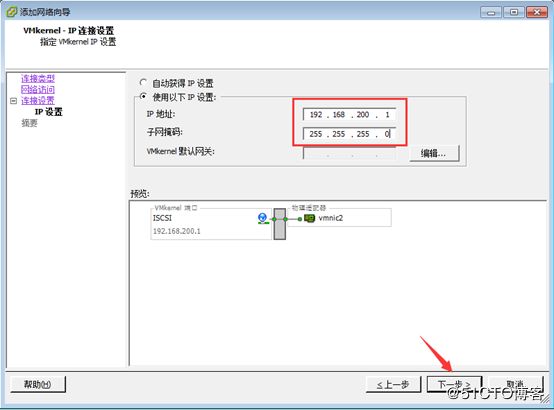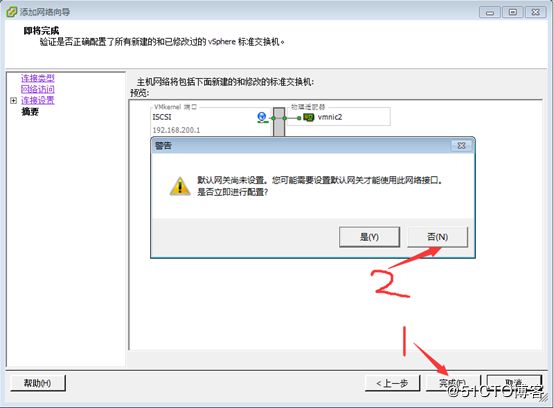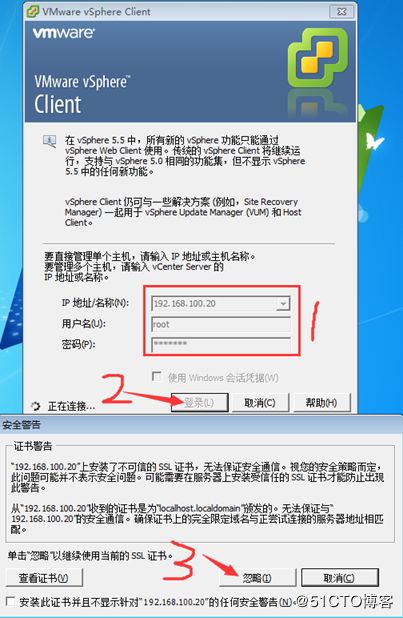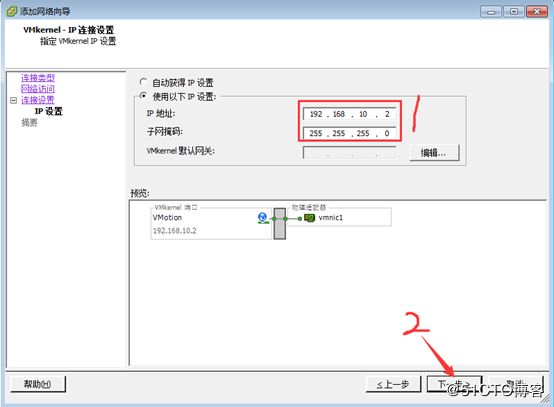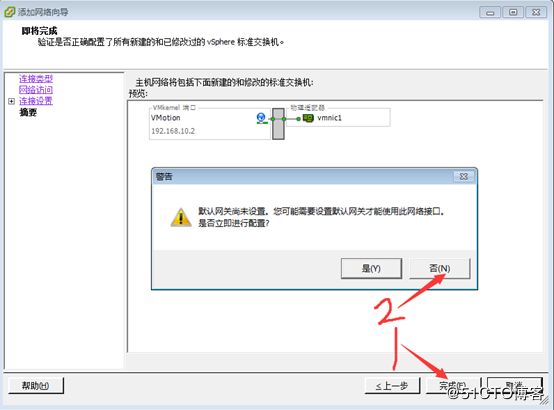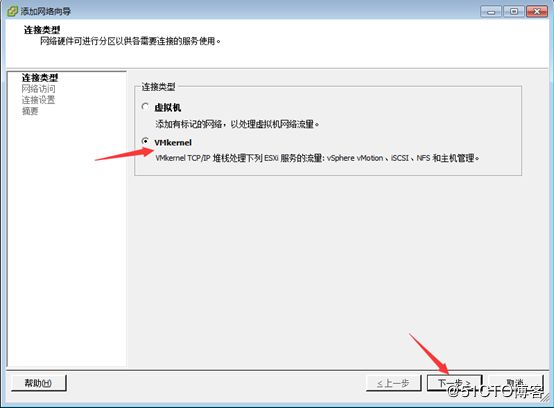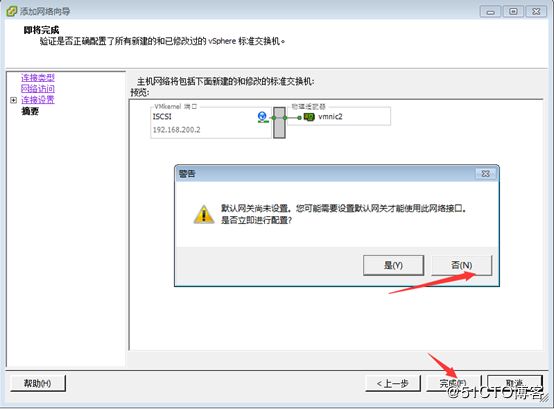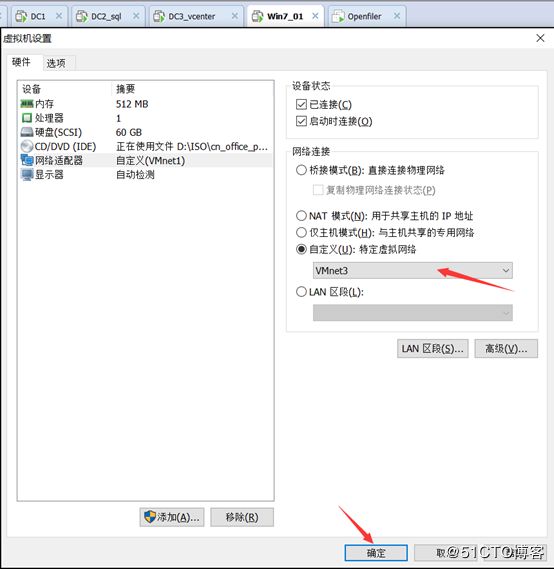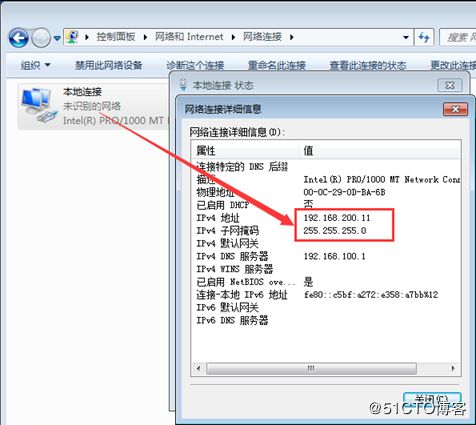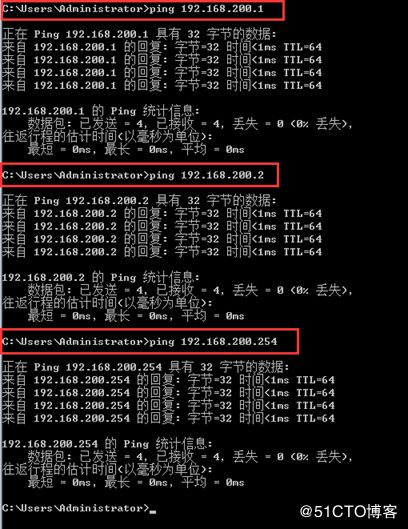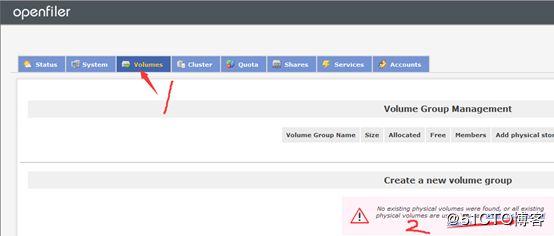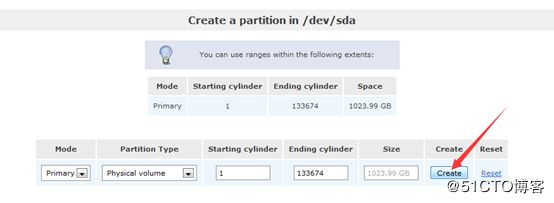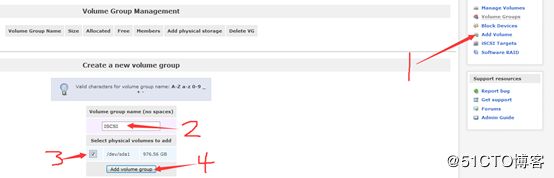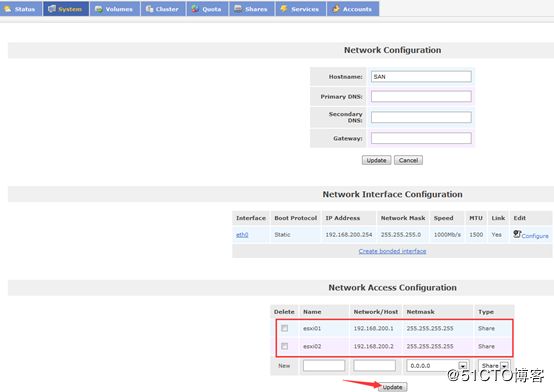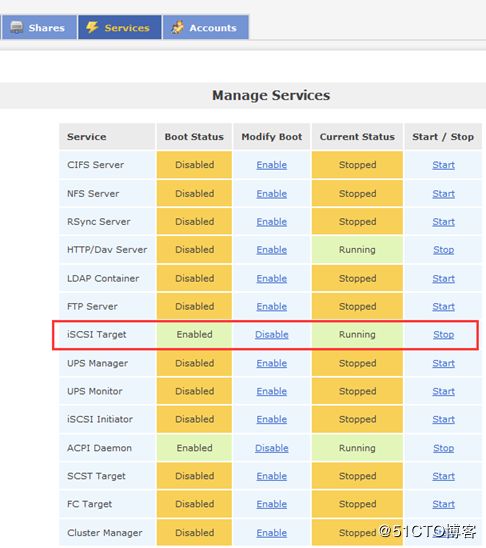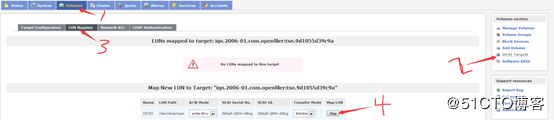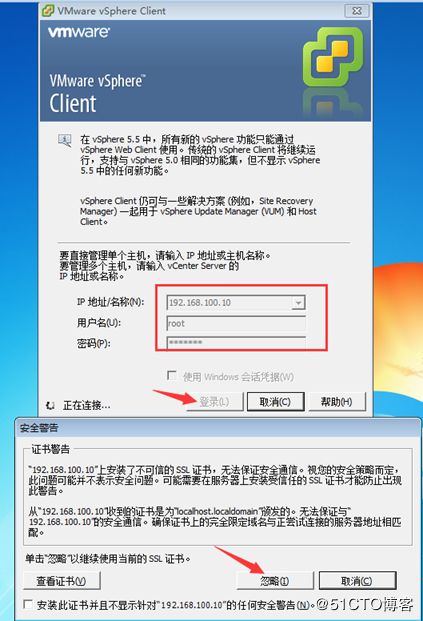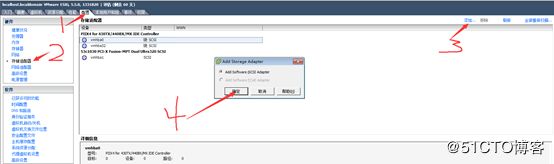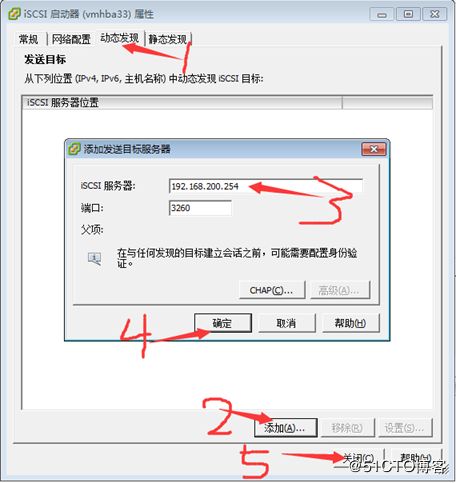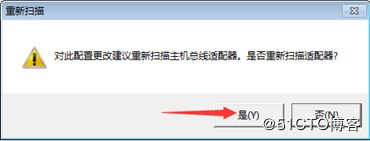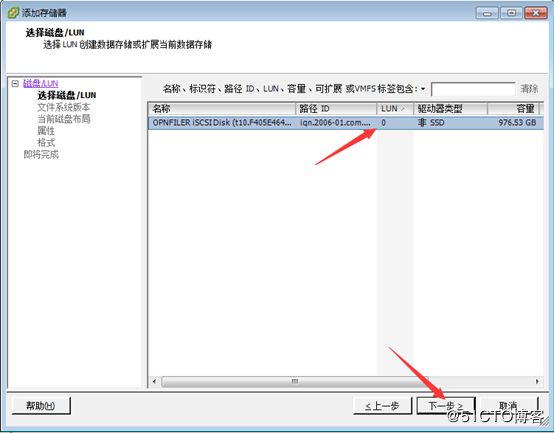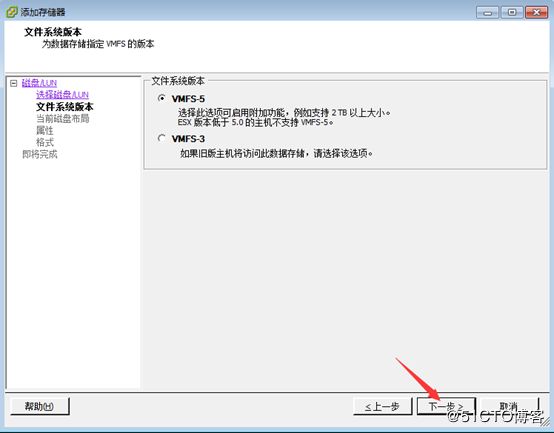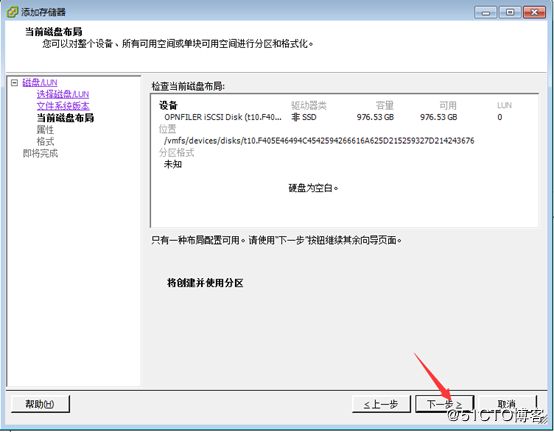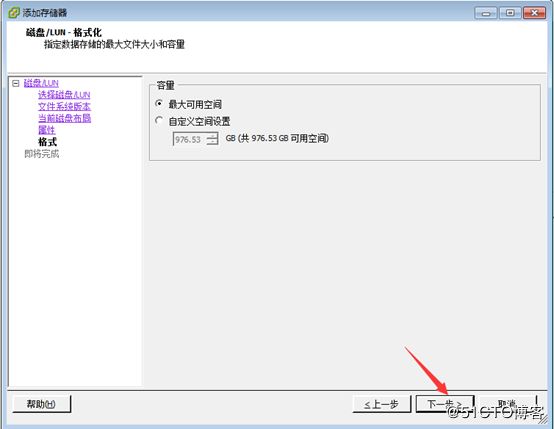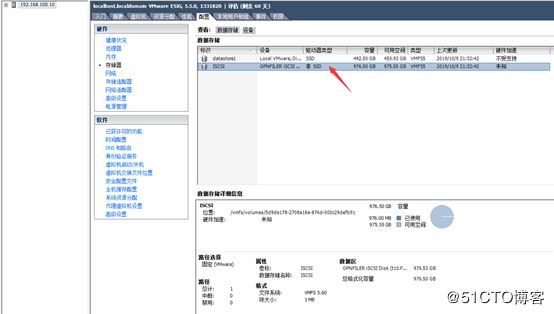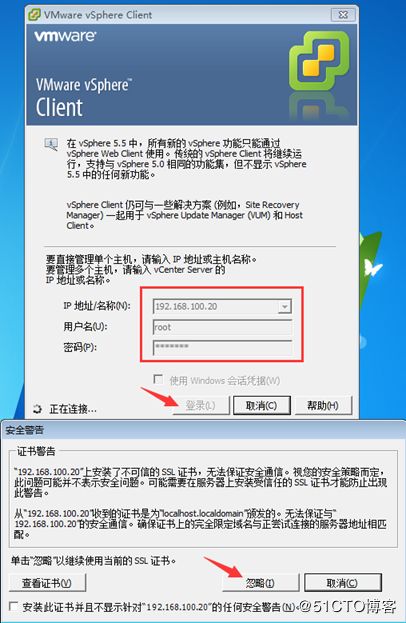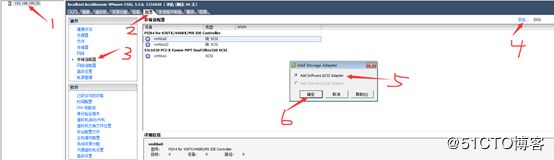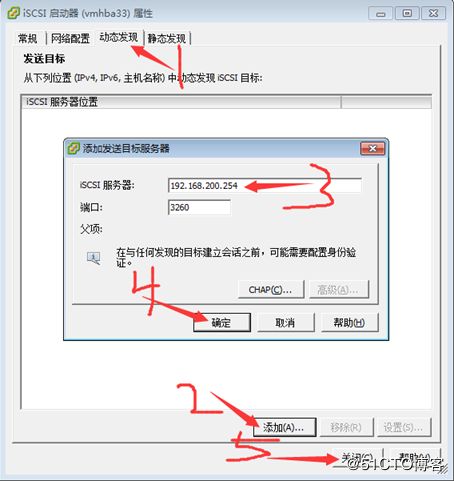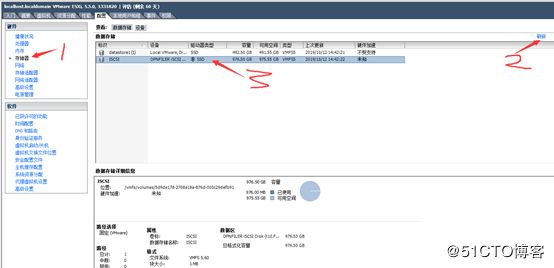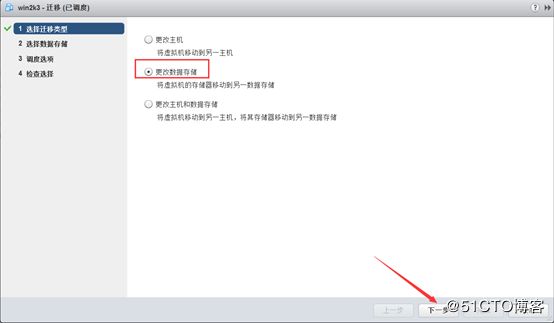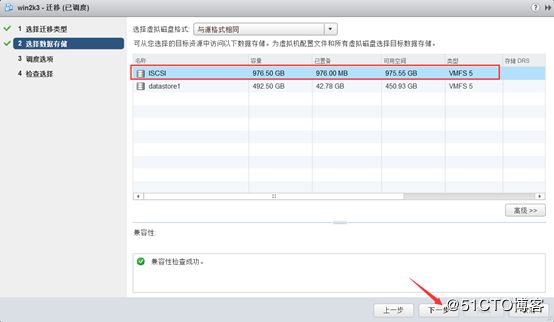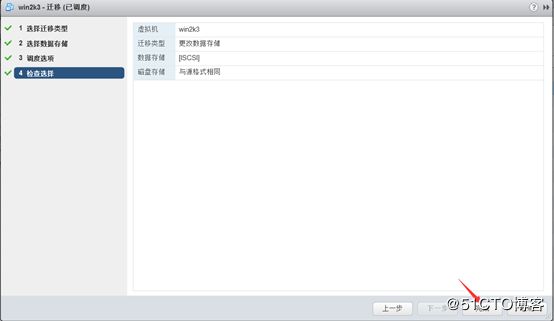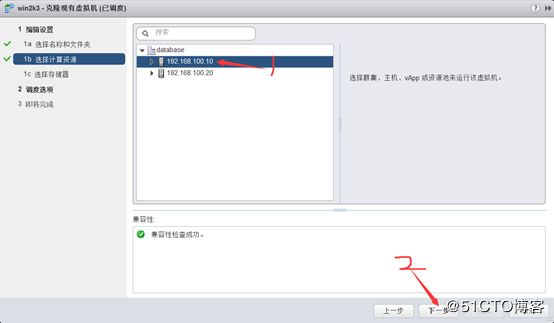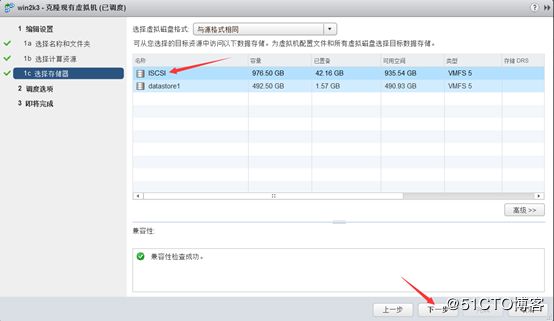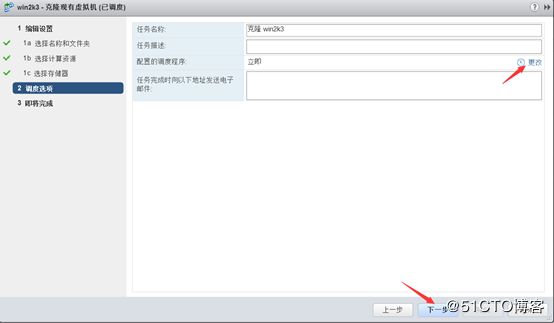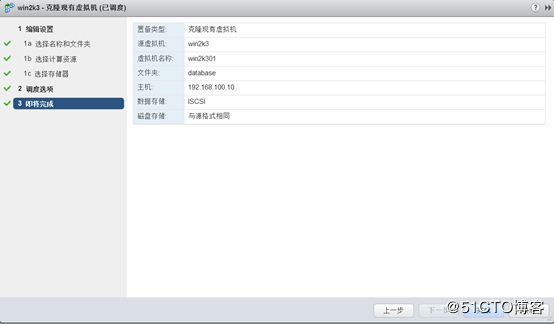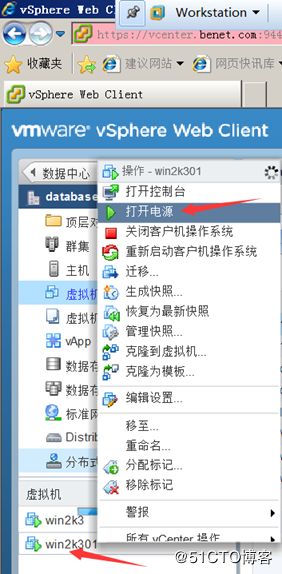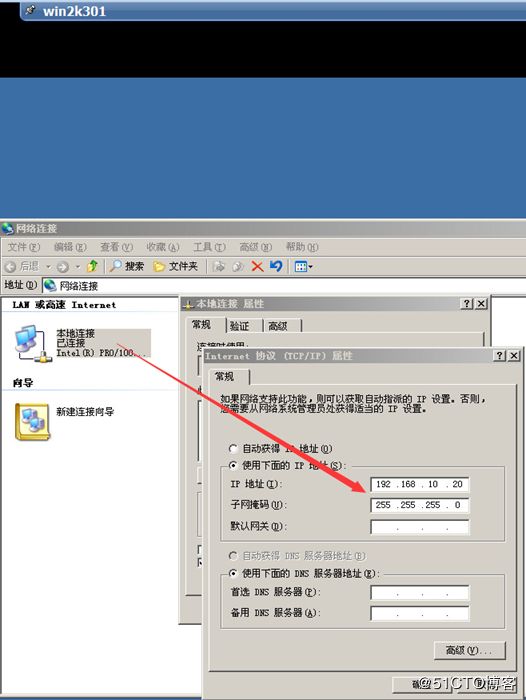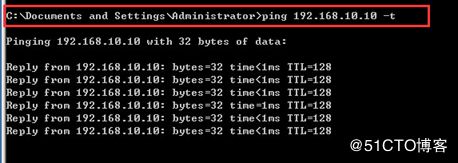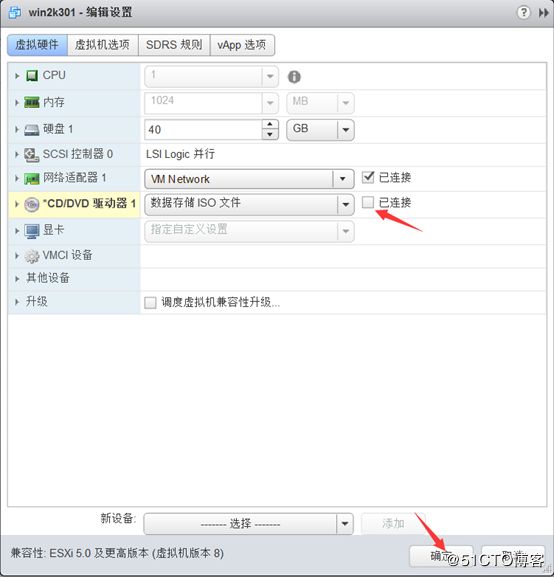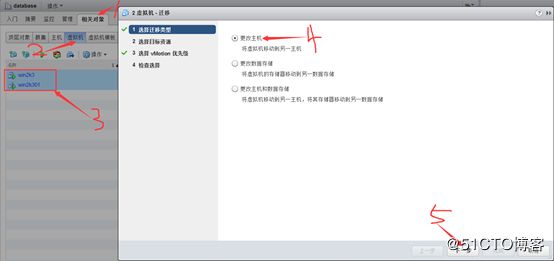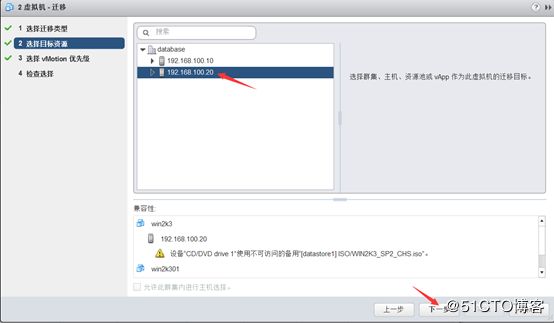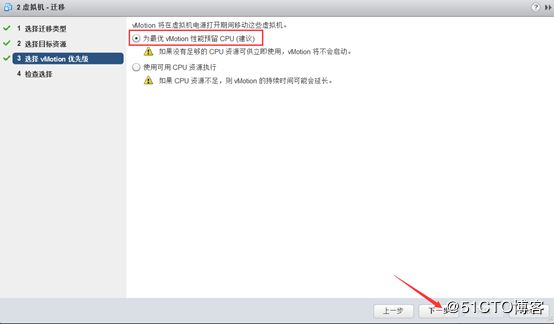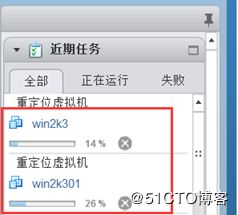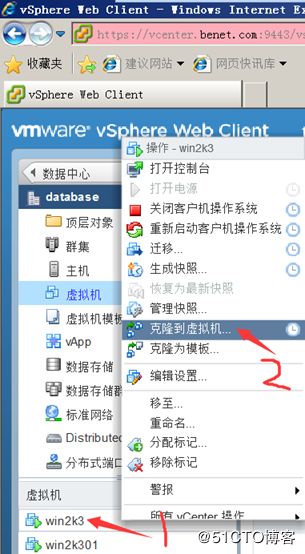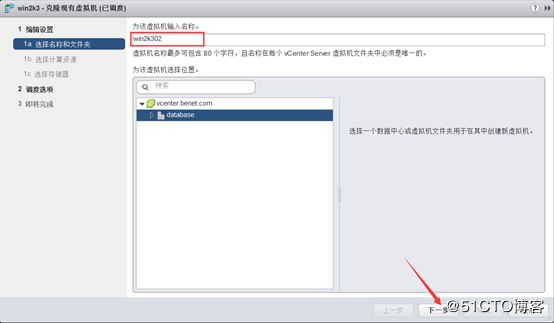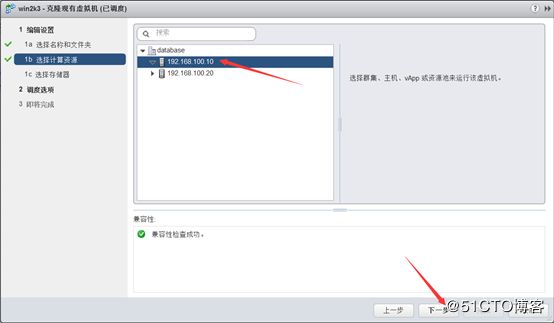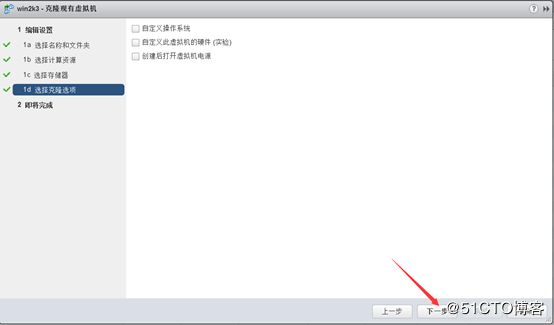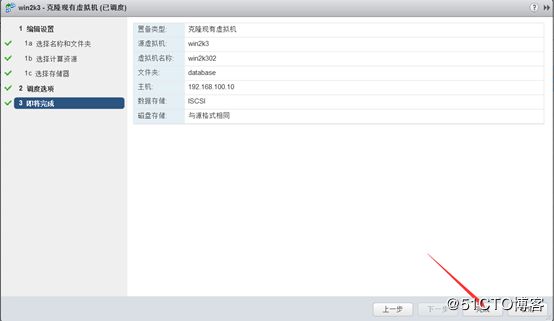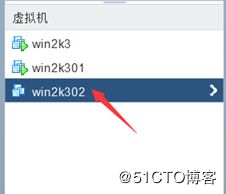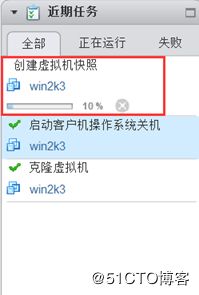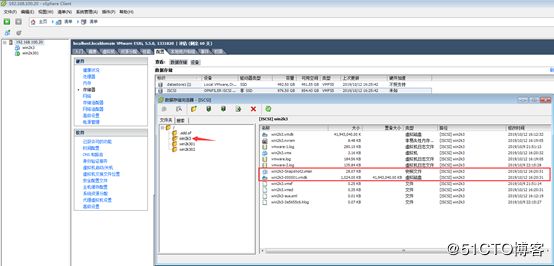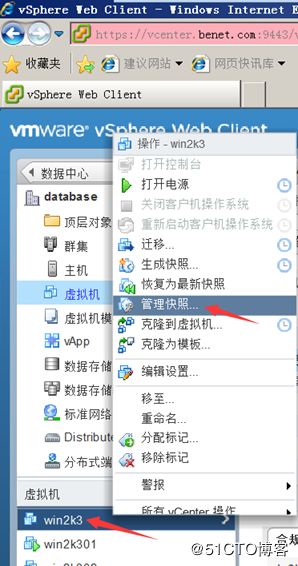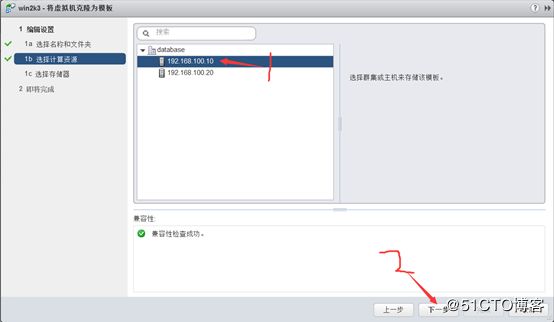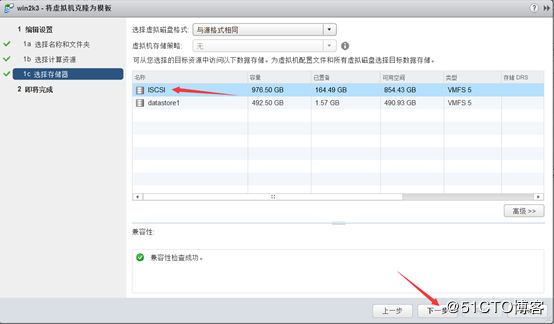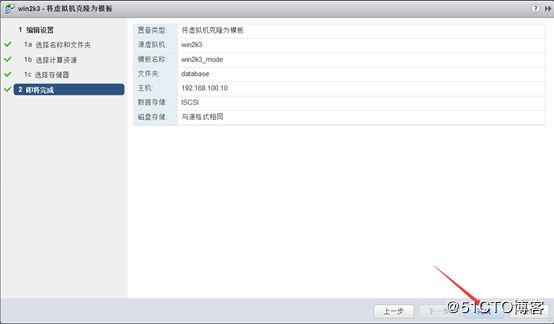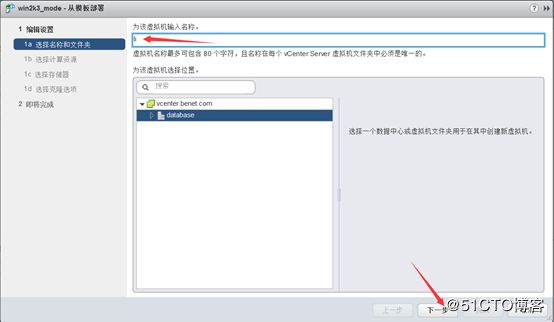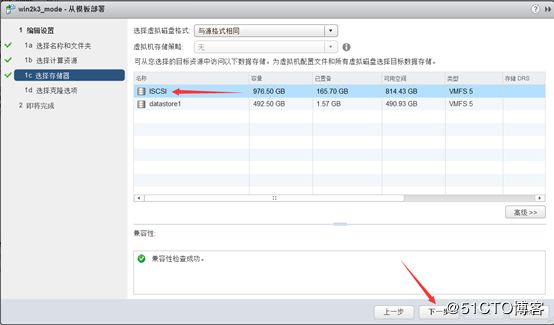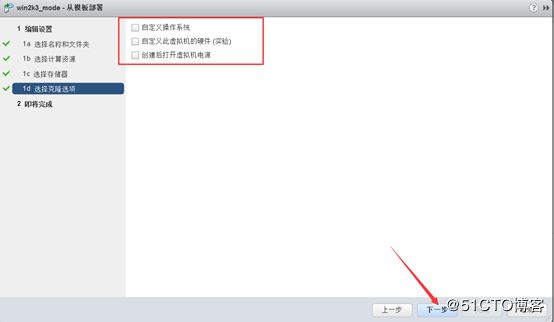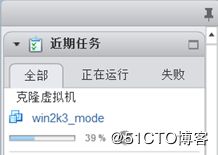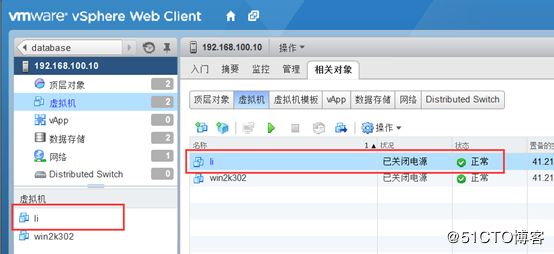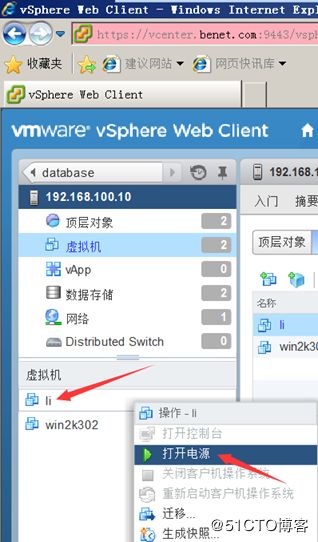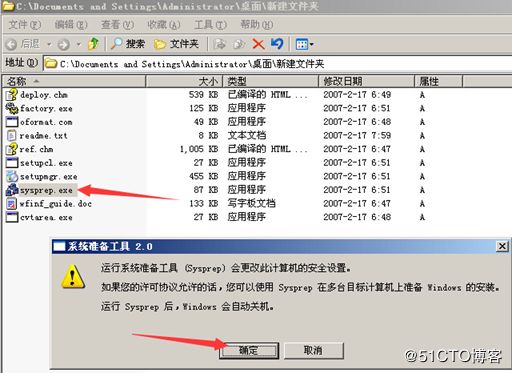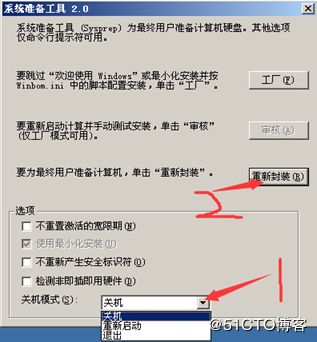数据存储是数据中心内基础物理存储资源组合的虚拟表示。由于虚拟化的存储成本及虚拟机的快速扩张,因此高效地使用存储空间显得非常重要。而vMotion是VMware开发出的一项独特技术,此技术利用对服务器,存储和网络连接的全面虚拟化,可将正在运行的整个虚拟机从一台服务器即时迁移到另一台服务器中。(如果对这边博文不明白的可以参考我虚拟化里之前写的几篇博文)
ESXI 5.5工作原理以及安装部署ESXI
安装部署vCenter Server
创建并管理ESXi网络
博文目录
一、案例分析
二、案例前置知识点
三、案例实施
四、克隆、模板、快照一、案例分析
1、案例概述
vSphere基础物理架构中存储是一个非常关键的部分,没有好的存储,虚拟化也就没有存在的价值,且它能够决定其系统性能的高低和如vMotion等高级功能能否实现。本案例将主要介绍vSphere中的存储和高级功能vMotion。
二、案例前置知识点
1、什么是ESXi存储
ESXi提供主机级别的存储器虚拟化,分为本地存储和外部共享存储。它们主要用于存储虚拟机文件,如常见的vmdk、vmx和nvram等文件,虚拟机系统内的文件则存放在虚拟磁盘vmdk上。
1)本地存储
本地存储是不需要通过网络即可进行通信的内部磁盘或外部磁盘,其中包括SCSI、IDE、SATA、USB和SAS等存储系统,但不能使用IDE/ARA或USB驱动器来存储虚拟机。本地存储在多ESXi主机之间不支持共享,上面的数据存储只能由1个ESXi主机访问。
2)外部共享存储
外部共享存储是ESXi主机通过网络连接的外部存储磁盘或阵列,其中包括SAN、iSCSI、NFS等存储协议,存放在上面的数据可以由多个ESXi主机访问,并且vMotion等高级功能也可以得到实现。
2、什么是Openfiler?
Openfiler是一个免费的NAS/iSCSI的SAN服务器系统,主要用于为LAN主机提供独立存储系统。
Openfiler提供了包括NFS、SMB、iSCSI、Target等多种连接方式,一般通过HTTP的方式进行管理。如果要访问Openfiler上的数据,可以通过iSCSI Initiator、共享文件夹及挂载等多种方式实现。他对于希望搭建虚拟化的中小型企业而言,是Provisiong阶段最好的工具。
3、什么是vMotion?
vMotion是所有vSphere高级功能的基础,可实现热迁移,即将虚拟机在不关闭电源的情况下从一台ESXi主机实时迁移到另一台ESXi主机,从而可以更加方便地维护,减少故障等。
1)vMotion的迁移过程(如果迁移期间出差,虚拟机将恢复原始状态和位置)
(1)vMotion的迁移时,vCenter Server会验证虚拟机与ESXi主机状态是否稳定。
(2)此时,源ESXi主机将虚拟机内存克隆到新ESXi主机。
(3)源ESXi主机将克隆期间发生改变的内存信息记录在内存对应图(Memory Bitmap)上。
(4)当虚拟机内存数据迁移到新ESXi主机后,源ESXi主机会使虚拟机处于静止状态,此时虚拟机无法提供服务,然后将Memory Bitmap克隆到新ESXi主机。静止状态所需要的时间极为短暂。
(5)新ESXi再根据Memory Bitmap恢复内存数据,完成后两台ESXi主机对于这台虚拟机的内存就完全一致。
(6)最后在新ESXi主机运行该虚拟机,并在源ESXi主机中删除内存数据。2)运行vMotion的兼容性要求
(1)不允许连接只能单台ESXi主机才能识别的设备,如光驱、软驱等。
(2)不允许连接没有物理网络的虚拟交换机。
(3)迁移的虚拟机必须存放在外部共享存储,且所有的ESXi主机均可访问。
(4)ESXi主机至少有1块千兆网卡用于vMotion。
(5)如果使用标准交换机,必须确保所有ESXi主机的端口组网络标签一致。
(6)所有ESXi主机使用的CPU供应商必须一致(Intel或AMD)。三、案例实施
1、开启ESXi01服务器:
ESXi01服务器添加三块网卡,VM1管理网络/192.168.100.0/24,VM2迁移网络(vMotion)/192.168.10.0/24,VM3共享存储/192.168.200.0/24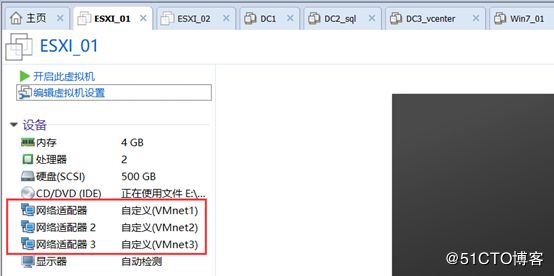
2、开启ESXi02服务器:
ESXi02服务器添加三块网卡,VM1管理网络/192.168.100.0/24,VM2迁移网络(vMotion)/192.168.10.0/24,VM3共享存储/192.168.200.0/24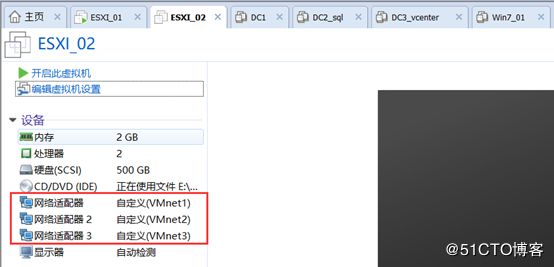
3、开启域控制器、SQL和vcenter:
4、开启客户端vclient:
5、部署存储服务器:
编辑虚拟机硬件设备,内存设置为1GB,挂载openfiler光盘,网卡调为VM3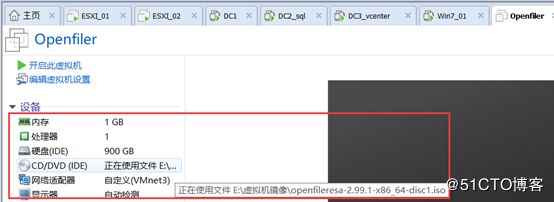
6、vclient初始化ESXi网络:
7、客户端管理存储服务器
登录存储服务器开始管理,用户名openfiler密码password
8、迁移虚拟机
开始热迁移
使用vclient登录ESXi02会发现多了两台虚拟机,而ESXi01上没有虚拟机
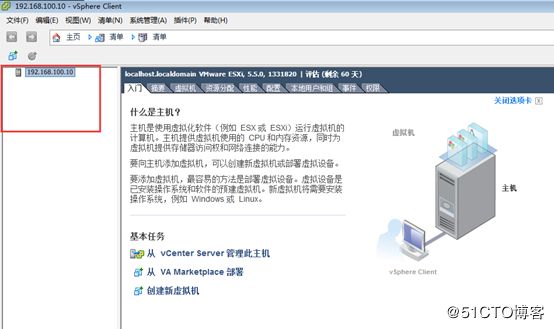
四、克隆、模板、快照
1、什么是克隆虚拟机?
克隆虚拟机顾名思义就是创建一台基于原始虚拟机的副本虚拟机。通过克隆虚拟机可以更加快捷地部署虚拟机,也可以达到一定的备份效果。副本虚拟机具有原始虚拟机相同的虚拟硬件、已安装的软件及其他属性。原始虚拟机可以在开机状态克隆也可以在关机状态克隆。
vCenter支持两种类型的克隆:完整克隆和链接克隆
完整克隆是原始虚拟机完全独立的一个备份,它不和原始虚拟机共享任何资源,可以脱离原始虚拟机独立使用。
链接克隆需要和原始虚拟机共享同一虚拟磁盘文件,不能脱离原始虚拟机独立运行。但采用共享磁盘文件能大大缩短创建克隆虚拟机的时间,同时还可节省宝贵的物理磁盘空间。通过链接克隆,可以轻松地为不同的任务创建一个独立的虚拟机。2、什么是虚拟机模板
克隆虚拟机固然是快速部署虚拟机的利器,但是所有的虚拟机都可以克隆,被克隆的虚拟机也可以再次被克隆,长此以往系统就会崩毁,从而给管理员带来诸多的麻烦。模板就是解决此问题的最好办法,即将一台经常发起克隆的虚拟机作为虚拟机模板,每次需要克隆类似的虚拟机时都通过模板发起。
3、什么是虚拟机快照
快照是针对虚拟机的VMDK文件在某一时间点的“备份”。如下图所示,快照任务启动时,将冻结虚拟机源VMDK文件,使其处处于只读状态,同时创建出1个快照文件,今后所有修改的数据都会写入这个快照文件。一旦触发快照恢复操作,系统将放弃快照文件的内容,回g\un到源VMDK文件的状态,实现快照恢复。快照从严格意义上来说并不是备份,因为源VMDK文件并没有得到备份,一旦源VMDK文件损坏,将无法正常恢复,并且快照文件的性能也不如源VMDK文件的性能。
4、案例实施
将deploy.cab发送到桌面快捷,将里面东西全选复制到新建文件夹中打开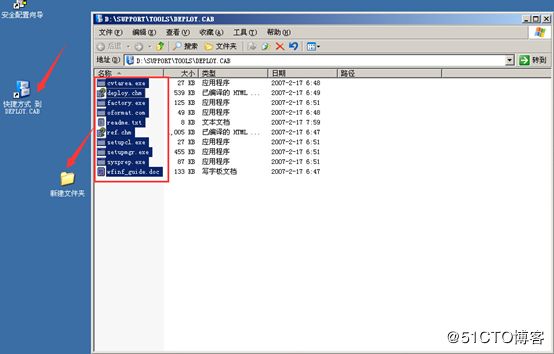
—————— 本文至此结束,感谢阅读 ——————