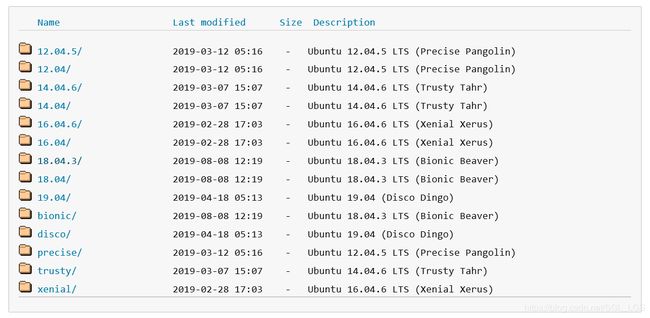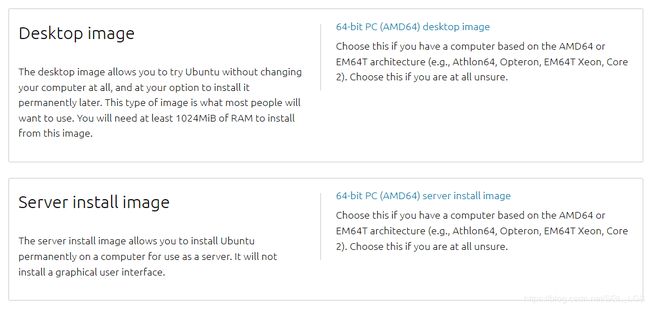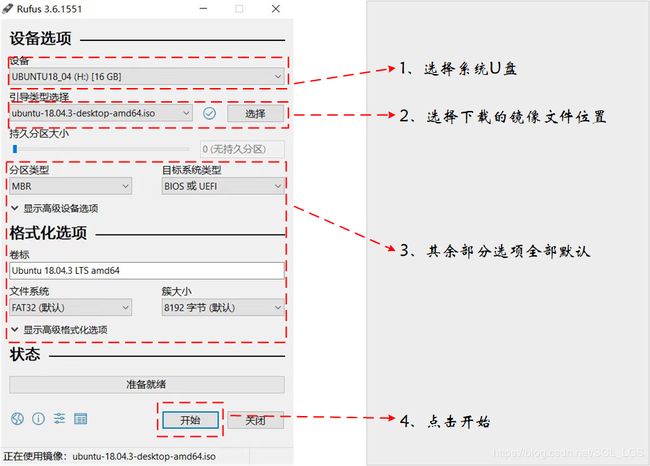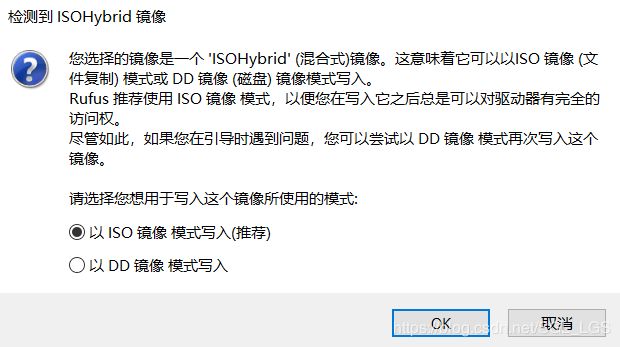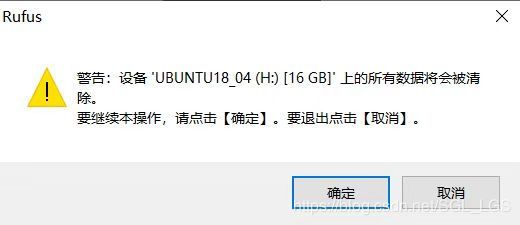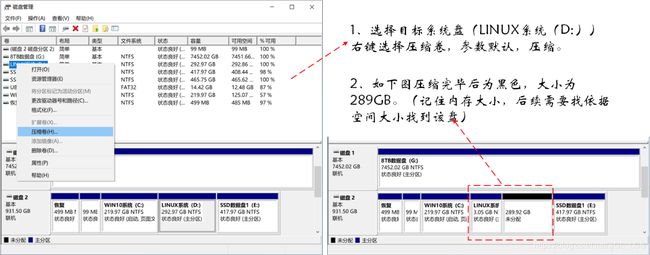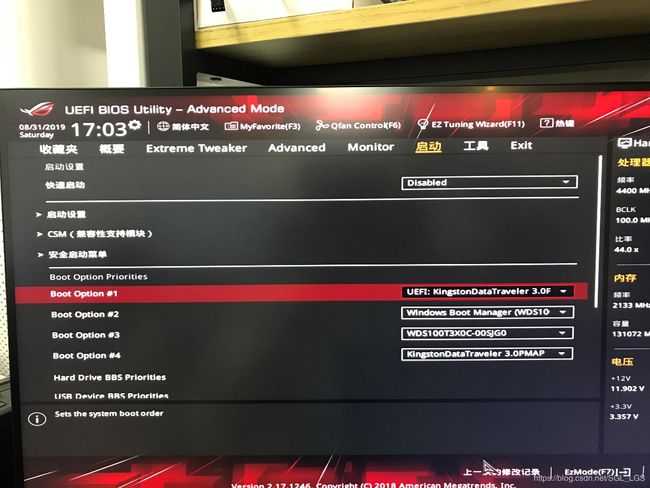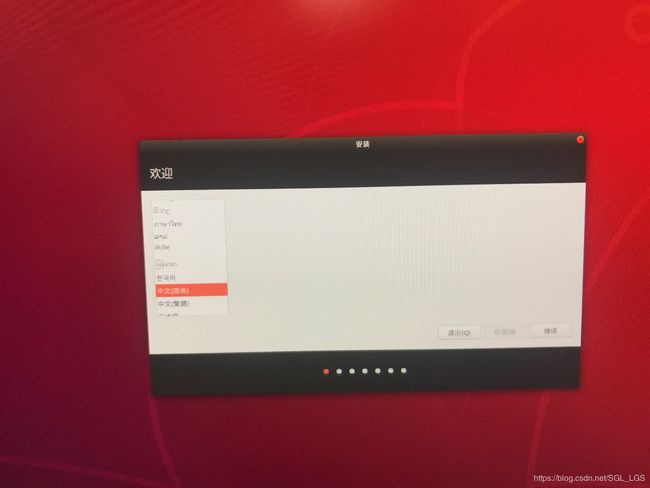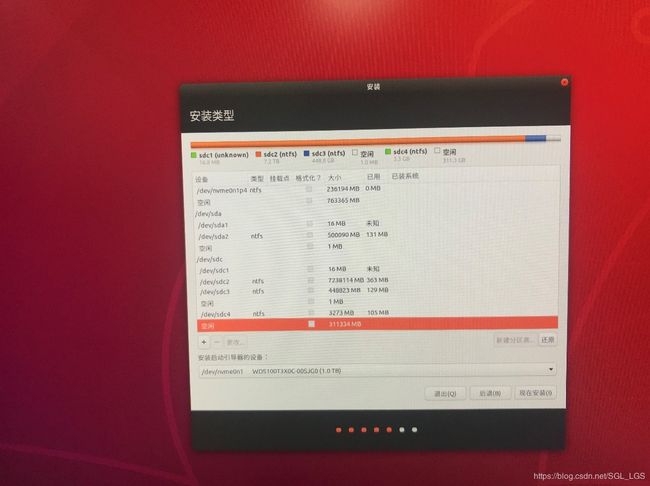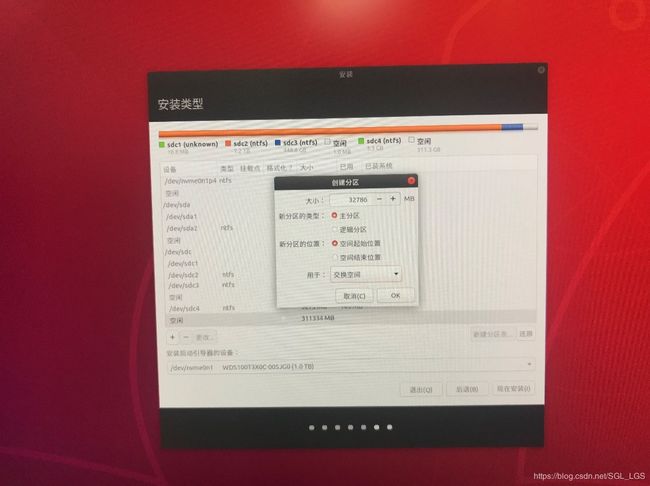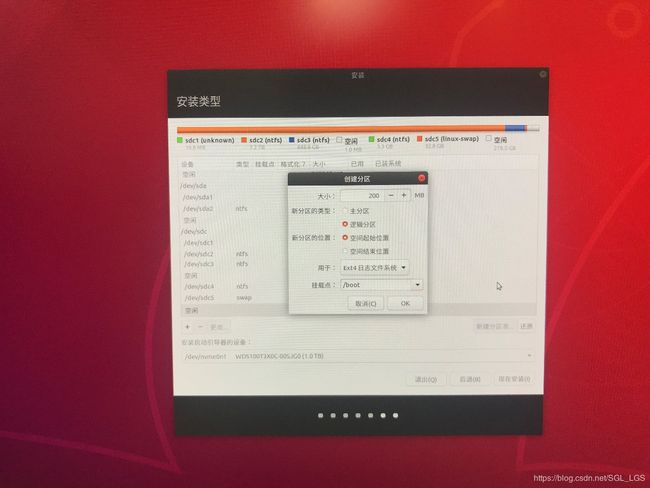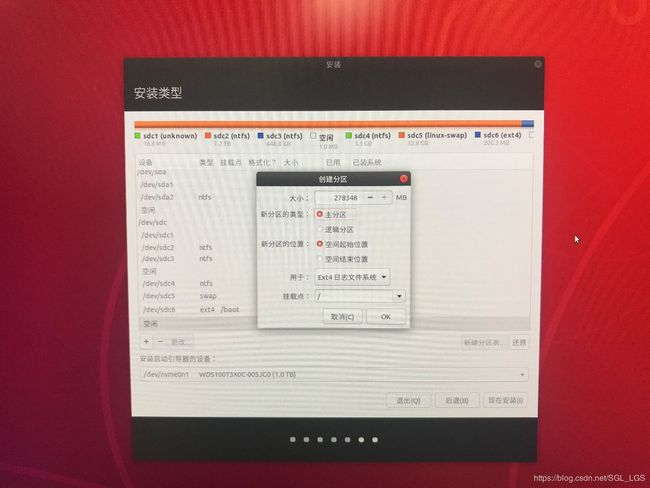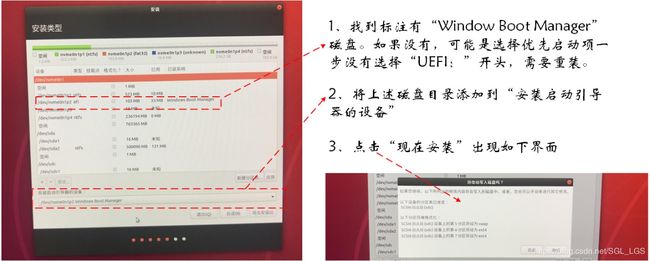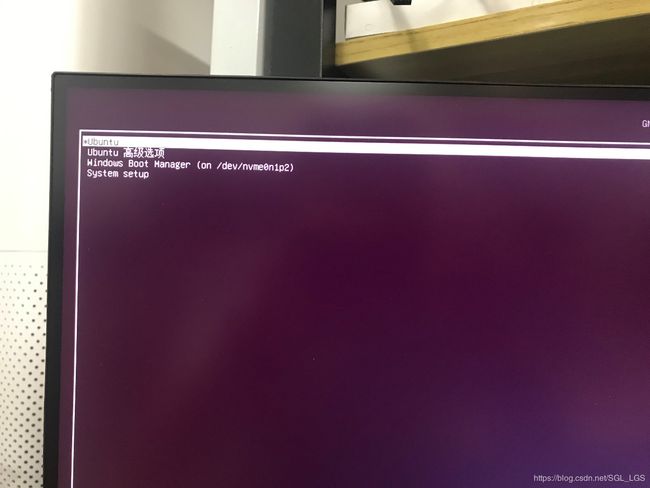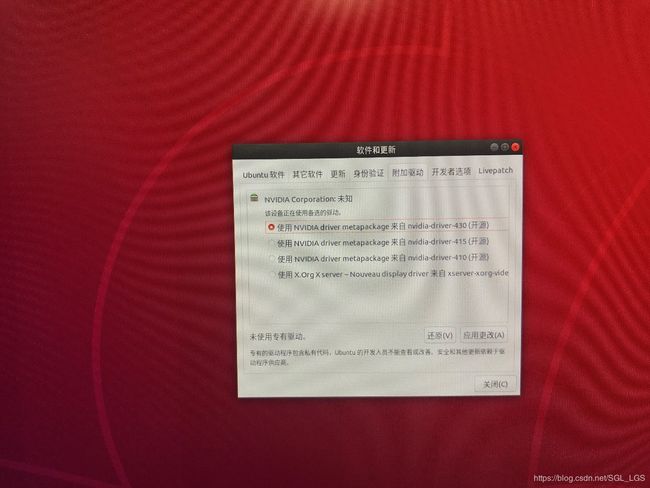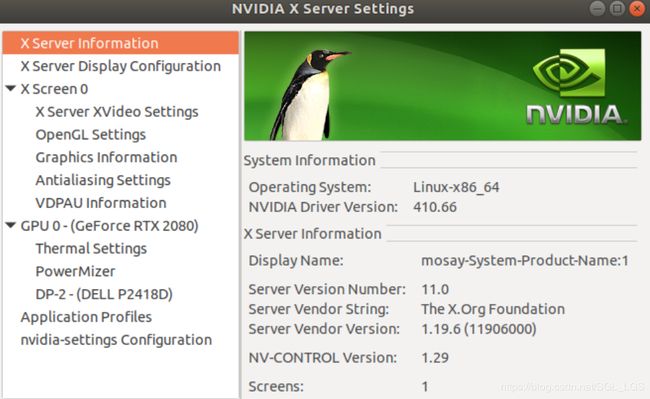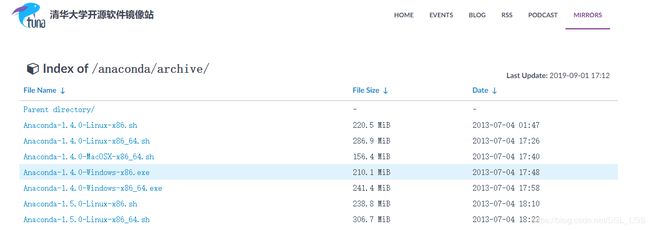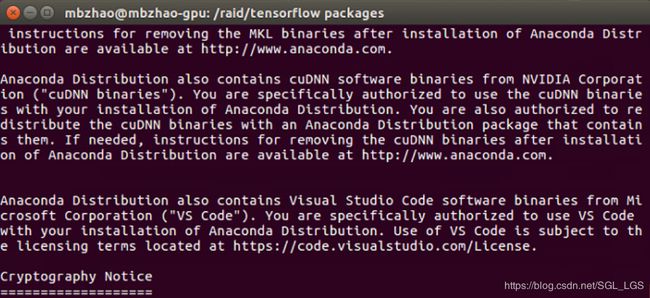Win10和Ubuntu18.4双系统配置深度学习环境配置及TensorFlow框架搭建教程
- Ubuntu系统盘制作
准备工作:Ubuntu镜像文件、Rufus系统制作软件、8G大小U盘
1、下载Ubuntu镜像文件
下载地址:http://releases.ubuntu.com/
进入官网,选择相应版本(目前已经更新到19.04,我选择的18.04),就会有如图二所示的两种系统(桌面普通版和服务器版本)。
博客链接:https://blog.csdn.net/fangaoxin/article/details/6335992
上述博客说明了两个版本区别,重点复制如下:只要发布版本号一致,这两者从核心来说也就是相同的,唯一的差别在于它们的预期用途。桌面版面向个人电脑使用者,可以进行文字处理、网页浏览、多媒体播放和玩游戏。本质上说,这是一个为普通用户所定制的多用途操作系统。另一方面,服务器版旨在充当web服务器,可用来托管文件、网页及相似内容。
总结:
- 桌面版为个人电脑所配置,而服务器版适用于web服务器。
- 桌面版预装了GUI,而服务器版没有。
- 桌面版已经安装了许多服务器版没有的软件。
- 桌面版缺少Apache、MySQL和PHP,而这些在服务器版中是标准配置。
虽然此次是在服务器上进行配置,但是考虑到后期编程调试需求,还是需要一定的界面展示,因此我选择了桌面版。
2、下载Rufus网站:http://rufus.ie/
配置好上述文件后:会跳出如下两个界面默认即可。
- win10下安装Ubuntu系统
建议将Ubuntu系统安装在单独的一个盘中,尽量与win10分开,避免同时崩掉两个系统。本配置中将Ubuntu装在D盘“LINUX系统”中。同时空间至少50G。
- 压缩目标盘
在win10系统下:win键 + X -> 磁盘管理
- 插入Ubuntu系统盘,重启电脑,待电脑进入开机页面按F2(不同主板按键不一样可以自行百度)进入BIOS模式。
- 关闭快速启动,选择成Disabled;
- 设置启动优先级(Boot Option Priorities):将U盘启动设置为第一启动项。特别注意在选择U盘时实际会出现两个同样的U盘名称,一定要选择开头为“UEFI:”否者安装不成功。原因是WIN10的启动项也是UEFI格式。
如图设置完成,不同主板的显示不同。保存设置、退出、重启即可。
3、设置正确,重启后就会进入Ubuntu安装引导界面如下:后续的安装过程中简单部分文字进行描述。
- 选择语言:中文简体和英文都行;
- 是否需要联网,可以不用选择;
- 您希望安装哪些应用:选择正常安装和为图形或无线硬件,以及其他媒体格式安装第三方软件。(建议不要选择下载更新,一方面用处不大,其次耗时)
- 这台计算机已经安装了Windows Boot Manager,您准备怎么做:选择“其它选项”这一步非常重要,千万不能点错,然后下一步进行系统分区;
4、系统分区
如下图,找到我们在WIN10下压缩的目标系统盘,显示空闲300GB左右。
选中空闲磁盘 -> 左下角的“+”添加磁盘分区:
- 交换空间(swap):大小选择为系统内存的大小即可。由于此台服务器内存有128GB,我们认为32GB已经能够满足数据交换需求,因此为32768MB。
注:图中显示的为主分区,是我第一次安装截图,更改为逻辑分区。
逻辑分区 -> 空间起始位置 -> 交换空间
- 启动分区(BOOT):大小选择200MB即可。第一次安装为200MB结果系统显示该区内存不足,又卸载重装到500MB,就绰绰有余。
逻辑分区 -> 空间起始位置 -> Ext4日志文件系统 -> /boot
- 主分区:剩余全部的空间都分配给主分区。(我只分了三个区,网上很多教程主要是分为四个区甚至更多)
主分区 -> 空间起始位置 -> Ext4日志文件系统 -> /
5、选择安装启动引导器的设备:建议安装在windows启动项之下,如果安装在“Boot”下,后期还要在win10下安装Easybcd引导。Win10启动项盘会标注“Windows Boot Manager”如下图所示:
6、此后就是常规的设置位置计算机姓名,用户名密码等操作,不再填图赘述;
7、如果安装一切顺利,重启计算机,在系统断电后第二次进入系统前拔出系统盘U盘,出现如下界面就恭喜你安装完毕。
- 更新显卡驱动
参考博文链接:
https://blog.csdn.net/weixin_40859436/article/details/83152249
重要过程摘抄如下:
正常显卡的驱动在sudo apt-get update之后,都会在软件和更新里面的附加驱动中显示,或者通过指令 sudo ubuntu-drivers autoinstall就能自动安装,由于此服务器配置显卡是2080,没找到相应的源文件,更新方案如下:
1. 更新apt-get源列表
sudo apt-get update
sudo apt-get upgrade
2. 添加驱动源
sudo add-apt-repository ppa:graphics-drivers/ppa
sudo apt-get update
然后在软件和更新的附加驱动里面就可以找到2080的驱动
上述界面是在:选择桌面左下角 -> 软件和更新
如图三个版本都是显卡驱动,这里选择了最新的“430”,然后点击“应用更改”等待几分钟完成。重启后,打开终端输入“nvidia-settings”就会显示服务器的显卡信息。
- 安装Cuda + Cudnn
- Ubuntu18 安装Cuda10官方网址:https://developer.nvidia.com/cuda-downloads?target_os=Linux&target_arch=x86_64&target_distro=Ubuntu&target_version=1804&target_type=deblocal
官网一改以往的安装方式,直接在“Installation Instructions”中将包括下载安装包、解压、安装的命令语句全部列出,只需要在终端输入上述命令语句即可。复制如下:
Installation Instructions:
wget https://developer.download.nvidia.com/compute/cuda/repos/ubuntu1804/x86_64/cuda-ubuntu1804.pin
sudo mv cuda-ubuntu1804.pin /etc/apt/preferences.d/cuda-repository-pin-600
wget http://developer.download.nvidia.com/compute/cuda/10.1/Prod/local_installers/cuda-repo-ubuntu1804-10-1-local-10.1.243-418.87.00_1.0-1_amd64.deb
sudo dpkg -i cuda-repo-ubuntu1804-10-1-local-10.1.243-418.87.00_1.0-1_amd64.deb
sudo apt-key add /var/cuda-repo-10-1-local-10.1.243-418.87.00/7fa2af80.pub
sudo apt-get update
sudo apt-get -y install cuda
- 安装cudnn
官网:https://developer.nvidia.com/rdp/cudnn-download
需要注册账号登录才能下载,登录后界面:
选择CUDA10对应的版本下载
下载完解压文件,运行以下指令在解压后相应的文件中打开终端(或cd到含cudnn文件的目录下)
sudo cp cuda/include/cudnn.h /usr/local/cuda/include/
sudo cp cuda/lib64/libcudnn* /usr/local/cuda/lib64/
sudo chmod a+r /usr/local/cuda/include/cudnn.h
sudo chmod a+r /usr/local/cuda/lib64/libcudnn*
- 添加Python环境变量
运行命令:sudo gedit ~/.bashrc 打开文档在程序最后添加如下语句:
export LD_LIBRARY_PATH=”$LD_LIBRARY_PATH:/usr/local/cuda/lib64:/usr/local/cuda/extras/CUPTI/lib64”
export CUDA_HOME=/usr/local/cuda
export PATH="$CUDA_HOME/bin:$PATH"
保存,关闭文档,运行命令:source ~/.bashrc 使文档生效。
- 安装Anaconda
清华镜像源download link: https://mirrors.tuna.tsinghua.edu.cn/anaconda/archive/
选择下载较新的64位版本就行,我用的是“Anaconda3-5.1.0-Linux-x86_64.sh”
打开终端运行命令:
bash Anaconda3-xxxxxxxxxx.sh
例如以我的为例:bash Anaconda3-5.1.0-Linux-x86_64.sh
- 一直回车到需要选择”yes” or “no” 当然选择为“yes”;
- 是否更改路径,我们选择默认,所以回车就行;
- 是否自动添加环境变量:输入yes;
- 最后提示是否安装VSCode,根据需要“yes”或“no”,我选择的“no”,安转完成。
- 重启终端,检查安装是否成功,输入命令“conda --version”
如果出现版本信息说明安装成功;
如果报错:conda:找不到命令,解决办法如下(终端输入指令):
echo 'export PATH="/home/David/anaconda3/bin:$PATH"' >> ~/.bashrc
source ~/.bashrc
注意路径名称要更改,在不同的计算机上。
运行结束后,重启终端,再次测试“conda --version”问题解决
解决办法参考链接:https://blog.csdn.net/xianglao1935/article/details/80510494
- 安装Python,Tensorflow和Spyder安装
参考链接:https://blog.csdn.net/qq_31610789/article/details/80646276
为了能快点下载东西,建议境内的主机将清华镜像源添加进conda的源:
官方教程:https://mirrors.tuna.tsinghua.edu.cn/help/anaconda/
命令如下:
conda config --add channels https://mirrors.tuna.tsinghua.edu.cn/anaconda/pkgs/free/
conda config --add channels https://mirrors.tuna.tsinghua.edu.cn/anaconda/pkgs/main/
conda config --set show_channel_urls yes
即可添加 Anaconda Python 免费仓库
- 创建环境
终端输入:conda create -n sgl python
其中“sgl”是新环境的名称,可以改任意的,如果需要安装指定版本的python在命令行后面加上相应版本的编号例如:conda create -n sgl python==3.6
激活环境:source activate sgl
- 安装tensorflow
在上述环境的终端下,输入命令:
conda install tensorflow-gpu
同理,如果安装对应版本TensorFlow输入:conda install tensorflow-gpu==1.5
注:如果不加版本号,默认为安装最新的版本。
- 检查环境是否安装成功
重新打开终端输入:
source activate sgl
python
import tensorflow as tf
如果没有报错并显示相应的python版本号就说明安装成功。
- 环境卸载
输入命令:conda remove -n yourname –all
注:由于anaconda在linux下是安装在一个文件夹里/root/anaconda ,如果安装过程中出错问题,或者想更新另一个版本,删除anaconda也很方便,执行下面命令
rm -rf ~/anaconda
- 安装spyder
在新环境下输入命令:conda install spyder
注:本安装教程参考了大量的CSDN博客,主要参考部分已经在正文中注明出处。