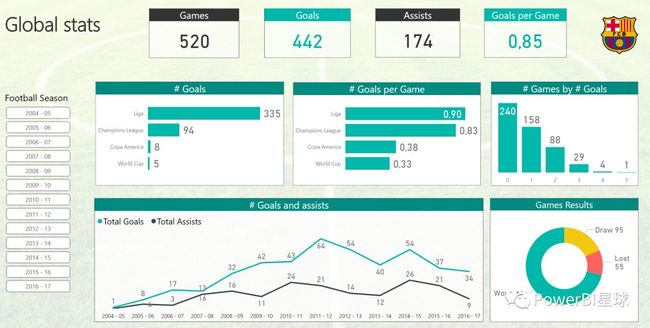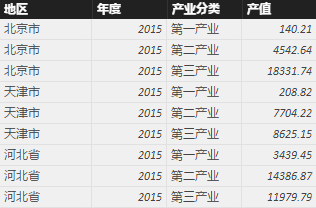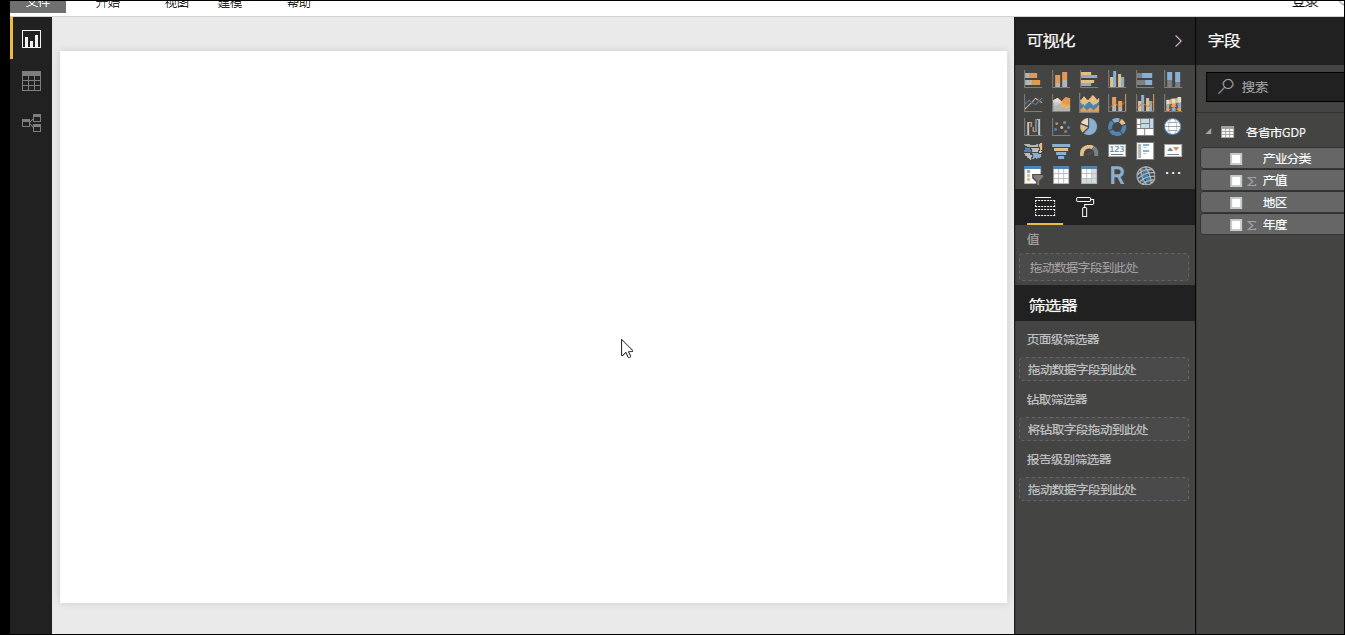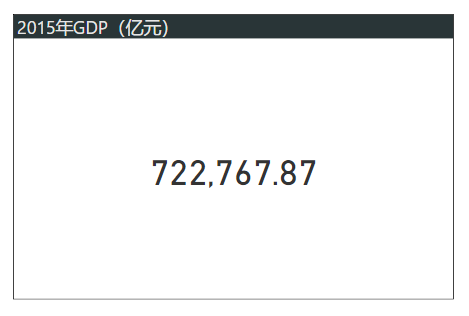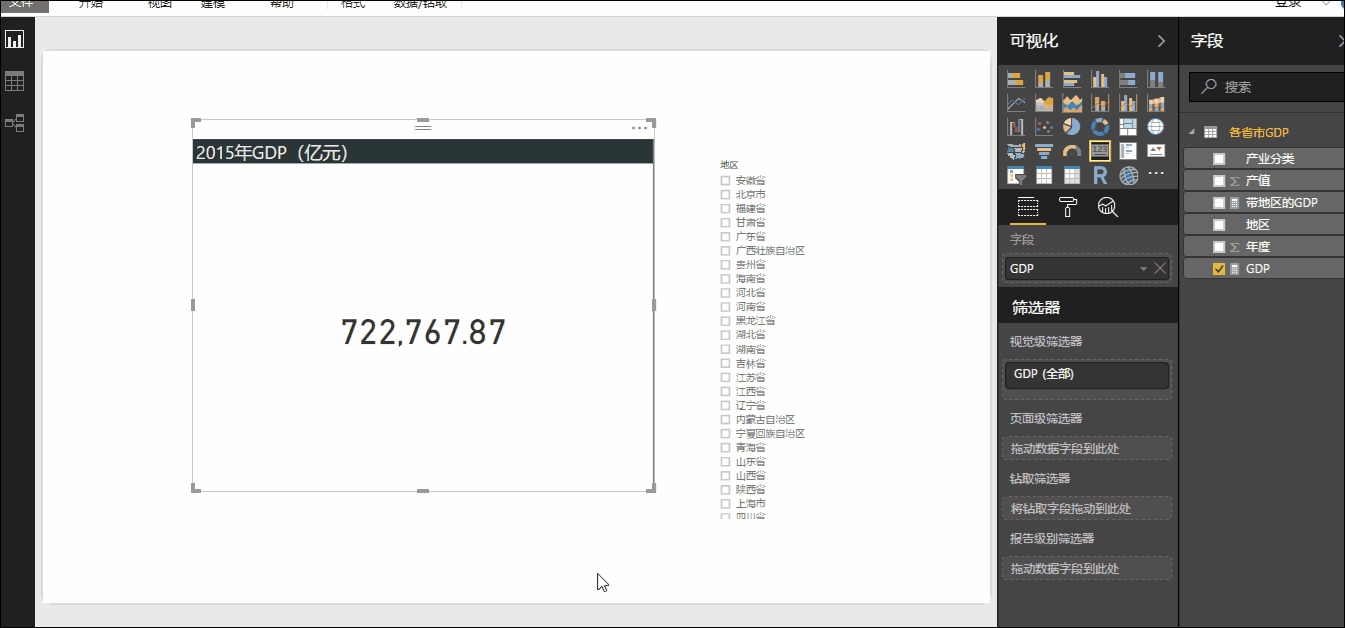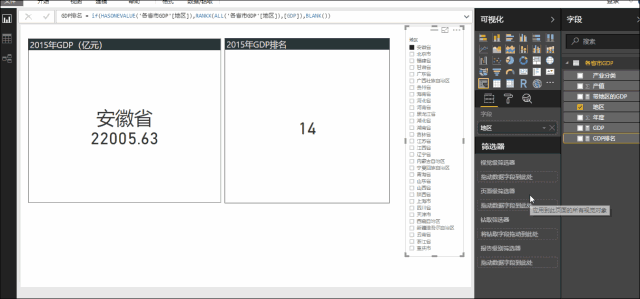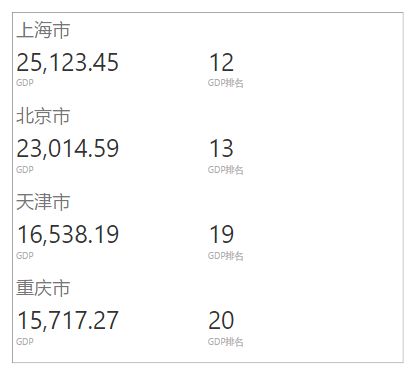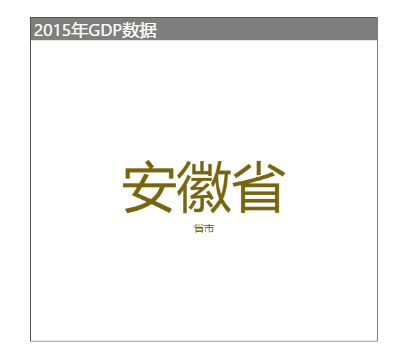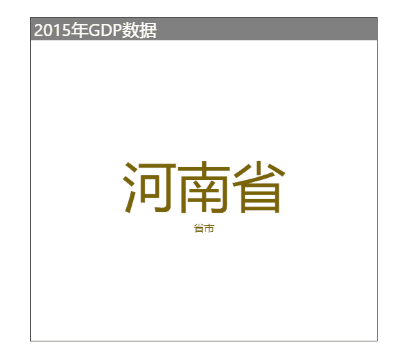如果要汇报重要的指标,比如超额完成的销售额、同比增长率等,不要把它埋没在图表里,用一个大大的数字自豪的展示它吧。
卡片图,也被称为大数字磁贴,严格来说不能算是一种图表,只是仪表板的一个组件而已。在仪表板或报表中需要跟踪和展示的最重要信息,有时只是一个数字,那么卡片图就派上用场了,比如下图的仪表板,在上方最显眼的位置放置的就是卡片图,
下面就来看看PowerBI中如何设置卡片图吧。
这是一份2015年大陆31个省市的三个产业的产值数据,
标准卡片图
生成步骤如下,
为了展现卡片图的交互效果,添加了一个地区的切片器,卡片图中的数字展现的就是切片器选中的省份的GDP,如果都不选,就是全国汇总的GDP。
卡片图中添加标题和边框,
这个卡片图中并不显示这个数字是哪个省份的,或者全国的,只有通过仪表板中的切片器可以看到。如果想在卡片图中直接显示省市的名称也可以做到,新建两个度量值:
GDP = SUM('各省市GDP'[产值])
带地区的GDP =
IF(HASONEVALUE('各省市GDP'[地区]),
VALUES('各省市GDP'[地区])&UNICHAR(10)&[GDP],
"全国"&UNICHAR(10)&[GDP])
先创建一个基础的度量值[GDP],然后创建[带地区的GDP],这个度量值是利用HASONEVALUE函数确定是否切片器被筛选,如果筛选就返回筛选的地区和GDP数据,否者返回“全国”的GDP;这两个字符串中间加了个UNICHAR(10),是换行符。把这个度量值放进刚才的卡片图看看效果,
当然也可以用两个卡片图叠加起来实现刚才的效果。
如果想得到各省市的GDP在全国的排名,新建度量值:
GDP排名 = IF(HASONEVALUE('各省市GDP'[地区]),
RANKX(ALL('各省市GDP'[地区]),[GDP]),
BLANK())
这里使用的RANKX函数,和前面介绍的SUMX一样,也是一个迭代函数,第一个参数是参与排名的列表,第二个参数是排名的依据;然后使用HASONEVALUE判断是否切片器被选中,如果都不选就是全国的数据,不再显示排名。
多行卡
在PowerBI的默认可视化对象中,在卡片图的旁边还有个“多行卡”,其实这个也是卡片图,只是可以同时展示多个指标的数据。
拖入[地区],[产业分类],[GDP],选中广州,
拖入[地区],[GDP],[GDP排名],选中北京、上海、天津和重庆,
自定义可视化对象-Rotating Tile
PowerBI的自定义可视化对象中,还有一个可爱的卡片图:
Rotating Tile by MAQ Software。
从PowerBI的自定义可视化库中找到这个,网址为:
https://appsource.microsoft.com/en-us/product/power-bi-visuals/WA104380877?tab=Overview
先下载到本地,然后在可视化区域中找到最后三个点的按钮,选择从文件导入,把刚下载的Rotating Tile导入到可视化工具中,就可以和默认的可视化对象一样来使用了。
作图方式和上面一样,把[地区],[GDP],[GDP排名]三个字段放到【Measure】中,卡片图就出来了,
这是上下翻转,还可以设置为左右翻转,
看起来很有意思吧,在PowerBI的自定义可视化库中,还有很多类似的炫酷图表,以后会逐渐给大家介绍。
以上几种方式基本涵盖了卡片图的做法,作图过程很简单,大家也可以举一反三,做个性化的其他设置;卡片图一般不单独使用,而是在仪表板醒目位置展示重要的数据来使用,以后再遇到汇报的时候,大胆地用卡片图SHOW出你的数据吧。