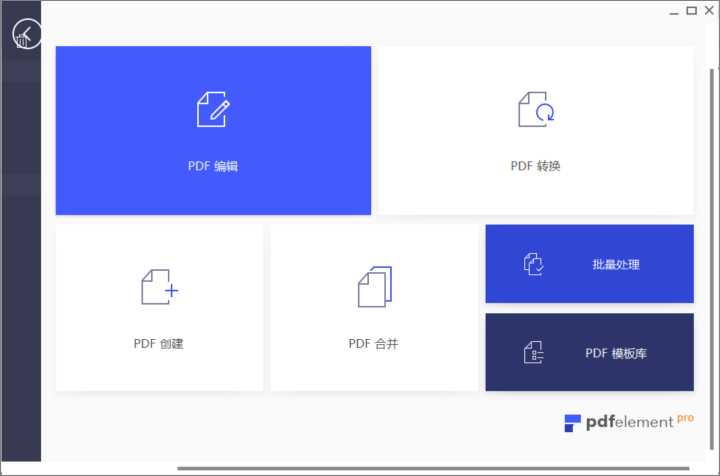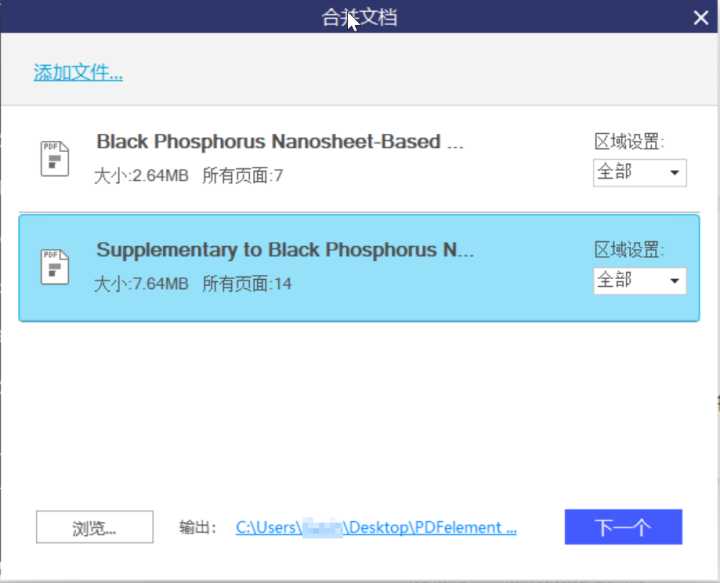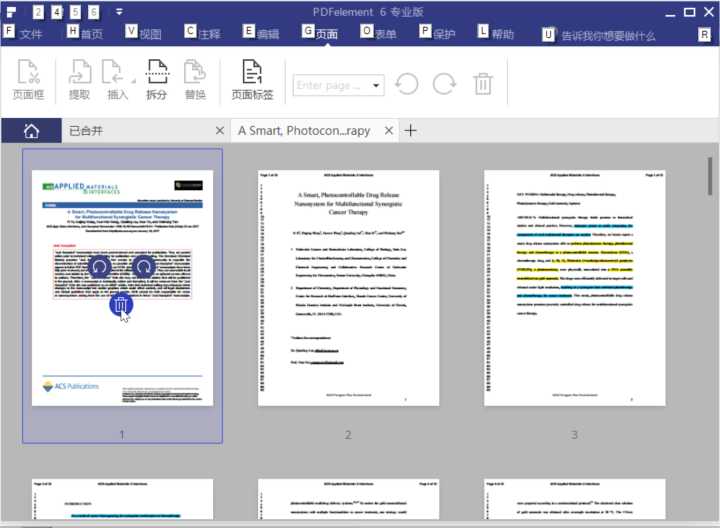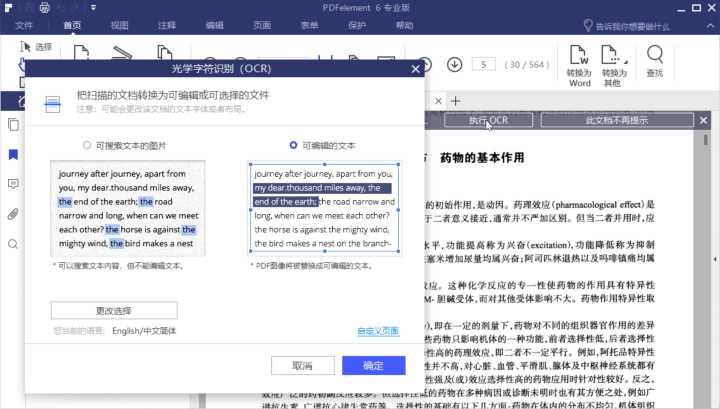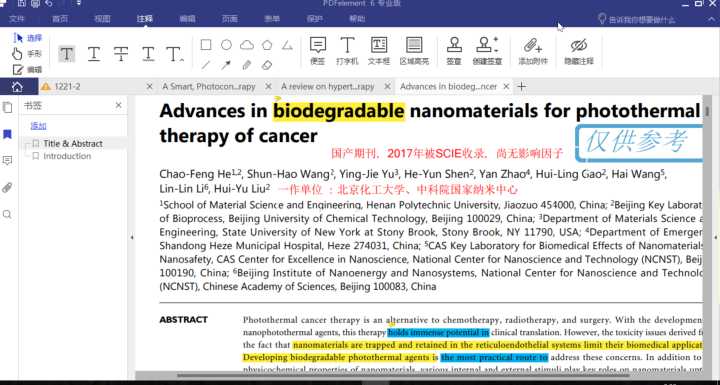只要是研究生,无论是硕士还是博士,总是免不了要与PDF文档打交道。
- 文献,是PDF格式的。
- 电子书,尤其是从小木虫或国外学术资源站下载的大部头学术专著,是PDF格式的。
- 申请基金,标书要转化为PDF格式提交。
- 开题报告、中期筛选报告、毕业论文,有些学校要求以PDF格式提交。
- 去国外开会,对方发过来PDF格式的注册表格,需要填写。
- 上专业课,有时候,老师分享的课件是PDF格式。
- 有时候,导师发过来一个PDF,要求你把它转成Word……
很头大,对吧?
很多同学在本科时只知道PDF要用Adobe Acrobat Reader打开,但是对这种文档的生成、转化、处理却知之甚少,要处理PDF文档,难免头疼。
谷月姐从大四第一次进入实验室开始,就与形形色色的PDF文档打交道,一直想找一个综合性的轻量级工具,集成所有的PDF处理功能,让我能方便地处理PDF。
那么,为什么不选择Adobe Acrobat呢?Acrobat太重了,体积庞大、速度缓慢,我已经超负荷的老电脑难以胜任。
我寻找了很久,才找到了满足我需求的PDFelement。PDFelement简直可以称得上是实验室PDF处理神器!它的功能非常强大,可以打开PDF、阅读PDF、批注PDF、把Word等其他格式的文档创建为PDF、合并PDF、拆分PDF、把PDF转化为Word文档或其他格式、增删PDF页面、填写PDF表单、修改PDF内容等。
下面,我就结合一些常规的实验室应用场景,把我用PDFElement玩转PDF文档的经验分享给大家。
一、合并PDF:把文献正文和补充资料整合在一起
研究生都知道,从网上下载的期刊论文文献,一般分成正文和补充资料(Supplementary Material)两部分。
正文和补充资料是两个PDF文件,需要分别储存,阅读时要分别打开,比较麻烦。
但是,借助PDFelement,可以把正文和补充资料合二为一,简化了管理和阅读的过程。
操作步骤如下:
- 启动PDFelement,在首页选择“PDF合并”,PDFelement会显示“合并文档”对话框,如图1、图2所示。
- 从资源管理器窗口中,把一篇文献的正文和补充资料分别拖拽到“合并文档”对话框中。注意:要让补充资料的顺序在正文之后。
- 单击“下一个”,按钮,等待PDFelement合并完毕,就可以在桌面上找到合并后的新文档了。
二、去除多余页面:让阅读文献更方便
有时候,我们从网上下载的文献,是尚未正式出版的清样(press proof),或尚未排版的手稿(manuscript)。
清样或手稿一般会含有一些多余页面,例如首页或前几页是学术期刊附加的声明(都是废话)。如图3所示的文献是一份清样,第1页是废话,内容从第2页开始。
我们可以把多余页面去掉。让阅读更方便,打印也省纸。
操作步骤如下 :
- 用PDFelement打开要处理的文献,单击“页面”选项卡。
- 鼠标指向要删除的页面(此处是第1页),直接单击页面上的垃圾桶图标即可(如图3)。当然,也可以右击页面,在弹出的菜单中选择“删除页面”。
三、课件的逆转:把PDF转换为PPT
有些老师只提供PDF格式的课件,阅读起来不够方便,尤其是在平板电脑或手机上。
PDFelement可以把PDF格式的课件转换为PPT,师姐再也不用担心我的课件啦!
操作步骤如下:
用PDFelement打开课件,单击“首页”选项卡→“转换为其他”→“转换为 PowerPoint”(如图4),然后指定保存位置。
转换效果非常好!几乎是100%保真。
与SmallPDF等在线PDF工具相比,PDFelement是本地软件,对网络环境没有要求,对转换数量没有要求,而且借助它独特的技术,几乎100%保真。
四、标书的逆转:把PDF转换为Word
标书(基金申请书),一般是以PDF格式存在,经过加密,不可修改、不可打印。
但是如果你想突破各种限制,把它们打印出来,怎么办?
PDFelement可以帮你轻松逆转它们!号称PDF界的逆向工程!
操作步骤如下:
用PDFelement打开它,单击“首页”选项卡→“转换为Word”,再选择一个保存的位置,搞定!
转换结果几乎100%保真,打印是没有任何问题的。
注意:逆转过的标书只能内部使用,绝对不可外流。
PDFelement可以把PDF转换为多种格式的文档,包括Word、PPT、TXT、EPUB等。
这些功能都可以找到牛X的应用场景,例如把PDF电子书转换成EPUB电子书,在小屏设备上阅读更方便。
五、扫描PDF的逆转:OCR
有时候,我们从网上下载到的电子书资源,是扫描版的PDF,也就是说,每一页是以图片的形式存在的。
这种PDF体积庞大,阅读起来也很麻烦。
但是,借助PDFelement的OCR功能,可以把扫描版PDF电子书里所有的文字识别出来,转换成文字版的PDF,甚至Word,压缩体积,阅读更方便。
操作步骤如下:
用PDFelement打开扫描版的PDF时,PDFelement会自动提示你,是否需要OCR,如图5。
单击“执行OCR”按钮,PDFelement会弹出“光学字符识别(OCR)”对话框。单击“确定”,PDFelement就会开始把扫描版PDF的每一页转化为文字。并且生成一个新的PDF。
如果扫描版PDF页面过多,会耗费很长时间,因此我们可以将原来的扫描版PDF分割为若干个小文件,然后逐个执行OCR。
六、PDF的分割
有很多学术专著,体积庞大、页面众多的PDF,但是我们往往只会阅读其中某几章、某几节。
这样,我们可以将它分割一下,把我们要阅读的内容分割出来即可。
操作步骤如下:
- 用PDFelement打开学术专著,单击“页面”选项卡→“拆分”,弹出“拆分页面”对话框。
- 如果选择“页数”,就会把原始PDF文档每页拆成一个PDF文件。然后可以再把要阅读的章节合并起来。
- 如果选择“顶级书签”,就会按照原始PDF文档的书签,把原始PDF文档按照章来拆分。比方说,一本书分成10章,就会拆分成十几个PDF文件,多出来的PDF文件是封面、目录、封底。
- 最后单击“好”。
七、填写表单
导师要带你去国外参加学术会议,对方发来若干份PDF格式的表格,要求你直接填写,保存以后发给对方。
只需要用PDFelement打开注册表格,单击要填写的文本框(表单域),直接填写即可,如图7所示。填完直接保存。
总结
以上介绍了PDFelement在实验室中常见的应用场景。PDFelement有强大的功能,能帮你处理文献、课件、电子书、表单等多种PDF文档,让你从繁琐的PDF处理任务中摆脱出来,分配更多的时间和精力给科研。
此外,PDFelement不但是一个强大的编辑器,也是一个强大的阅读器,常规的阅读功能,例如放大、缩小、跳转、管理书签、选择文字并复制、标注(荧光笔、下划线、删除线……)、批注(加文本框、为标注加入文字说明)、绘图(直线、箭头、矩形、圆)、印章,都一应俱全,如图8。
有一套PDFelement在手,阅读、编辑、转换、OCR、填表全部能搞定。导师再也不用担心我的PDF了!
补:什么是PDF文档
可能有很多同学对PDF文档不太了解,谷月姐就在此简单介绍一下。
便携式文档格式(英语:Portable Document Format,简称PDF)是一种用独立于应用程序、硬件、操作系统的方式呈现文档的文件格式。每个PDF文件包含固定布局的平面文档的完整描述,包括文本、字形、图形及其他需要显示的信息。
PDF的特殊之处在于:同一个PDF文档,在不同的设备(电脑、手机、Pad、Kindle……)、不同的操作系统(Win、Mac、Linux、Android、iOS……)或不同的应用程序打开后,会呈现完全一致的外观。
与PDF相比,Word文档在不同的设备、不同的操作系统、甚至不同的Word版本打开,都会有细微的区别。
因此,PDF适合原汁原味地保存、传输和展示已经排好版的文档。Word适合撰写、排版和修改文档。
打个比方,PDF像婚纱照,定格最美的一刻,而Word文档像新娘子,她可以穿上不同的衣服、选择不同的造型。