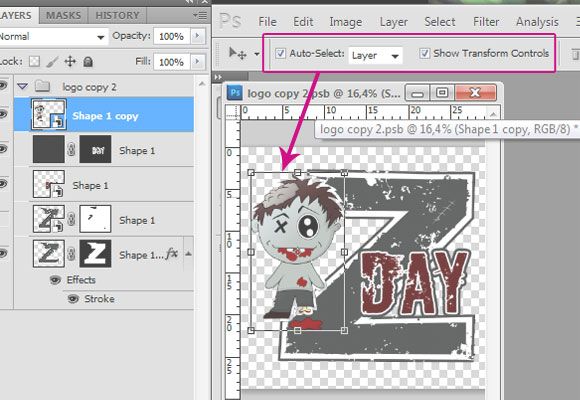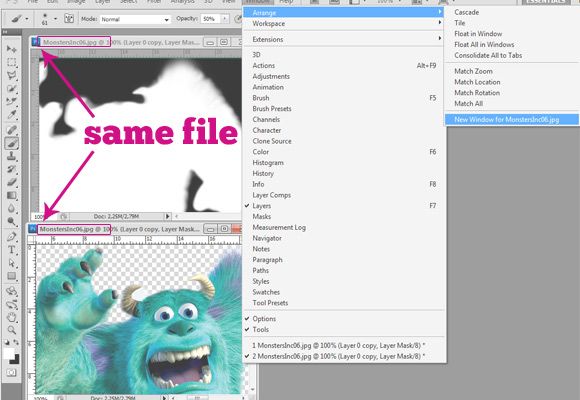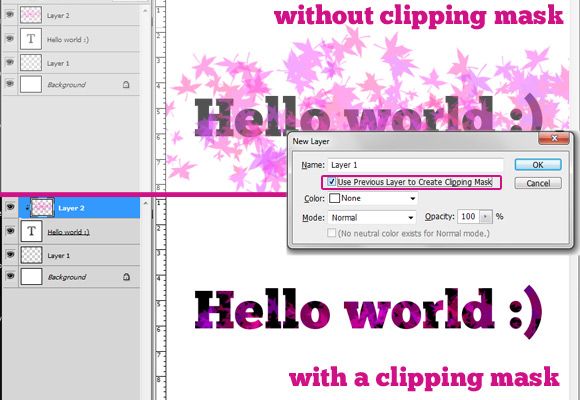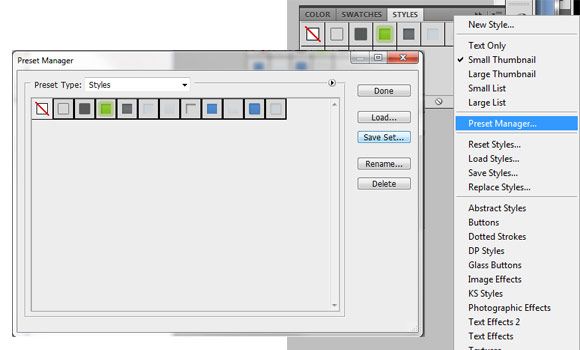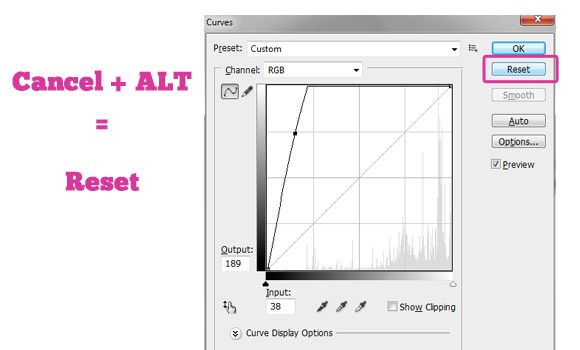PS是设计领域最著名的软件之一,是修图、美颜的神器不二神器。作为一个设计师,大家早在学校里就学过PS,不过…岁月如刀,刀刀催人老啊…现今的PS不断进化,衍生出了很多新的功能,大家有没有跟着PS一同成长,学习新知识捏~
本文你会学到8个PS小窍门,是有些人非常后悔上学时没学到的一些技巧(希望能出现在早期PS中的一些功能)。这些技巧能帮助你提高工作效率,不加班不再是梦想!
一、比Illustrator更简单 —— 图层自动选择
最喜欢的一个Illustrator功能是:无论你选择了什么,它会直接在工作区域显示,你也可以点击你想编辑的事物,它就会被选中。
但是在PS中,如果你想选什么,有三种方法:1. 去图层面板里选择;2. 按住CTRL 点击鼠标左键选择;3. 单击右键选择你要的图层(如果有很多图层的时候,上帝保佑你能找到它…)
幸运的是,PS里出现了一个类似于illustrator的工具——自动选择。选择工具栏里的移动工具后,上面的选项栏会粗线一个“自动选择”和一个下拉菜单,将自动选择打上勾勾,下拉菜单选择图层。欧了~现在你试试,无论何时都可以自由的选择图层了~
再向左看,是显示变换控件选项,如果你想变换图片的形状、大小,可以选择它。
若你想同时选择多个图层,直接画个矩形包住所有要选图层即可。(还是在选择工具下操作喔)
二、更好、更快的控制你所用工具的型号
我们常用的更改工具大小的方法有:在选项栏的下拉列表里选择,或是单击右键。但但但但是,有种方法,可以让你用只鼠标及ALT键,更加精确的调整工具型号,Are you ready ?
工具很简单,首先按住ALT,然后单击鼠标右键,你将会看到一个红圈,这是你现在使用工具的大小,左右移动即可调节大小,上下移动调节硬度。此方法适用于所有可调节大小及硬度的工具。
三、多窗口利用起来
如果你浏览过窗口菜单,你将会看到“排列”>为“**”新建窗口,这个选项会为你当下的文件开一个新窗口。这样做的好处是:若你在其中一个窗口的图层里画画,另一个窗口会有同样的变化~简单来说,这就是一个文件的两个相同视图。
&%¥……# 你是不是想问我为嘛要为一个文件开俩窗口?其实是这样的…
假如你将做一个文件,它既要用做网页也要印刷,你是否会将模式调整为CMYK?别担心,你仍可以在REG环境下制作文件,然后在CMYK环境中预览。方法:点击窗口>排列>为“**”新建一个窗口,然后CTRL+Y即可。
现在你可以继续用REG环境,同时看看CMYK环境下的颜色如何。
还有一个用处是:当你使用蒙版图层时,按ALT点击蒙版图层,选中的图层便会单独显示出来。在这个图层上你无法工作,你也不需要真正的看见你正在做什么。
现在我们可以再次为文件新开一个窗口,将上面做的图层与蒙版图层作对比,这样我们可以在一个窗口进一步的精修图片,在另一个窗口看结果。
四、放开我大剪贴蒙版!
剪贴蒙版在PS纷繁复杂的功能里是灰常有用的,它可以让一个图层套在另一个图层里。基本上,剪贴蒙版只会影响它下面的图层,我们可以看看下面的例子。
首先新建一个文字图层,然后创建一个空白图层,将两者夹到一起。用笔刷在Layer2上随便画一些图案,你会发现你只能画在有文字的地方;如果释放了剪贴蒙版,神奇的事情就发生了:原来看不到的不是没画上,而是隐藏了~
创建一个剪贴蒙版很简单,你只需按住ALT,然后点击创建新图层,接着勾选“使用前一图层创建剪贴蒙版”;或者用shift + CTRL + N也可实现。
五、捷径!—— 为图层或蒙版创建选区
按住CLRT键,点击图层缩略图,你将对图层里的文字或形状创建一个选区,如下图所示,用这种方法选文字和错综复杂形状非常方便。
这个技巧最精华的部分在于,它不仅仅作用于图层,也适用于蒙版。你可以在矢量蒙版上试试。
六、操纵变形
用操纵变形转换一个图片时,只需点击 编辑>操纵变形,图片就会被很多线分成一小块一小块的。在每条线的连接点你都可以放置一个图钉,在一个图片中,你至少需要两枚图钉。可动的图钉为外黄里黑,不动的仅有黄色。使用操纵变形,你可以对图片进行部分移动,方法:在不需要移动的位置放置图钉,拉动你想要变换的区域。
下图为恶搞,作者属美帝人员Mr G’s Travels,与大中华纯洁善良的民众无关。名字叫:婀娜的美籍洛神。
删除图钉的方法是:按住ALT并点击需要删除的图钉。 PS,按住ALT键时,可动的(外黄里黑)图钉会出现一个大圈喔~
七、用“样式”来储存预先设置效果
Illustrator里另一个很喜欢的工具是“图层样式”面板,它可以让你保存任何你创造的元素或风格。这非常适用于GUI设计,让你能直接使用你创造的一些小东西。这个功能在PS里也可实现~
当你做完投影、内阴影等选项后,艾玛突然看见混合选项框的右边有个新建样式!是的没错你发现了新大鹿…轻轻点击它,就能保存你的制作。
另一种方法是选择有你想要储存的样式的图层,打开样式面板(或者在“窗口”选项里找),然后点击“新建”样式(与新建图层图标一样),最后储存。
在这个面板里,你可以看到你已经储存的样式(还有那些死挫的PS自带样式…)。来,试试吧,先选择一个图层,然后有两条路可走:
1. 选择你想要应用的样式
2. 在选项栏里下拉列表,当选项出现了,矩形变换工具就是你的阿拉丁神灯咯~
样式的另一个超炫功能是可以储存、分享和下载,这样你就可以建立一个完整的样式馆了~怎样输出这些样式呢?方法:打开样式面板,点击右边的下拉选项,选择预设管理器,在这里你可以储存你的样式。默认情况下没有选项,你必须选择所有你想要存储的样式,你也可以使用相同的面板去载入其他的样式。
八、拒绝取消,改用复位
说真的,我想这个估计很多老手也会不知道这个隐藏功能。处于新手阶段的筒子们一定觉得曲线和色阶调整很难掌握吧,有些时候有些色阶结合或是其他的调整不能很好的融合,这就导致设计师不得不重新开始。通俗的对应方法是:点击取消按钮,或者重新打开调整面板。
不过这里还是有节省时间的小窍门~当你想要重新做一个曲线,不要直接点击取消按钮,按住ALT键,“取消”将会瞬间变身成一个叫“复位”的东西…
点击复位,曲线就会回到初始状态了~
结语
综上所述,很多东西都可用PS简单的完成。希望你能喜欢这8个小窍门,如果你也有,不要吝啬哦~