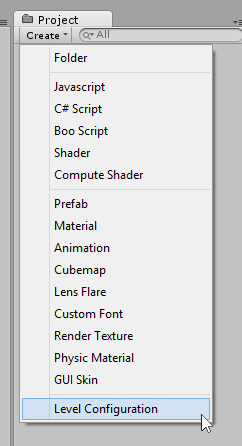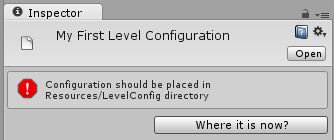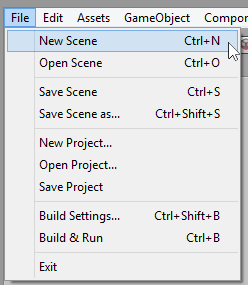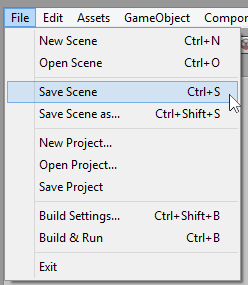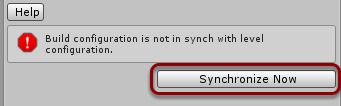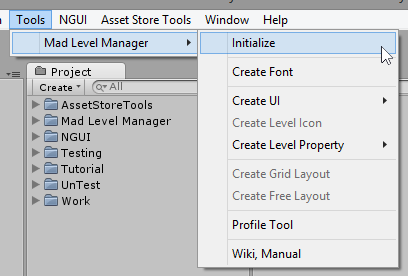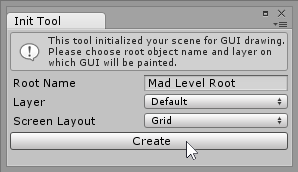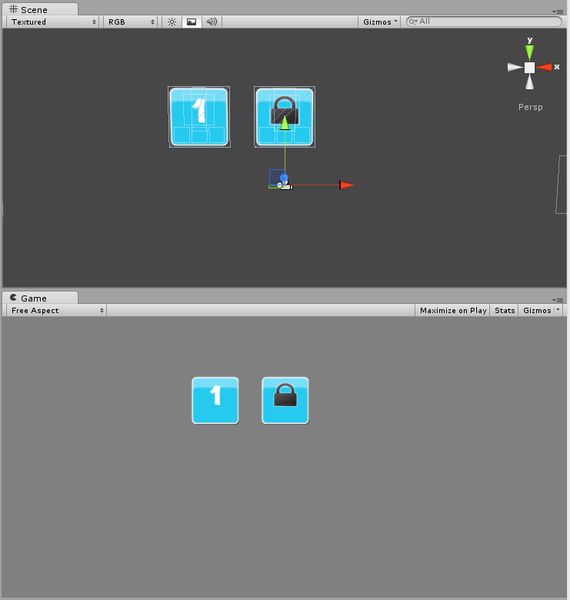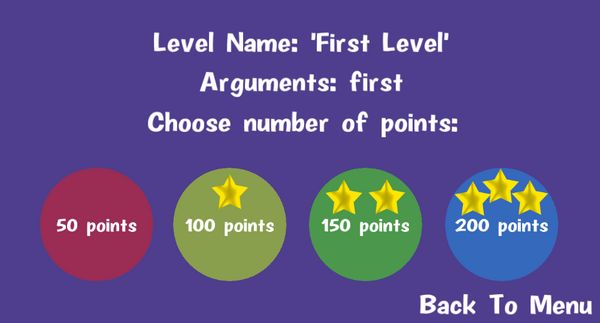原文链接:
http://madlevelmanager.madpixelmachine.com/doc/2.3.4/tutorial/your_first_level_select_screen.html
欢迎来到Mad Level Manager插件的第一个教程。本篇教程解释了如何试用最基础的配置创建你的第一个关卡选择画面。这仅仅只是Mad Level Manager功能的很小一部分。如果你想要知道更多内容,请阅读其他相关文档。
创建关卡配置
你需要做的第一件事是创建一份关卡配置。这个文件会成为你游戏工作流的基础。这个文件决定了首先加载的场景和关卡的顺序。点击Project -> Create创建该文件。
选择Level Configuration选项
新的关卡配置创建好了
先重命名一下
现在看一下Inspector视图,你会发现有一个重要的错误需要马上修复。
Mad Level Manager要求我们创建的配置必须在放在Resources/LevelConfig目录下,我们直接创建这样的目录结构(译注:目前使用的2.3.5在创建时,就已经自动建立了这样的目录结构):
创建关卡选择界面
在继续关卡配置之前,我们需要创建一个关卡选择场景:
直接保存
保存到Scenes目录下,命名Level Select Scene
现在工程目录应该是这样的:
配置关卡
选中关卡配置,看一下Inspector视图
可以看到,新创建的配置当前没有激活,这表示当前不会使用这个配置文件来管理你的关卡工作流。点击Activate This One来激活这个配置(1)。
提示:
在你的项目中可以有多个关卡配置,但同一时间只有一个是激活的。创建多个配置有助于你在demo和正式版本直接方便的切换。
点击Add按钮增加一个新的关卡:
我们需要一些初始化配置:
- Scene:你可以把之前创建的关卡选择场景拖进来。
- Level Name:你的关卡选择场景的名字。
- Arguments:如果你像给你的关卡传参,你可以在这里填,现在先留空。
提示:
可以在任何时候通过访问MadLevel.arguments来读取参数。
你的配置现在应该是这样的:
有些错误消失了,蛋这个同步错误还存在,现在不用担心。这个表示我们的关卡配置更改了,还没有同步生效。
现在我们来创建2个游戏关卡,在这里以Mad Level Manager/Examples/Scenes/MadLevelTester来作为游戏场景(译注:2.3.5的目录结构为:Mad Level Manager/Examples/Stuff/Scenes/MadLevelTester)。
提示:
注意一下MadLevelTester要求你的Level Name设置成"Level Select",否则会报错。
创建第一个关卡
- Scene - MadLevelTester
- Level Name – First Level
- Type – Level
- Arguments – first
同样创建第二个关卡
- Scene - MadLevelTester
- Level Name – Second Level
- Type – Level
- Arguments – second
提示:
在这里送的参数first和second,仅仅只是用于在MadLevelTester场景中显示而已,没有其他意义。
提示:
在这里,两个关卡都使用了同一个场景,在Mad Level Manager中,这是一个普遍的做法。你可以使用相同的场景,传入不同的参数来作为不同的关卡。比如数独游戏,所有游戏框架是相同的,通过传入一个不一样的数据文件来作为不同的关卡。是使用不同的场景来构建不同的关卡,还是使用相同场景不同配置来构建不同的关卡,都取决于你。
完成关卡配置后,点击Synchronize Now按钮同步。
看一下File → Build Settings。Level Select Scene会先加载。
配置关卡选择画面
首先确保现在打开的是Level Select Scene场景。
保持没有任何对象,包括Main camera
选择Tool → Mad Level Manager → Initialize
这个初始化工具会打开这个界面:
在这里我们不修改任何选项,就使用网格(grid)视图,点击Create按钮,处理完成后,你的场景应该是这样的(译注:本人使用的2.3.5版本,如果之前场景中没有删除Main Camera对象的话,在这里会提示并且自动删除):
点击Play来看下效果
然后选择第一个关卡:
我们可以看到之前传入的参数first显示在这个关卡里:
现在你可以试着获得星星,然后退到关卡选择界面,或者玩玩Profile Tool。
至此教程结束,这个教程只是Mad Level Manager功能的一小部分,参考其他文档来自定义关卡选择界面,以及让Mad Level Manager来帮助你管理关卡和游戏进度!