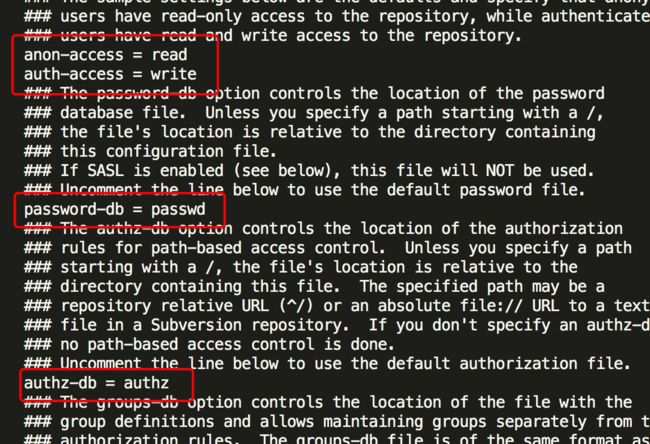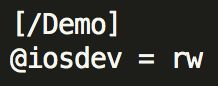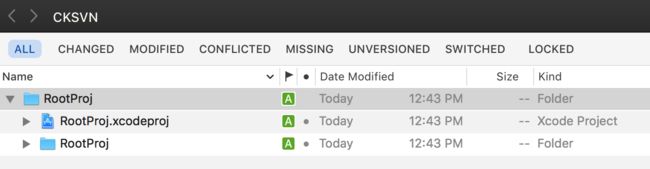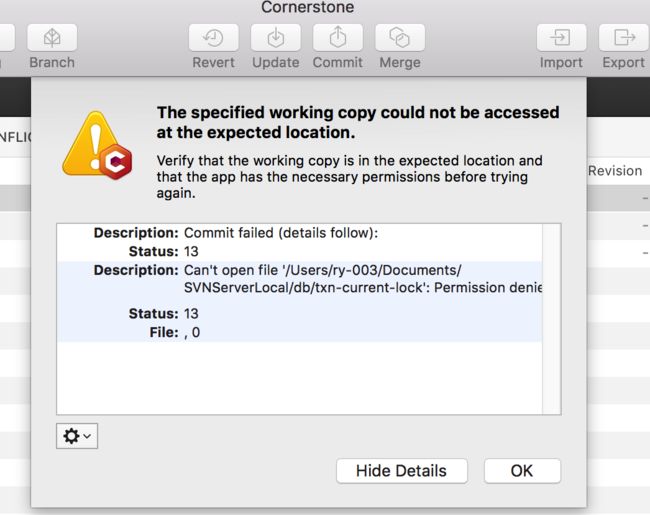- 斤斤计较的婚姻到底有多难?
白心之岂必有为
很多人私聊我会问到在哪个人群当中斤斤计较的人最多?我都会回答他,一般婚姻出现问题的斤斤计较的人士会非常多,以我多年经验,在婚姻落的一塌糊涂的人当中,斤斤计较的人数占比在20~30%以上,也就是说10个婚姻出现问题的斤斤计较的人有2-3个有多不减。在婚姻出问题当中,有大量的心理不平衡的、尖酸刻薄的怨妇。在婚姻中仅斤斤计较有两种类型:第一种是物质上的,另一种是精神上的。在物质与精神上抠门已经严重的影响
- 机器学习与深度学习间关系与区别
ℒℴѵℯ心·动ꦿ໊ོ꫞
人工智能学习深度学习python
一、机器学习概述定义机器学习(MachineLearning,ML)是一种通过数据驱动的方法,利用统计学和计算算法来训练模型,使计算机能够从数据中学习并自动进行预测或决策。机器学习通过分析大量数据样本,识别其中的模式和规律,从而对新的数据进行判断。其核心在于通过训练过程,让模型不断优化和提升其预测准确性。主要类型1.监督学习(SupervisedLearning)监督学习是指在训练数据集中包含输入
- 底层逆袭到底有多难,不甘平凡的你准备好了吗?让吴起给你说说
造命者说
底层逆袭到底有多难,不甘平凡的你准备好了吗?让吴起给你说说我叫吴起,生于公元前440年的战国初期,正是群雄并起、天下纷争不断的时候。后人说我是军事家、政治家、改革家,是兵家代表人物。评价我一生历仕鲁、魏、楚三国,通晓兵家、法家、儒家三家思想,在内政军事上都有极高的成就。周安王二十一年(公元前381年),因变法得罪守旧贵族,被人乱箭射死。我出生在卫国一个“家累万金”的富有家庭,从年轻时候起就不甘平凡
- 10月|愿你的青春不负梦想-读书笔记-01
Tracy的小书斋
本书的作者是俞敏洪,大家都很熟悉他了吧。俞敏洪老师是我行业的领头羊吧,也是我事业上的偶像。本日摘录他书中第一章中的金句:『一个人如果什么目标都没有,就会浑浑噩噩,感觉生命中缺少能量。能给我们能量的,是对未来的期待。第一件事,我始终为了进步而努力。与其追寻全世界的骏马,不如种植丰美的草原,到时骏马自然会来。第二件事,我始终有阶段性的目标。什么东西能给我能量?答案是对未来的期待。』读到这里的时候,我便
- 2021年12月19日,春蕾教育集团团建活动感受——黄晓丹
黄错错加油
感受:1.从陌生到熟悉的过程。游戏环节让我们在轻松的氛围中得到了锻炼,也增长了不少知识。2.游戏过程中,我们贡献的是个人力量,展现的是团队的力量。它磨合的往往不止是工作的熟悉,更是观念上契合度的贴近。3.这和工作是一样的道理。在各自的岗位上,每个人摆正自己的位置、各司其职充分发挥才能,并团结一致劲往一处使,才能实现最大的成功。新知:1.团队精神需要不断地创新。过去,人们把创新看作是冒风险,现在人们
- 如何在 Fork 的 GitHub 项目中保留自己的修改并同步上游更新?github_fork_update
iBaoxing
github
如何在Fork的GitHub项目中保留自己的修改并同步上游更新?在GitHub上Fork了一个项目后,你可能会对项目进行一些修改,同时原作者也在不断更新。如果想要在保留自己修改的基础上,同步原作者的最新更新,很多人会不知所措。本文将详细讲解如何在不丢失自己改动的情况下,将上游仓库的更新合并到自己的仓库中。问题描述假设你在GitHub上Fork了一个项目,并基于该项目做了一些修改,随后你发现原作者对
- 30天风格练习-DAY2
黄希夷
Day2(重义)在一个周日/一周的最后一天,我来到位于市中心/市区繁华地带的一家购物中心/商场,中心内人很多/熙熙攘攘。我注意到/看见一个独行/孤身一人的年轻女孩/,留着一头引人注目/长过腰际的头发,上身穿一件暗红色/比正红色更深的衣服/穿在身体上的东西。走下扶梯的时候,她摔倒了/跌向地面,在她正要站起来/让身体离开地面的时候,过长/超过一般人长度的头发被支撑身体/躯干的手掌压/按在下面,她赶紧用
- 向内而求
陈陈_19b4
10月27日,阴。阅读书目:《次第花开》。作者:希阿荣博堪布,是当今藏传佛家宁玛派最伟大的上师法王,如意宝晋美彭措仁波切颇具影响力的弟子之一。多年以来,赴海内外各地弘扬佛法,以正式授课、现场开示、发表文章等多种方法指导佛学弟子修行佛法。代表作《寂静之道》、《生命这出戏》、《透过佛法看世界》自出版以来一直是佛教类书籍中的畅销书。图片发自App金句:1.佛陀说,一切痛苦的根源在于我们长期以来对自身及外
- 那个抄袭的大张伟
猫小努
最近一直在追《即刻电音》这个综艺,除了觉得出场节目的音乐制作人有意思之外,也觉得有两个导师挺有趣的(另外一个就忽略了吧)。孙艺兴在上一篇文章里面已经说过了,那么这篇就说说我们的大老师,大张伟吧。其实在节目刚开始大张伟出来的时候,我以为他是属于导师里面来活跃气氛负责搞笑的,毕竟孙艺兴属于卖萌卖傻卖老实的,尚雯婕一般负责装逼耍狠的,而大张伟一贯以来上综艺的形象基本上都是蹦蹦跳跳带动气氛的。谁知道,两期
- 第一场雪
岁月静好_nx
早晨起来,外面白茫茫的一片,总算是下雪了,这还是今年第一场雪呢!走在路上,踩着雪“咯吱咯吱”的,空气很湿润。树上、草坪上、屋顶上都落了白白的一层,天上还零星漂着几点雪。慢慢走在路上,呼吸着清新的空气,感受着冬天的美好,心情也好多了。
- 《大清方方案》| 第二话
谁佐清欢
和珅究竟说了些什么?竟能令堂堂九五之尊龙颜失色!此处暂且按下不表;单说这位乾隆皇帝,果真不愧是康熙从小带过的,一旦决定了要做的事,便杀伐决断毫不含糊。他当即亲自拟旨,着令和珅为钦差大臣,全权负责处理方方事件,并钦赐尚方宝剑,遇急则三品以下官员可先斩后奏。和珅身负皇上重托,岂敢有半点怠慢,当夜即率领相关人等,马不停蹄杀奔江汉。这一路上,和珅的几位幕僚一直在商讨方方事件的处置方案。有位年轻幕僚建议快刀
- 【一起学Rust | 设计模式】习惯语法——使用借用类型作为参数、格式化拼接字符串、构造函数
广龙宇
一起学Rust#Rust设计模式rust设计模式开发语言
提示:文章写完后,目录可以自动生成,如何生成可参考右边的帮助文档文章目录前言一、使用借用类型作为参数二、格式化拼接字符串三、使用构造函数总结前言Rust不是传统的面向对象编程语言,它的所有特性,使其独一无二。因此,学习特定于Rust的设计模式是必要的。本系列文章为作者学习《Rust设计模式》的学习笔记以及自己的见解。因此,本系列文章的结构也与此书的结构相同(后续可能会调成结构),基本上分为三个部分
- 放下是一段成长的修行
小莳玥
人来到这个世界上,只有两件事:生和死。一件事已经做完了,另一件你还急什么呢?是人,都有七情六欲。是心,都有喜怒哀乐,这些再正常不过了。别总抱怨自己活得累,过得辛苦。永远记住:舒坦是留给死人的。苦,才是生活;累,才是工作;变,才是命运;忍,才是历练;容,才是智慧;静,才是修养;舍,才会得到;做,才会拥有。人生,活得太清楚,才是最大的不明白。有些事,看得很清,却说不清;有些人,了解很深,却猜不透;有些
- git常用命令笔记
咩酱-小羊
git笔记
###用习惯了idea总是不记得git的一些常见命令,需要用到的时候总是担心旁边站了人~~~记个笔记@_@,告诉自己看笔记不丢人初始化初始化一个新的Git仓库gitinit配置配置用户信息gitconfig--globaluser.name"YourName"gitconfig--globaluser.email"
[email protected]"基本操作克隆远程仓库gitclone查看
- 从鸡肉高汤到记忆的魔法再到有效提示的艺术
步子哥
人工智能
还记得小时候那些天马行空的白日梦吗?也许只要按下键盘上的某个神奇组合,电脑就会发出滴滴的声响,一个隐藏的世界突然在你眼前展开,让你获得超凡的能力,摆脱平凡的生活。这听起来像是玩过太多电子游戏的幻想,但实际上,间隔重复系统给人的感觉惊人地相似。在最佳状态下,这些系统就像魔法一样神奇。本文将以一个看似平凡的鸡肉高汤食谱为例,深入浅出地探讨如何编写有效的间隔重复提示,让你像掌握烹饪技巧一样轻松地掌握记忆
- 今天我破防了
sin信仰
今天本来是大年初一,新年的第一天,应该是高高兴兴的一天,但是我怎么也高兴不起来。具体原因很简单,原本计划年后去县城找了一份会计的工作,被公公婆婆否定了,我心里立马就不舒服了,但是当时刚好肚子疼,我去了厕所,等我上完厕所,公公由于喝了酒还在那里和婆婆唠叨个没完。然后我就在心情极度压抑的情况下把午饭吃完的碗筷和锅给刷了。边刷碗筷和锅,边在那里难受,感觉自己在这个家里真的是过的憋屈死了,公婆不让我去上班
- 将cmd中命令输出保存为txt文本文件
落难Coder
Windowscmdwindow
最近深度学习本地的训练中我们常常要在命令行中运行自己的代码,无可厚非,我们有必要保存我们的炼丹结果,但是复制命令行输出到txt是非常麻烦的,其实Windows下的命令行为我们提供了相应的操作。其基本的调用格式就是:运行指令>输出到的文件名称或者具体保存路径测试下,我打开cmd并且ping一下百度:pingwww.baidu.com>./data.txt看下相同目录下data.txt的输出:如果你再
- PHP环境搭建详细教程
好看资源平台
前端php
PHP是一个流行的服务器端脚本语言,广泛用于Web开发。为了使PHP能够在本地或服务器上运行,我们需要搭建一个合适的PHP环境。本教程将结合最新资料,介绍在不同操作系统上搭建PHP开发环境的多种方法,包括Windows、macOS和Linux系统的安装步骤,以及本地和Docker环境的配置。1.PHP环境搭建概述PHP环境的搭建主要分为以下几类:集成开发环境:例如XAMPP、WAMP、MAMP,这
- 下载github patch到本地
小米人er
我的博客gitpatch
以下是几种从GitHub上下载以.patch结尾的补丁文件的方法:通过浏览器直接下载打开包含该.patch文件的GitHub仓库。在仓库的文件列表中找到对应的.patch文件。点击该文件,浏览器会显示文件的内容,在页面的右上角通常会有一个“Raw”按钮,点击它可以获取原始文件内容。然后在浏览器中使用快捷键(如Ctrl+S或者Command+S)将原始文件保存到本地,选择保存的文件名并确保后缀为.p
- 2020.11.19
隆非凡
日精进,今日体验:在维修过程中遇到的问题,把源头找到,在进行下一步开始。不要停留在一个点上,合理调整心态,把当下事做好。
- 关于提高复杂业务逻辑代码可读性的思考
编程经验分享
开发经验java数据库开发语言
目录前言需求场景常规写法拆分方法领域对象总结前言实际工作中大部分时间都是在写业务逻辑,一般都是三层架构,表示层(Controller)接收客户端请求,并对入参做检验,业务逻辑层(Service)负责处理业务逻辑,一般开发都是在这一层中写具体的业务逻辑。数据访问层(Dao)是直接和数据库交互的,用于查数据给业务逻辑层,或者是将业务逻辑层处理后的数据写入数据库。简单的增删改查接口不用多说,基本上写好一
- 山东大学小树林支教调研团青青仓木队——翟晓楠
山东大学青青仓木队
过了半年,又一次启程,又一次回到支教的初心之地。比起上一次的试探与不安,我更多了一丝稳重与熟练。心境、处境也都随着半个学期的过去而变得不同,半个学期中,身体上的,心理上的,太多的逆境让我变得步履维艰,曲曲折折,弯弯绕绕,我仿佛打不起精神,没有胃口,没有动力。感觉走的不顺畅的时候,支教这个旅程,给了我力量。自告奋勇承担起队长这一职务的我,从组织时的复杂和困难的经历,协调各种问题,从无到有,和校长和队
- 【夜读】提升生活品质的8个建议
茳淮秀水
停止攀比很多人之所以感觉疲惫,部分原因是来自于跟别人攀比。殊不知,攀比得到的满足只是片刻的,过后往往会感到空虚。过分在意别人的评价,丢失的是自己原有的审美,扰乱的是自己最初的节奏。不妨活得洒脱些,自己内心丰盈了,快乐就能更持久。停止自责想改变自己,先从接纳自己开始。越是过分自责,就越难改变现状,因为如果把精力全耗在自责上,就没有精力用来改变了。遇到问题,我们要用正确的心态去面对。与其一味自责,不如
- 拥有断舍离的心态,过精简生活--《断舍离》读书笔记
爱吃丸子的小樱桃
不知不觉间房间里的东西越来越多,虽然摆放整齐,但也时常会觉得空间逼仄,令人心生烦闷。抱着断舍离的态度,我开始阅读《断舍离》这本书,希望从书中能找到一些有效的方法,帮助我实现空间、物品上的断舍离。《断舍离》是日本作家山下英子通过自己的经历、思考和实践总结而成的,整体内涵也从刚开始的私人生活哲学的“断舍离”升华成了“人生实践哲学”,接着又成为每个人都能实行的“改变人生的断舍离”,从“哲学”逐渐升华成“
- 如果做到轻松在股市赚钱?只要坚持这三个原则。
履霜之人
大A股里向来就有七亏二平一赚的说法,能赚钱的都是少数人。否则股市就成了慈善机构,人人都有钱赚,谁还要上班?所以说亏钱是正常的,或者说是应该的。那么那些赚钱的人又是如何做到的呢?普通人能不能找到捷径去分一杯羹呢?方法是有的,但要做到需要你有极高的自律。第一,控制仓位,散户最大的问题是追涨杀跌,只要涨起来,就把钱往股票上砸,然后被套,隔天跌的受不了,又一刀切,全部割肉。来来回回间,遍体鳞伤。所以散户首
- Git常用命令-修改远程仓库地址
猿大师
LinuxJavagitjava
查看远程仓库地址gitremote-v返回结果originhttps://git.coding.net/*****.git(fetch)originhttps://git.coding.net/*****.git(push)修改远程仓库地址gitremoteset-urloriginhttps://git.coding.net/*****.git先删除后增加远程仓库地址gitremotermori
- 凤凰公园
吴侬暖语sym
凤凰公园距离我们家880米,大概步行12分钟就到了,这是我们每天饭后散步或者闲暇时的去处。现在夏季徬晚时分广场舞大妈们总是热情非凡,那里的大门口就是一个好地方,每天总有两拨人在那踩着节奏翩翩起舞呢!而且一路上,从我们小区到公园,或者从昆仑西苑沿河到公园,都是饭后锻炼的人们,川流不息,老人小孩,年轻人,…!哪哪都是。最早家乡的公园,所有公园都是要收门票的,那时候也就是休息天会有人花钱去转转,平时一般
- GitHub上克隆项目
bigbig猩猩
github
从GitHub上克隆项目是一个简单且直接的过程,它允许你将远程仓库中的项目复制到你的本地计算机上,以便进行进一步的开发、测试或学习。以下是一个详细的步骤指南,帮助你从GitHub上克隆项目。一、准备工作1.安装Git在克隆GitHub项目之前,你需要在你的计算机上安装Git工具。Git是一个开源的分布式版本控制系统,用于跟踪和管理代码变更。你可以从Git的官方网站(https://git-scm.
- 每日算法&面试题,大厂特训二十八天——第二十天(树)
肥学
⚡算法题⚡面试题每日精进java算法数据结构
目录标题导读算法特训二十八天面试题点击直接资料领取导读肥友们为了更好的去帮助新同学适应算法和面试题,最近我们开始进行专项突击一步一步来。上一期我们完成了动态规划二十一天现在我们进行下一项对各类算法进行二十八天的一个小总结。还在等什么快来一起肥学进行二十八天挑战吧!!特别介绍小白练手专栏,适合刚入手的新人欢迎订阅编程小白进阶python有趣练手项目里面包括了像《机器人尬聊》《恶搞程序》这样的有趣文章
- MongoDB Oplog 窗口
喝醉酒的小白
MongoDB运维
在MongoDB中,oplog(操作日志)是一个特殊的日志系统,用于记录对数据库的所有写操作。oplog允许副本集成员(通常是从节点)应用主节点上已经执行的操作,从而保持数据的一致性。它是MongoDB副本集实现数据复制的基础。MongoDBOplog窗口oplog窗口是指在MongoDB副本集中,从节点可以用来同步数据的时间范围。这个窗口通常由以下因素决定:Oplog大小:oplog的大小是有限
- linux系统服务器下jsp传参数乱码
3213213333332132
javajsplinuxwindowsxml
在一次解决乱码问题中, 发现jsp在windows下用js原生的方法进行编码没有问题,但是到了linux下就有问题, escape,encodeURI,encodeURIComponent等都解决不了问题
但是我想了下既然原生的方法不行,我用el标签的方式对中文参数进行加密解密总该可以吧。于是用了java的java.net.URLDecoder,结果还是乱码,最后在绝望之际,用了下面的方法解决了
- Spring 注解区别以及应用
BlueSkator
spring
1. @Autowired
@Autowired是根据类型进行自动装配的。如果当Spring上下文中存在不止一个UserDao类型的bean,或者不存在UserDao类型的bean,会抛出 BeanCreationException异常,这时可以通过在该属性上再加一个@Qualifier注解来声明唯一的id解决问题。
2. @Qualifier
当spring中存在至少一个匹
- printf和sprintf的应用
dcj3sjt126com
PHPsprintfprintf
<?php
printf('b: %b <br>c: %c <br>d: %d <bf>f: %f', 80,80, 80, 80);
echo '<br />';
printf('%0.2f <br>%+d <br>%0.2f <br>', 8, 8, 1235.456);
printf('th
- config.getInitParameter
171815164
parameter
web.xml
<servlet>
<servlet-name>servlet1</servlet-name>
<jsp-file>/index.jsp</jsp-file>
<init-param>
<param-name>str</param-name>
- Ant标签详解--基础操作
g21121
ant
Ant的一些核心概念:
build.xml:构建文件是以XML 文件来描述的,默认构建文件名为build.xml。 project:每个构建文
- [简单]代码片段_数据合并
53873039oycg
代码
合并规则:删除家长phone为空的记录,若一个家长对应多个孩子,保留一条家长记录,家长id修改为phone,对应关系也要修改。
代码如下:
- java 通信技术
云端月影
Java 远程通信技术
在分布式服务框架中,一个最基础的问题就是远程服务是怎么通讯的,在Java领域中有很多可实现远程通讯的技术,例如:RMI、MINA、ESB、Burlap、Hessian、SOAP、EJB和JMS等,这些名词之间到底是些什么关系呢,它们背后到底是基于什么原理实现的呢,了解这些是实现分布式服务框架的基础知识,而如果在性能上有高的要求的话,那深入了解这些技术背后的机制就是必须的了,在这篇blog中我们将来
- string与StringBuilder 性能差距到底有多大
aijuans
之前也看过一些对string与StringBuilder的性能分析,总感觉这个应该对整体性能不会产生多大的影响,所以就一直没有关注这块!
由于学程序初期最先接触的string拼接,所以就一直没改变过自己的习惯!
- 今天碰到 java.util.ConcurrentModificationException 异常
antonyup_2006
java多线程工作IBM
今天改bug,其中有个实现是要对map进行循环,然后有删除操作,代码如下:
Iterator<ListItem> iter = ItemMap.keySet.iterator();
while(iter.hasNext()){
ListItem it = iter.next();
//...一些逻辑操作
ItemMap.remove(it);
}
结果运行报Con
- PL/SQL的类型和JDBC操作数据库
百合不是茶
PL/SQL表标量类型游标PL/SQL记录
PL/SQL的标量类型:
字符,数字,时间,布尔,%type五中类型的
--标量:数据库中预定义类型的变量
--定义一个变长字符串
v_ename varchar2(10);
--定义一个小数,范围 -9999.99~9999.99
v_sal number(6,2);
--定义一个小数并给一个初始值为5.4 :=是pl/sql的赋值号
- Mockito:一个强大的用于 Java 开发的模拟测试框架实例
bijian1013
mockito单元测试
Mockito框架:
Mockito是一个基于MIT协议的开源java测试框架。 Mockito区别于其他模拟框架的地方主要是允许开发者在没有建立“预期”时验证被测系统的行为。对于mock对象的一个评价是测试系统的测
- 精通Oracle10编程SQL(10)处理例外
bijian1013
oracle数据库plsql
/*
*处理例外
*/
--例外简介
--处理例外-传递例外
declare
v_ename emp.ename%TYPE;
begin
SELECT ename INTO v_ename FROM emp
where empno=&no;
dbms_output.put_line('雇员名:'||v_ename);
exceptio
- 【Java】Java执行远程机器上Linux命令
bit1129
linux命令
Java使用ethz通过ssh2执行远程机器Linux上命令,
封装定义Linux机器的环境信息
package com.tom;
import java.io.File;
public class Env {
private String hostaddr; //Linux机器的IP地址
private Integer po
- java通信之Socket通信基础
白糖_
javasocket网络协议
正处于网络环境下的两个程序,它们之间通过一个交互的连接来实现数据通信。每一个连接的通信端叫做一个Socket。一个完整的Socket通信程序应该包含以下几个步骤:
①创建Socket;
②打开连接到Socket的输入输出流;
④按照一定的协议对Socket进行读写操作;
④关闭Socket。
Socket通信分两部分:服务器端和客户端。服务器端必须优先启动,然后等待soc
- angular.bind
boyitech
AngularJSangular.bindAngularJS APIbind
angular.bind 描述: 上下文,函数以及参数动态绑定,返回值为绑定之后的函数. 其中args是可选的动态参数,self在fn中使用this调用。 使用方法: angular.bind(se
- java-13个坏人和13个好人站成一圈,数到7就从圈里面踢出一个来,要求把所有坏人都给踢出来,所有好人都留在圈里。请找出初始时坏人站的位置。
bylijinnan
java
import java.util.ArrayList;
import java.util.List;
public class KickOutBadGuys {
/**
* 题目:13个坏人和13个好人站成一圈,数到7就从圈里面踢出一个来,要求把所有坏人都给踢出来,所有好人都留在圈里。请找出初始时坏人站的位置。
* Maybe you can find out
- Redis.conf配置文件及相关项说明(自查备用)
Kai_Ge
redis
Redis.conf配置文件及相关项说明
# Redis configuration file example
# Note on units: when memory size is needed, it is possible to specifiy
# it in the usual form of 1k 5GB 4M and so forth:
#
- [强人工智能]实现大规模拓扑分析是实现强人工智能的前奏
comsci
人工智能
真不好意思,各位朋友...博客再次更新...
节点数量太少,网络的分析和处理能力肯定不足,在面对机器人控制的需求方面,显得力不从心....
但是,节点数太多,对拓扑数据处理的要求又很高,设计目标也很高,实现起来难度颇大...
- 记录一些常用的函数
dai_lm
java
public static String convertInputStreamToString(InputStream is) {
StringBuilder result = new StringBuilder();
if (is != null)
try {
InputStreamReader inputReader = new InputStreamRead
- Hadoop中小规模集群的并行计算缺陷
datamachine
mapreducehadoop并行计算
注:写这篇文章的初衷是因为Hadoop炒得有点太热,很多用户现有数据规模并不适用于Hadoop,但迫于扩容压力和去IOE(Hadoop的廉价扩展的确非常有吸引力)而尝试。尝试永远是件正确的事儿,但有时候不用太突进,可以调优或调需求,发挥现有系统的最大效用为上策。
-----------------------------------------------------------------
- 小学4年级英语单词背诵第二课
dcj3sjt126com
englishword
egg 蛋
twenty 二十
any 任何
well 健康的,好
twelve 十二
farm 农场
every 每一个
back 向后,回
fast 快速的
whose 谁的
much 许多
flower 花
watch 手表
very 非常,很
sport 运动
Chinese 中国的
- 自己实践了github的webhooks, linux上面的权限需要注意
dcj3sjt126com
githubwebhook
环境, 阿里云服务器
1. 本地创建项目, push到github服务器上面
2. 生成www用户的密钥
sudo -u www ssh-keygen -t rsa -C "
[email protected]"
3. 将密钥添加到github帐号的SSH_KEYS里面
3. 用www用户执行克隆, 源使
- Java冒泡排序
蕃薯耀
冒泡排序Java冒泡排序Java排序
冒泡排序
>>>>>>>>>>>>>>>>>>>>>>>>>>>>>>>>>>
蕃薯耀 2015年6月23日 10:40:14 星期二
http://fanshuyao.iteye.com/
- Excle读取数据转换为实体List【基于apache-poi】
hanqunfeng
apache
1.依赖apache-poi
2.支持xls和xlsx
3.支持按属性名称绑定数据值
4.支持从指定行、列开始读取
5.支持同时读取多个sheet
6.具体使用方式参见org.cpframework.utils.excelreader.CP_ExcelReaderUtilTest.java
比如:
Str
- 3个处于草稿阶段的Javascript API介绍
jackyrong
JavaScript
原文:
http://www.sitepoint.com/3-new-javascript-apis-may-want-follow/?utm_source=html5weekly&utm_medium=email
本文中,介绍3个仍然处于草稿阶段,但应该值得关注的Javascript API.
1) Web Alarm API
&
- 6个创建Web应用程序的高效PHP框架
lampcy
Web框架PHP
以下是创建Web应用程序的PHP框架,有coder bay网站整理推荐:
1. CakePHP
CakePHP是一个PHP快速开发框架,它提供了一个用于开发、维护和部署应用程序的可扩展体系。CakePHP使用了众所周知的设计模式,如MVC和ORM,降低了开发成本,并减少了开发人员写代码的工作量。
2. CodeIgniter
CodeIgniter是一个非常小且功能强大的PHP框架,适合需
- 评"救市后中国股市新乱象泛起"谣言
nannan408
首先来看百度百家一位易姓作者的新闻:
三个多星期来股市持续暴跌,跌得投资者及上市公司都处于极度的恐慌和焦虑中,都要寻找自保及规避风险的方式。面对股市之危机,政府突然进入市场救市,希望以此来重建市场信心,以此来扭转股市持续暴跌的预期。而政府进入市场后,由于市场运作方式发生了巨大变化,投资者及上市公司为了自保及为了应对这种变化,中国股市新的乱象也自然产生。
首先,中国股市这两天
- 页面全屏遮罩的实现 方式
Rainbow702
htmlcss遮罩mask
之前做了一个页面,在点击了某个按钮之后,要求页面出现一个全屏遮罩,一开始使用了position:absolute来实现的。当时因为画面大小是固定的,不可以resize的,所以,没有发现问题。
最近用了同样的做法做了一个遮罩,但是画面是可以进行resize的,所以就发现了一个问题,当画面被reisze到浏览器出现了滚动条的时候,就发现,用absolute 的做法是有问题的。后来改成fixed定位就
- 关于angularjs的点滴
tntxia
AngularJS
angular是一个新兴的JS框架,和以往的框架不同的事,Angularjs更注重于js的建模,管理,同时也提供大量的组件帮助用户组建商业化程序,是一种值得研究的JS框架。
Angularjs使我们可以使用MVC的模式来写JS。Angularjs现在由谷歌来维护。
这里我们来简单的探讨一下它的应用。
首先使用Angularjs我
- Nutz--->>反复新建ioc容器的后果
xiaoxiao1992428
DAOmvcIOCnutz
问题:
public class DaoZ {
public static Dao dao() { // 每当需要使用dao的时候就取一次
Ioc ioc = new NutIoc(new JsonLoader("dao.js"));
return ioc.get(