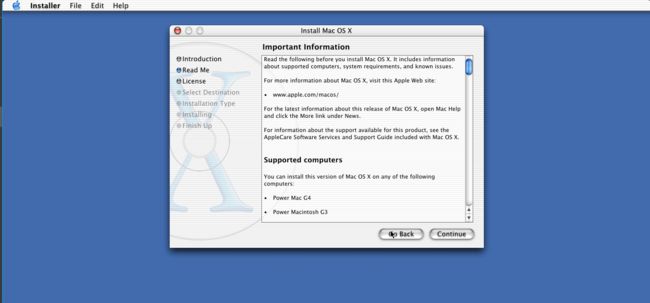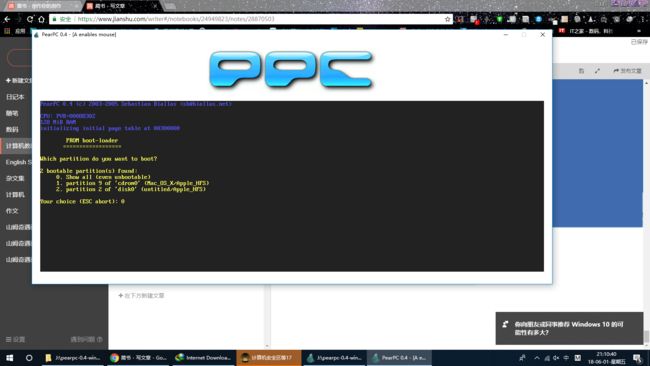在开干前请注意:pearpc只支持在Windows上运行Mac OS X10.1到10.4的版本,高于这几个版本pearpc无法运行!(如果需要运行新版本请破解VMware的unlocker补丁包,请自行Google)
你需要准备如下工具:
1.Pearpc下载地址:http://pearpc.sourceforge.net/downloads.html
请你下载0.4版本,0.5有点问题。0.4的兼容性更好。
2.磁盘映像
这个也可以在pearpc官网下载,往下拉,你会看到这个:
选择6GB的,下载,文件被压缩的只有4KB。非常小。
3.Mac OS X老版本镜像文件。
至于这个,你可以去winworld里面下载,地址https://winworldpc.com/library/operating-systems
打开后,点击MacOS X,选择10.1-10.4的任意版本下载就可以了。
这里也提供其他系统的老版本下载。此处不多攒述
4.一个文本编辑工具
此处我强烈推荐Notepad++,当然EditPlus亦可。
此时你的工具们就准备完成了,现在把他们解压到一个文件夹里。
下面要开始配置文件了。
在那个叫做ppcfg.example的配置文件上右键,点击Edit with Notepad++(或者你的其他文本编辑器)
你需要改:
prom_bootmethod = "select" //手动选择启动磁盘。
prom_driver_graphic = "full\path\to\video.x" //虚拟显示卡文件的路径。
pci_ide0_master_image = "full\path\to\name.img" //磁盘映像的路径。
pci_ide0_slave_image = "full\path\to\name.iso" //安装映像的路径。
然后打开cmd,键入以下命令:
然后回车,如果你的配置无误,PearPc会自动运行的。如下图:
稍等,进入安装界面。
进入安装界面后,点击右上角Installer,然后点击open Disk Utility,如下图:
打开磁盘工具后,点击6GB-EIN,再点击Erase
然后退出磁盘工具,继续安装过程。
下面放图不解释2333333
然后等待一下就OJBK啦!如果你把刚刚的磁盘位置都放在SSD上面安装,速度更佳哦!(我这里只有一块系统盘是金士顿的120GB SSD,而且快满了,因此我是放在老250GB HDD上面安装的(该HDD从一台老的ThinkPad T400上拆下,数据已转移移动硬盘)速度自然会慢一点)
下面就是设置过程了
注:前面虚拟机会重启一次,再按照之前的方式启动一次即可。
选择第二个选项,回车。
下面的设置过程有必要讲一下
在设置的第一个步骤——选择地区中,点击Show All,然后点选China,如下图:
然后继续,在下面的键盘设置中,同样点选简体中文(当然,你愿意其他语言亦可)
下面是我的设置选项:
继续, 此时应该会进入系统了。如下图:
至此,安装完成
(Mac的东西我也会去清一下,尽量坐一起Mac的QEMU使用教程)
最后,Thanks for your watching!