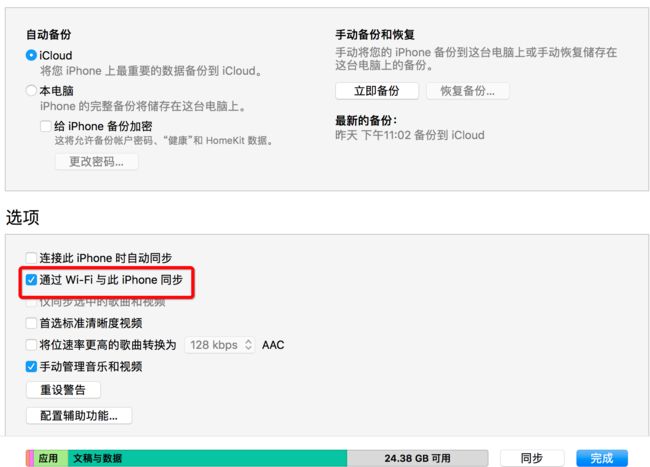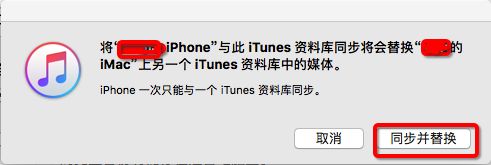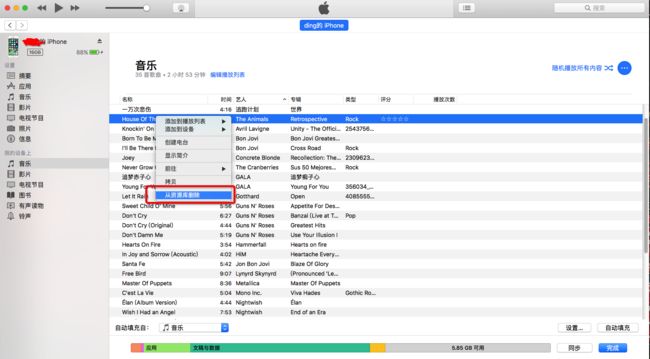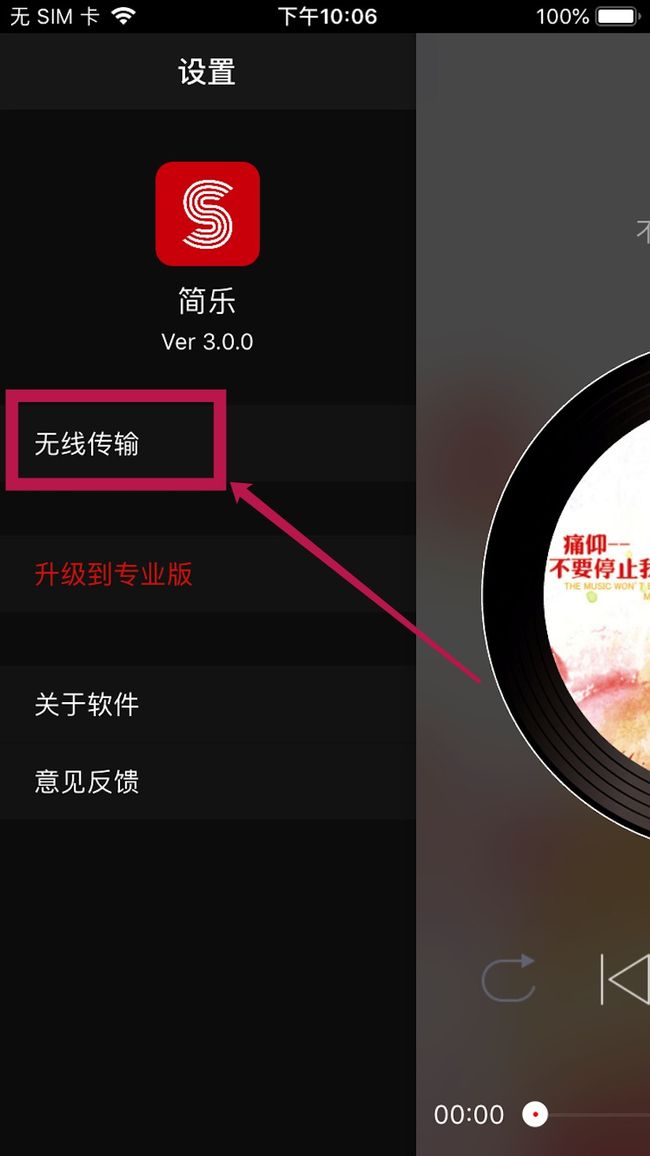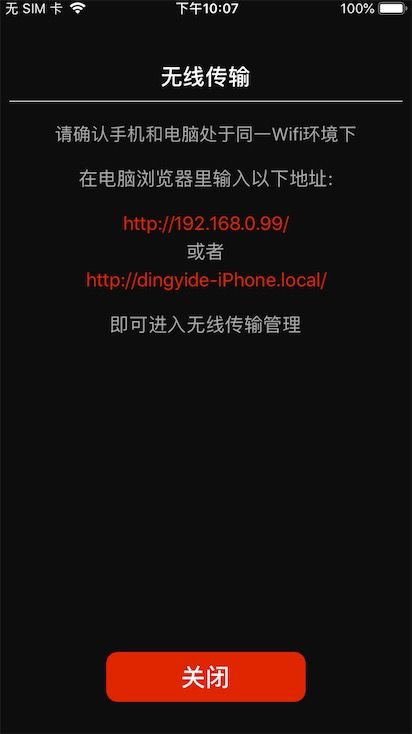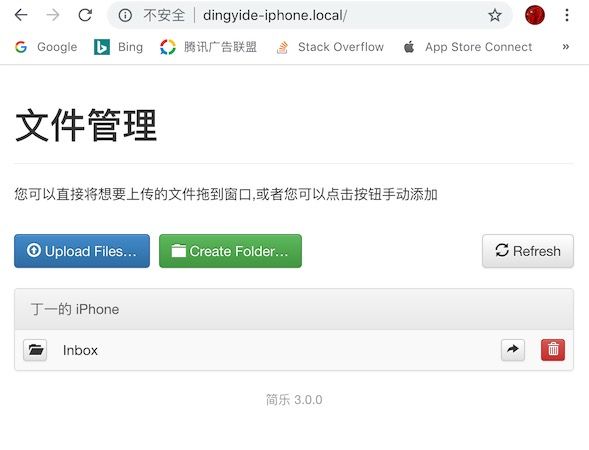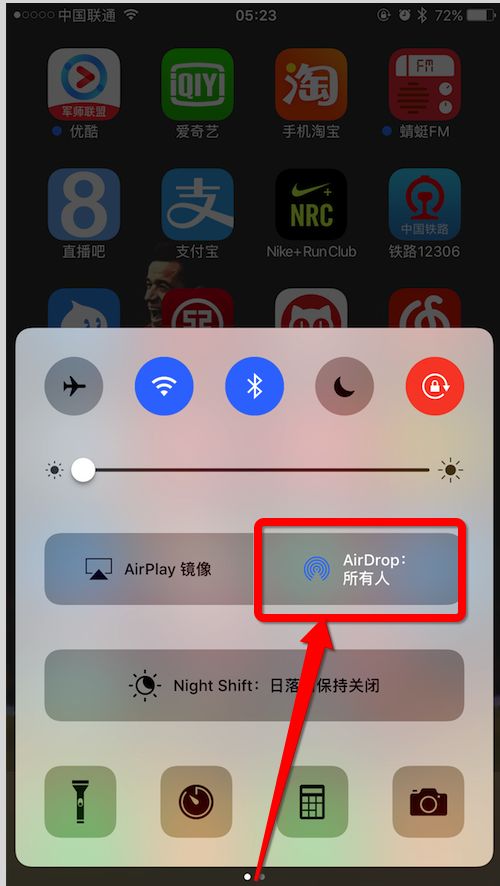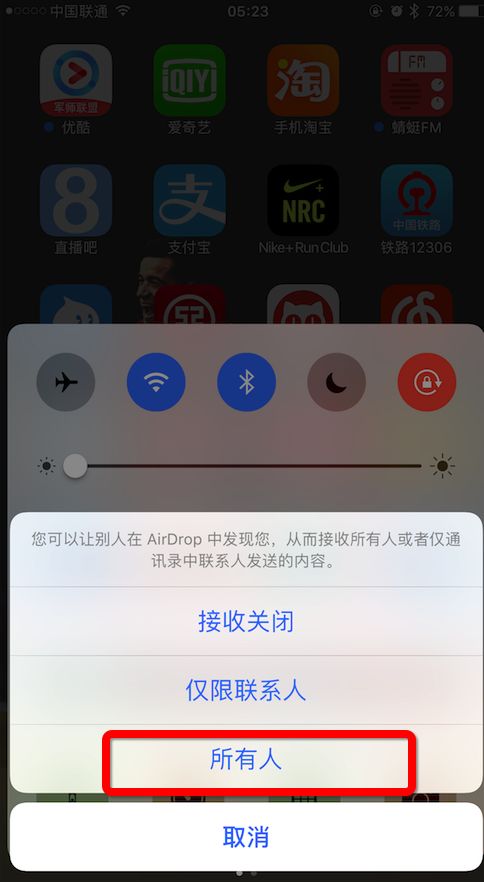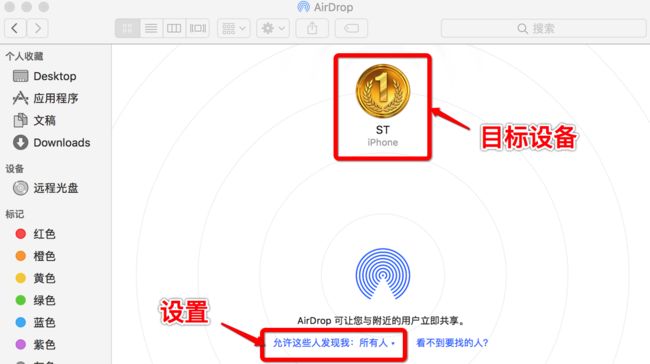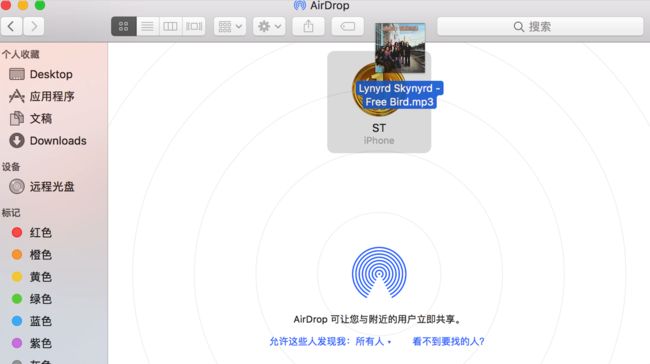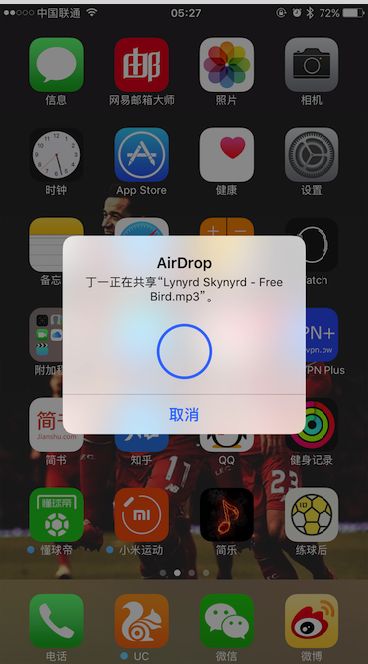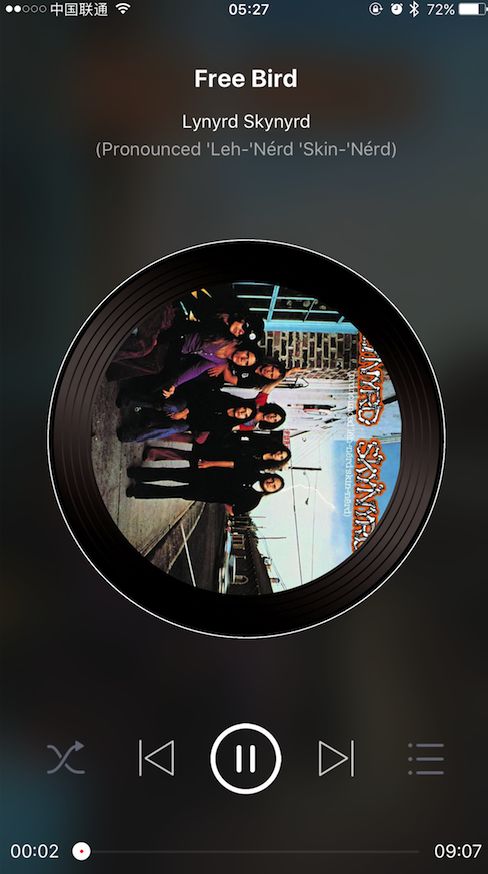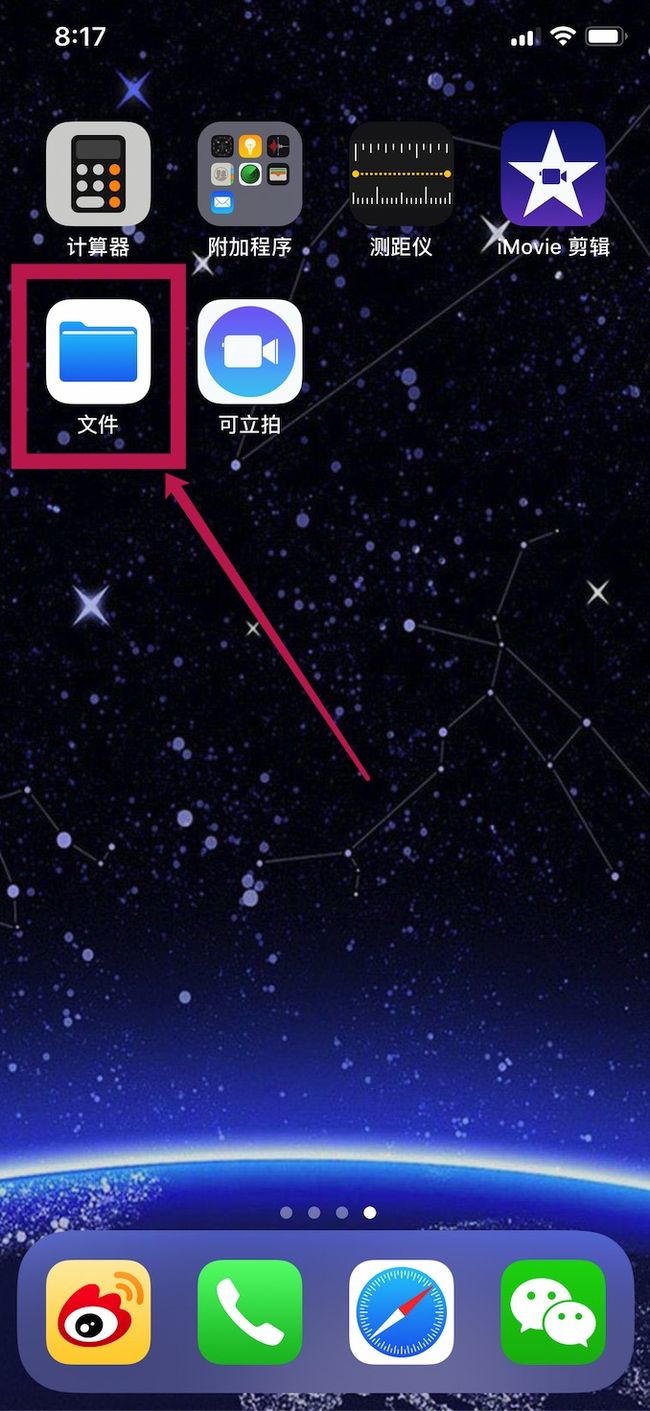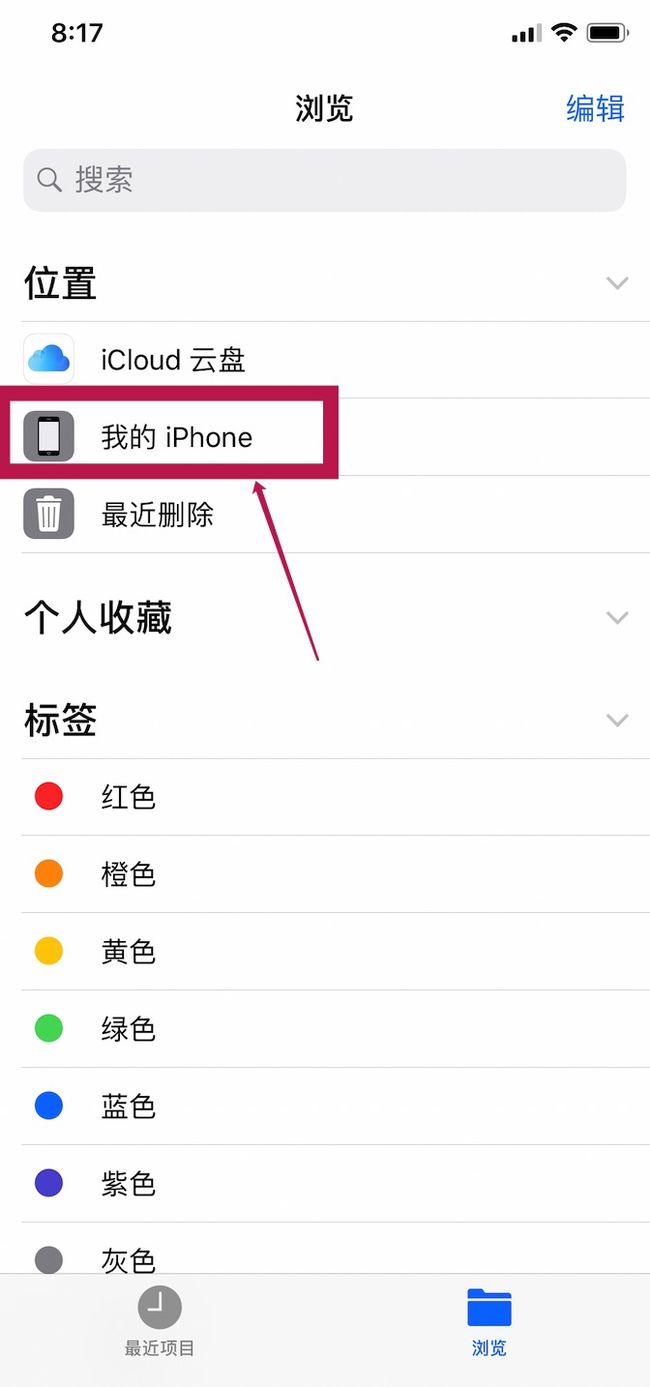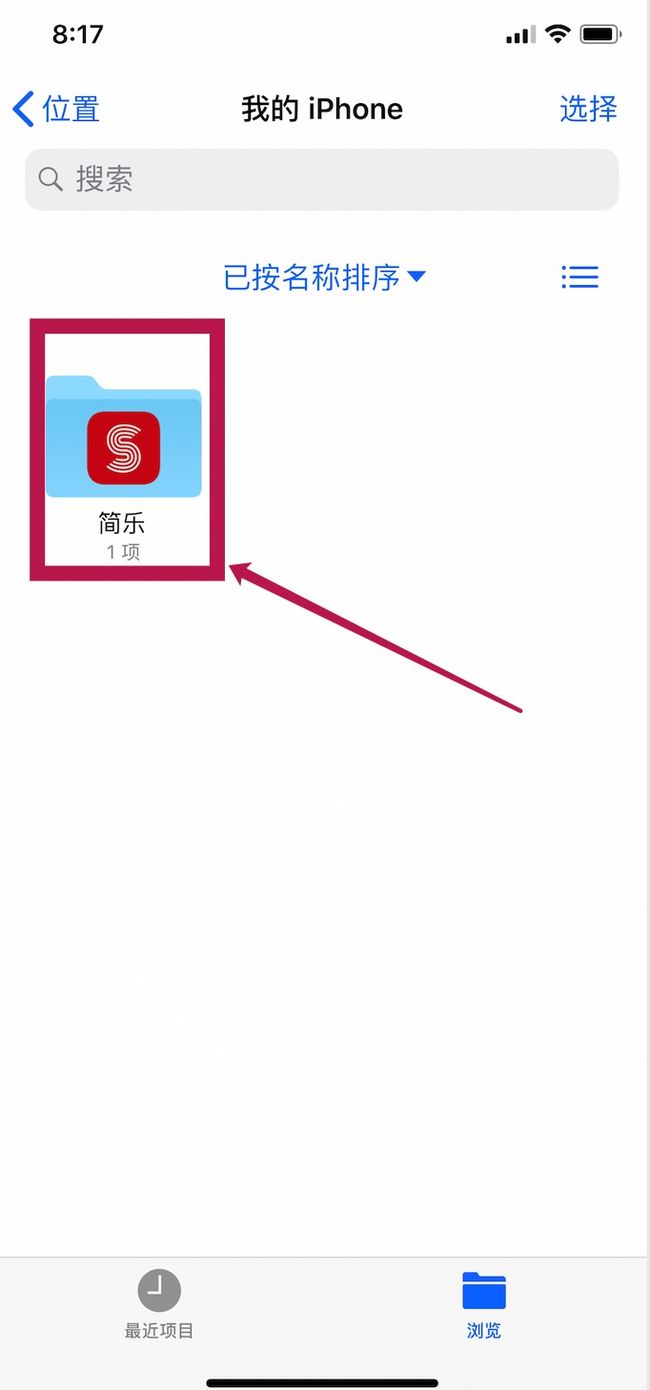因为"简乐"App3.0.0版本又一次更新,最大的变化有两点:1.同时支持媒体库和本地沙盒音乐文件播放.2.新增无线传输功能.目前为播放器导入音乐共有三种方法,以下为依次讲解:
一 通过iTunes同步音乐到设备媒体库(以下简称"同步")
同步分几种情况,又分为PC版和Mac版,不管哪种情况
首先,您的电脑上得装有iTunes软件,如图:
然后,您需要用数据线连接电脑,如果连接成功,会看到如下所示:
注意红色方框标识的地方,如果有您的iPhone/iPad/iPodTouch图标,说明连接成功.
最近有不少小伙伴问我能不能添加无线同步歌曲功能,其实iTunes本身就自带无线同步功能的!
第一次连接您的设备后,可以设置无线同步功能,勾选下图中红色标识部分,以后只要您的设备和电脑在同一个局域网内,就可以不使用数据线,直接无线同步歌曲了!
同步分为手动导入和同步iTunes上的资料库两种方式,个人推荐使用第一种,因为方便快捷,更接近用户的使用习惯,下面分别进行介绍.
手动管理音乐和视频
首先点击iTunes软件里您的设备图标(上图中红框标识的地方)进入设备管理界面
在设备的摘要界面,向下拖动找到选项下面的“手动管理音乐和视频”。勾选好以后,点击右下角的“应用”按钮,如图所示:
接下来软件会提示 iPhone 在别的 iTunes 有同步过,但 iPhone 每次只能与一个 iTunes 同步,所以询问我们是否要“抹掉并同步”原来的资料库。点击“抹掉并同步”继续,如图所示(注意:点击此选项会导致设备媒体库音乐和视频被清空,需要提前做好备份工作)
等待应用完成以后,点击 iPhone 管理页面左侧的“此 iPhone 上”的"音乐"选项,如图所示
接下来打开我们电脑上的音乐文件夹,选择想要同步的音乐或者含有音乐文件的文件夹,或者播放列表。用鼠标手动拖动音乐到 iTunes 软件的右窗格中,然后点击软件右下角的“同步”按钮即可,如图所示
最后等待 iTunes 与 iPhone 同步音乐文件完成,在设备上就可以播放了。这种方式的优点是自主性比较强,想导入的音乐文件直接拖动到设备,使用方便.删除音乐的时候,在"我的设备"的"音乐"列表中选中要删除的音乐,右键删除即可,如图
打 iTunes 以后,首先您要向电脑的iTunes媒体库中添加音乐.
然后点击iTunes软件里您的设备图标(上图中红框标识的地方)进入设备管理界面
点击 iPhone 管理页面左侧的“此 iPhone 上”的"音乐"选项,如图所示
然后勾选“同步音乐”选项,再点击右下方的“应用”按钮即可,如图所示
注:可根据自己的需要是同整个资料库,或是根据自己选定的播放列表,专辑,表演者等
二 无线传输音乐文件到沙盒
这种方式是新版本中新增的,也是目前市面上比较先进和流行的操作.即通过建立一个基于iPhone的Web服务器,在电脑上直接无线导入音乐文件.
这种方式的需求有两点:
1.必须有一台电脑可以操作 这样才可以从电脑上向手机传输音乐文件,这点无需过多解释.
2.电脑和手机处于同一Wifi环境 这样才能从电脑访问手机建立的Web服务器.
具体操作为:
1.进入应用播放界面后从屏幕左边缘右划,可以进入菜单界面.
进入无线传输界面后,应用会自动建立web服务器,观察应用的提示,如果操作正常,应用会显示电脑要访问的Web服务,此时保持留存这个界面上不要锁屏,就可以在电脑上传输音乐到手机了.
根据提示,一般有两种访问方式,1是通过手机的IP访问.2是通过Bonjour域名访问.
无论哪种方式,都可以在电脑上通过浏览器进入相同的Web界面
此时直接从电脑上拖入想要传输的音乐文件就可以向手机传输了.因为应用的本地音乐是通过文件夹进行分类的,所以如果要导入的音乐比较多,也可以先新建文件夹进行整理.
传输完毕后即可以关闭无线传输界面,应用会自动刷新音乐,就可以播放了.
三 AirDrop(隔空投送)
首先,你得用一部iPhone或者iPod或者iPad!
然后需要在iPhone上设置AirDrop为的所有人可发现:
在上推出的工具栏中选择这里,选择"所有人".这样就在手机上打开了AirDrop的接收功能.
之后要注意,要想别人能够发现自己的设备,需要打开蓝牙和WIFI(无需联网),AirDrop的使用是通过蓝牙完成"握手",再通过WIFI建立临时点对点无线连接传输流来传输文件.
如果你使用的是Mac电脑,可以参考下图,从电脑上直接向移动设备发送音乐文件.
打开Finder,选择菜单里的"前往"->AirDrop 当然也可以使用如图的快捷键,进入AirDrop.它大概是长下面这样:
上面会有附近打开了AirDrop功能的设备,如果看不到,请检查设备的无线\蓝牙连接,同时确保设备不是休眠状态.
然后你就可以拖动文件到设备来完成向设备发送文件了,下面以向手机发送音乐文件,使用简乐播放来举例说明.
把本地的音乐文件直接拖到目标设备上,手机上就会接收,如下图:
当文件接受完成后,会弹出选择打开文件的方式,如果是图片会自动保存到系统相册,等等
选择要打开的软件(当然是简乐了啊!)
就会把文件保存到APP的沙盒文件系统的Inbox文件夹中,然后App会直接进行播放操作.
如果你有朋友用iPhone,也可以通过手机分享音乐文件给你,比如对方可以打开文件应用
在这里可以选择手机内的文件,这里在简乐应用沙盒内的应用为例:
在文件列表里选择要分享的音乐文件,点击"分享",选择对象,就可以分享.