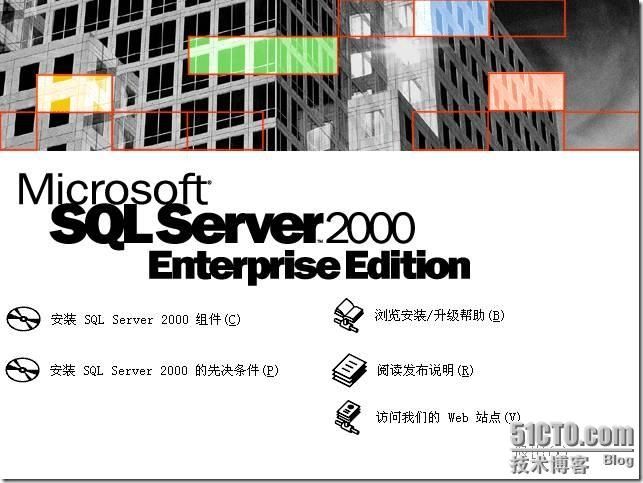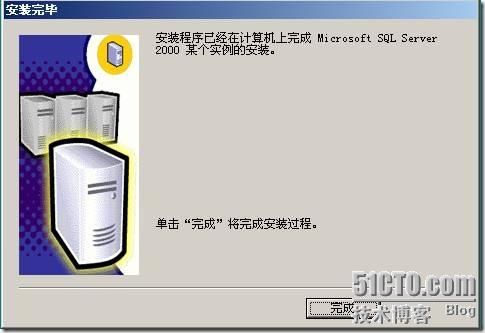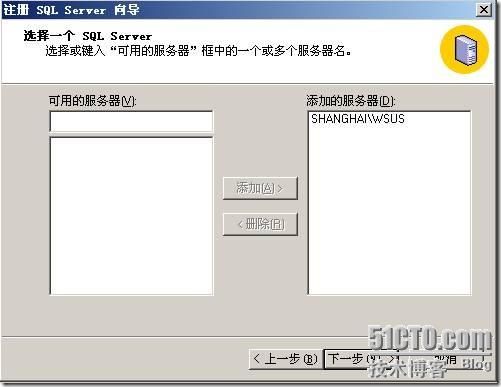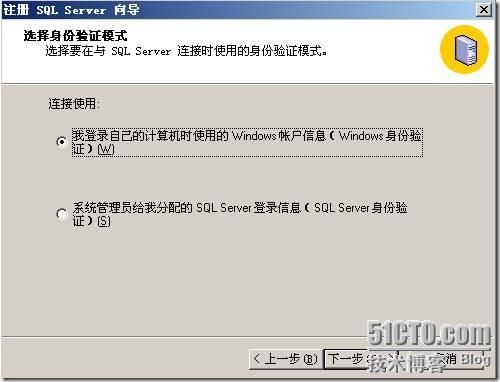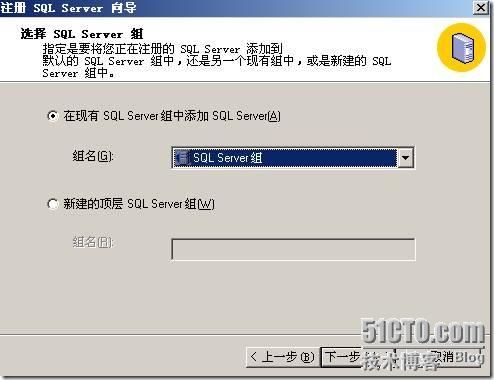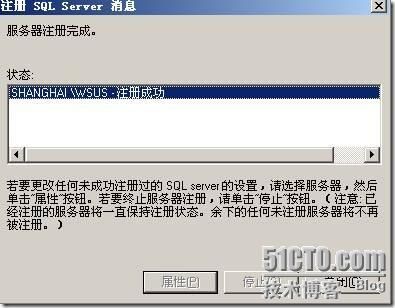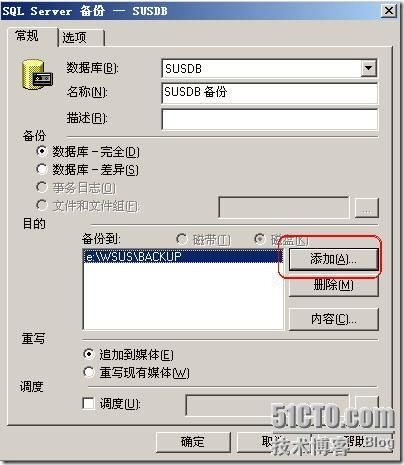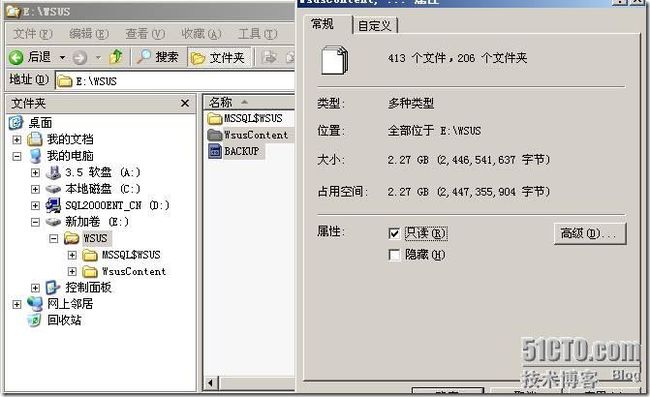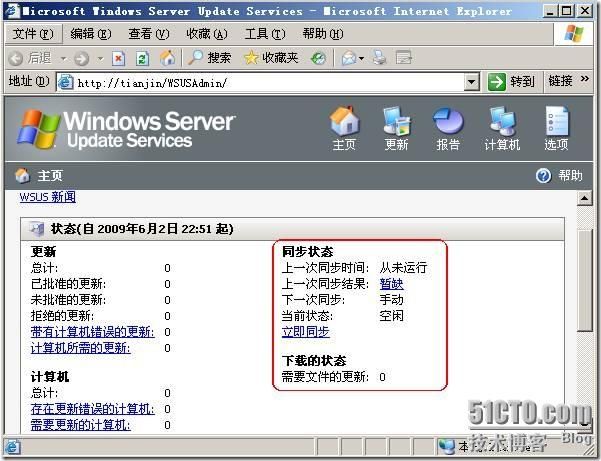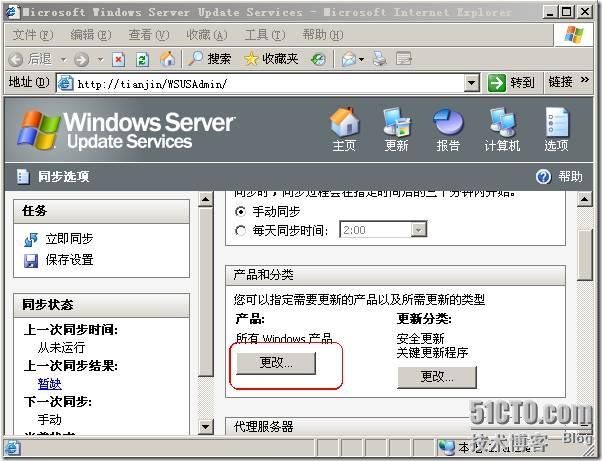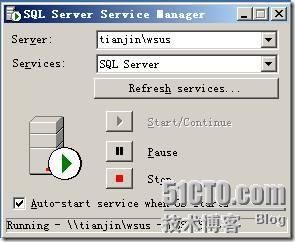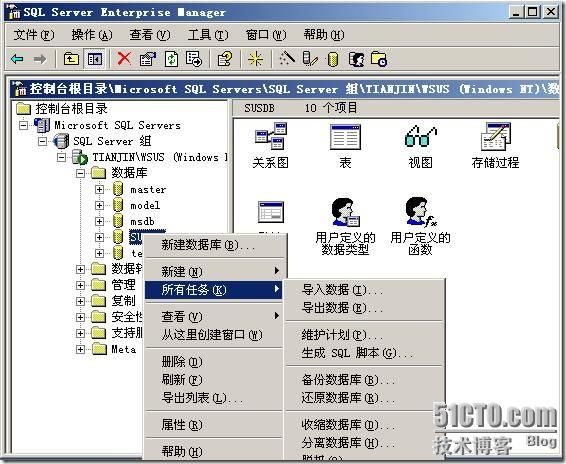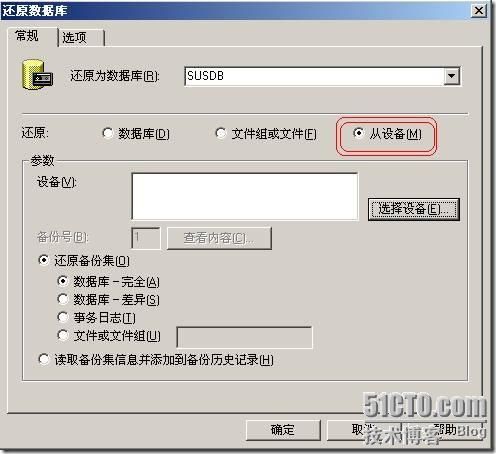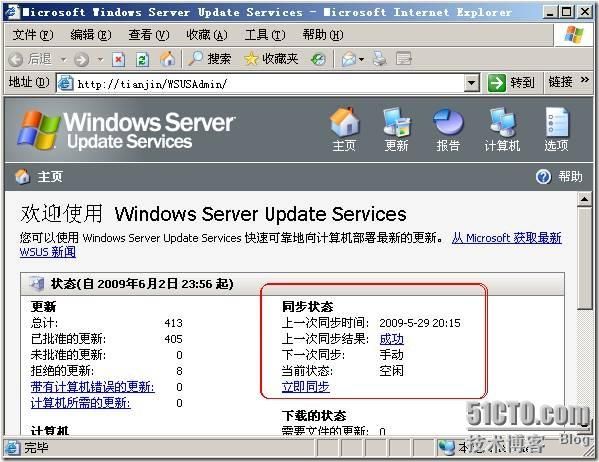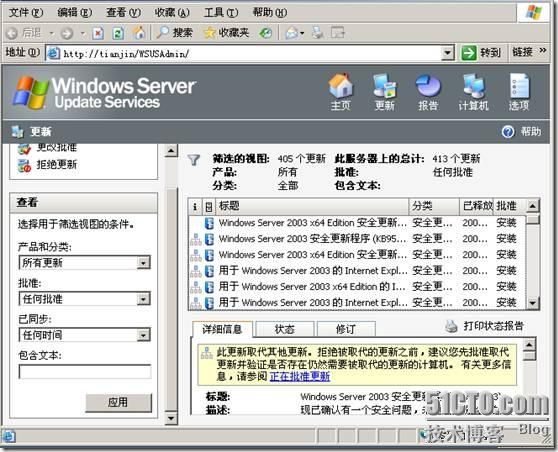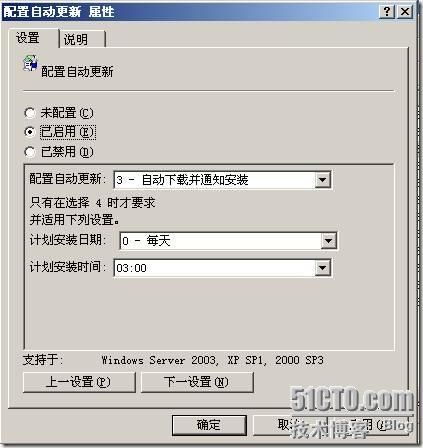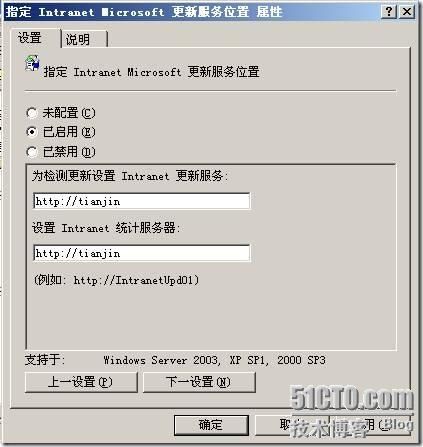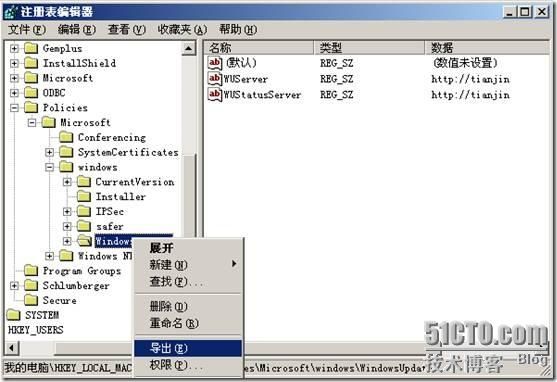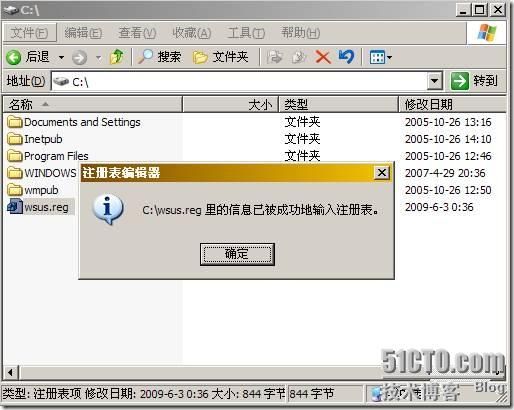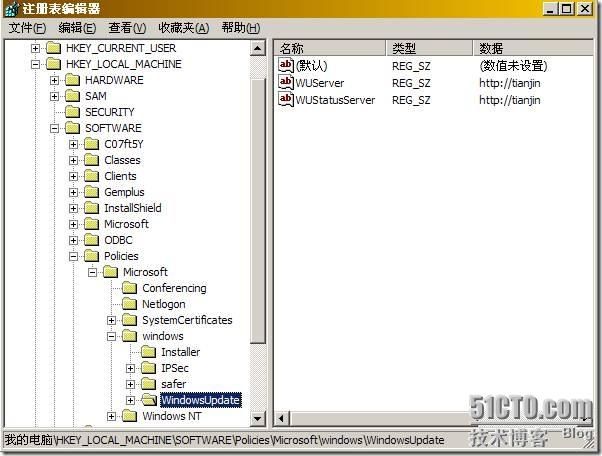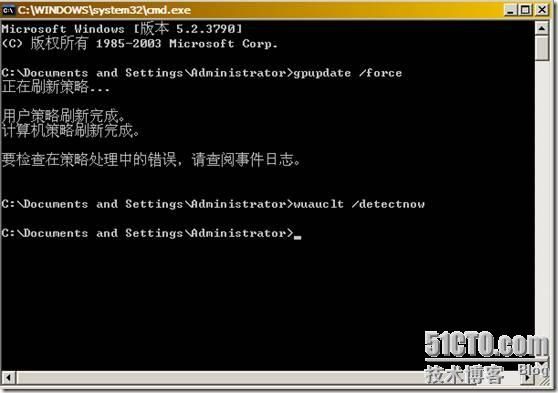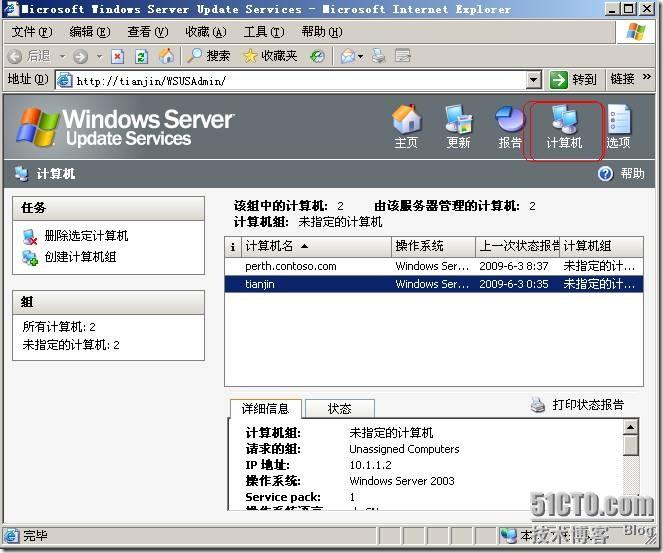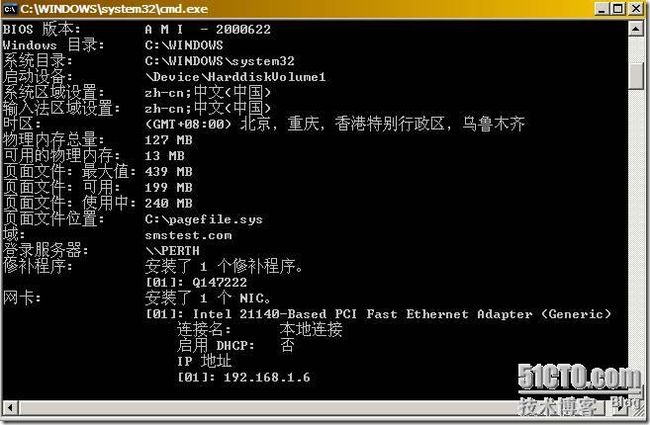以前我们做的WSUS实验都是让WSUS服务器通过互联网连接到微软网站去下载更新补丁,但是现实的生活中有些网络是与互联网隔绝的,这种情况下可以采用导入导出WSUS数据的方法来解决WSUS的更新问题。先在一台能联网的WSUS服务器上下载所需更新,然后将数据导出,导出的数据交由隔离网络内的WSUS服务器导入。大致的实验拓扑如下图所示,shanghai和tianjin是两个WSUS服务器,我们在shanghai上将WSUS数据导出,然后让tianjin将数据导入。最后再在一台客户机Perth上进行WSUS补丁分发,来测试一下WSUS补丁导入的成功性。
WSUS服务器下载的数据包括两部分,更新文件和原文件。更新文件存储在文件夹里,元文件存储在数据库中。更新文件的导入导出很容易实现,直接复制文件夹到指定位置就可以了。而原文件的导入导出,就得借助数据库的功能来实现了。当然还有别的方法,如岳老师的这篇文章就是介绍的WSUS数据的导入导出。他是在DOS下运行命令来完成的。
http://yuelei.blog.51cto.com/202879/82409
今天我来给大家做一下利用SQL Server 数据库来实现WSUS数据的导入导出。
一、 安装SQL Server 客户端工具
因为WSUS服务器之前我们没有安装数据库,所以这里先安装一个SQL Server 2000数据库,注意:我们只安装SQL Server2000的客户端工具就行。在WSUS服务器shanghai上放入SQL Server 2000安装光盘选择安装SQL Server 2000组件
选择“安装数据库服务器”
下一步
安装在“本地计算机”上面
我们不选择对数据库升级,选择安装全新的SQL Server
输入相应姓名和公司名称
同意安装许可协议
注意:我们不需要安装SQL服务器,就是借用SQL Server 是数据库一用,所以这里我们选择“仅安装客户端”
选择默认的,点击下一步
安装很快的,点击“完成”完成SQL 客户端的安装
安装完成后,选择右下角SQL Server 服务图标,来启动SQL Server服务
二、利用SQL Server备份WSUS的补丁文件
下面我们来备份一下WSUS的更新补丁文件,如图打开SQL Server 企业管理器
由于是第一次使用SQL Server ,所以需要注册一下。我们右击SQL Server 组,选择“新建SQL Server 注册”
下一步
选择一个SQL Server服务器,我们直接输入“SHANGHAI\WSUS”,点击添加后,选择下一步
使用Windows身份进行身份验证
这一步选择“在现有的SQL Server组中添加SQL Server”
点击完成开始进行注册
如图已经成功的注册了
接下来我们选择备份“SUSDB”数据库
数据库名成和数据库我们都选择默认的,然后点击“添加”选择备份的存放位置,我们选择存放在E盘的WSUS文件夹下
正在备份WSUS补丁数据
经过一段时间的等待。终于成功的备份了WSUS的补丁文件
下面我们打开E盘看看备份的内容,如图WSUS的源文件加WSUS的更新补丁文件一共2.27G
三、配置需要导入数据的WSUS服务器
这台WSUS服务器是我用虚拟机tianjin模拟的,安装上了WSUS服务器后没有对其在公网上进行同步。如下图所示
接着我们选择产品类型下的“更改”
只选择“Windows Server 2003家族”即可
选择“高级”来设置一下存贮服务器的位置和下载包的语言. WSUS源服务器和目标服务器必须确保它们在同步选项中的快速安装文件特性和语言设置完全一致,这样才能进行WSUS元文件的导入导出。如果快速安装文件特性和语言设置不一样,那么会导致源服务器和目标服务器元数据库结构不同,进而无法实现元文件的导入导出。
如下图所示,我们选择“在此服务器本地存储更新文件”,以及“仅下载与简体中文匹配的更新”,注意:这两项设置一定要和导出服务器SHANGHAI一致。
保存一下刚才所做的配置
注意启动SQL Server 服务
注意,在进行元文件的导入导出之前,我们必须先进行补丁(更新)文件的导入导出。我们可以利用一些移动存贮设备对数据进行拷贝。如下图,我们将数据拷贝到了tianjinWSUS服务器的E:\WSUS文件夹中了
下面我们打开服务,需要把“Update Services ”服务停止一下,因为在待会还原备份的时候由于相关服务的运行而导致备份无法还原
四、还原备份的WSUS数据
同样我们需要在这个WSUS服务器上也安装一个SQL Server 2000数据库,安装方法和上面的一样,这里就不赘述了。安装完成后,打开SQL Server 企业管理器注册一个SQL Server,注意:在注册的时候这里的服务器名称应该写现有的“TIANJIN\WSUS”而不是上面的SHANGHAI\WSUS
OK!注册完成
还是右击“SUSDB”数据库,这次我们选择“还原数据库”
注意这里选择“从设备”进行还原
选择“添加”找见备份文件的所在路径
正在还原备份文件
OK!还原成功了,点击确定退出
接下来我们在打开tianjin的WSUS配置站点,这次看见的同步状态是“成功”,证明我们还原备份成功了
再点击“更新”我们就看见了还原的所有数据、windows补丁
五、配置WSUS服务器分发补丁
最后我们来试试WSUS服务器是否能给客户端分发到补丁,我们在WSUS服务器的开始运行中输入命令gpedit.msc打开组策略编辑器,选择“管理模版”---“windows组件”-----“windows Update”选项中的“配置自动更新”
启用“配置自动更新”
接着指定Interanet Microsoft 更新服务位置。我们启用后驶入
http://tianjin
即可
最后在WSUS服务器的DOS命令下输入“gpupdate /force”来刷新一下组策略,否则域成员服务器或工作站等候组策略生效可能最多需要90分钟。然后可以运行wuauclt /detectnow,这样客户机可以立即连接到WSUS服务器而不需要等待20分钟的延时
这时候操作就完成了,我们只需要等一段时间,服务器上就会自动提醒安装更新补丁。当然在客户机上也是如上的方法做的,但是有个问题,如果客户机有100台、200台、…….那怎么办呢?要是一个一个的设置组策略那得到了什么时候才能完成呢?这里有一个方法可以省时间,那就是修改注册表。今天我们就来试一下。首先我们输入命令regedit打开WSUS服务器tianjin的注册表,路径如下:\HKEY_LOCAL_MACHING\SOFTWARE\Policies\Microsoft\windows\windowsUpdate打开后我们可以看到WSUS更新服务器和WSUS统计服务器,然后我们右击“windows Update”选择“导出”。
首先我把从WSUS服务器中导出的注册表存在WSUS服务器的c盘根目录下,然后利用网络共享将注册表文件共享,如果需要更新的客户机有上百台,那么他们只需通过网络将WSUS服务器导出的注册表下载到本地机器上,然后在本地机器上双击安装即可。下面是我们在Perth上做的测试,双击后选择“是”来运行一下。我们的客户机Perth在工作组环境下,没在域环境下。
Ok!成功导入了perth的注册表
导入注册表后我们在Perth上输入命令regedit打开注册表,如下图可以清楚的看见WSUS服务器。
最后我们来刷新一下组策略和WSUS服务器
几分钟我们打开WSUS服务器的WSUS控制台,点击“计算机”就可以看到perth已经在默认的计算机集合中了。相信再过几分钟Perth就会有新的更新补丁了
Ok成功的安装完成了。
客户机如果想知道到底安装了哪些更新,可以在DOS下输入命令systeminfo来查看相关的信息
![clip_p_w_picpath002[1] WSUS2.0数据导入、导出(备份、还原)_第1张图片](http://img.e-com-net.com/image/info3/2c7934452b404dd9810df8ffaa9a7894.jpg)