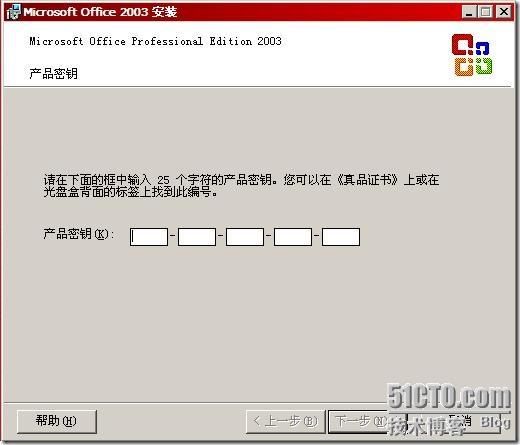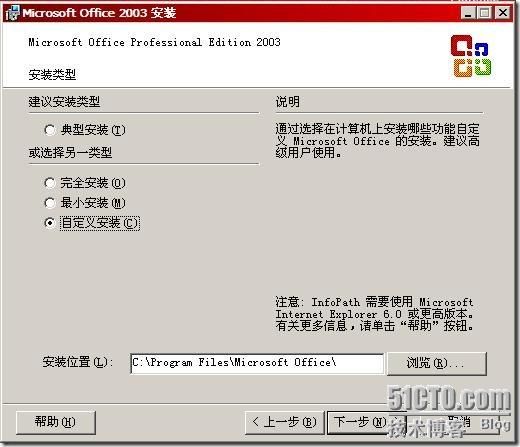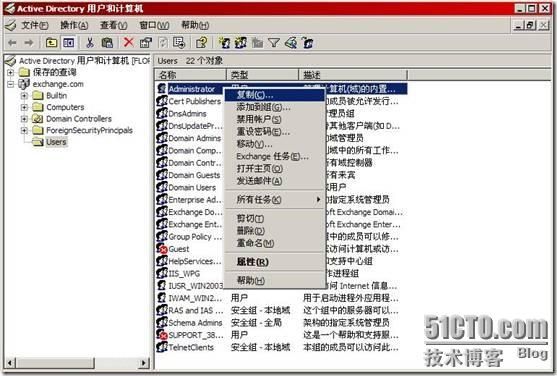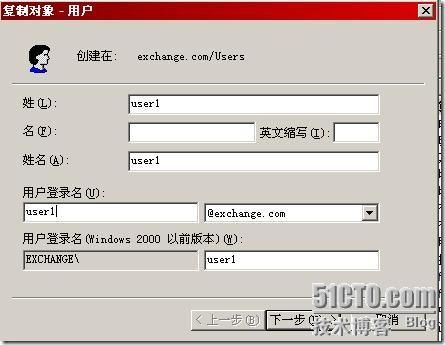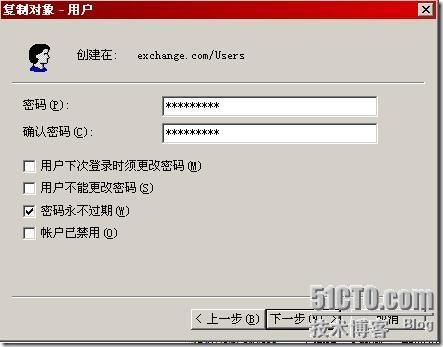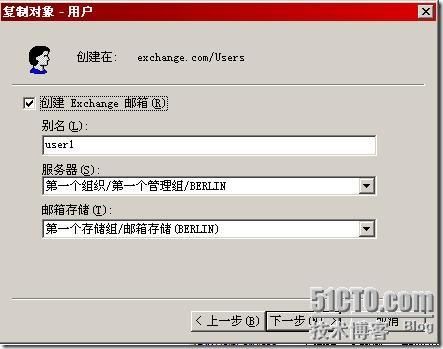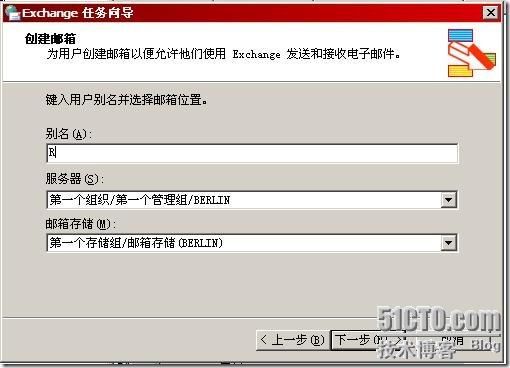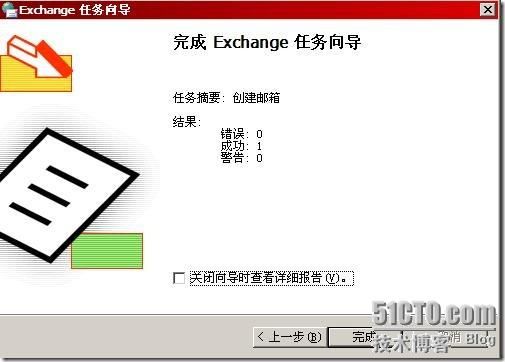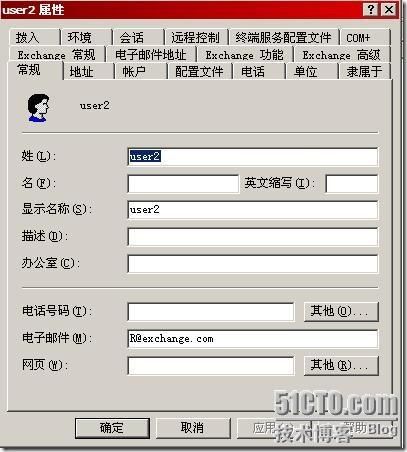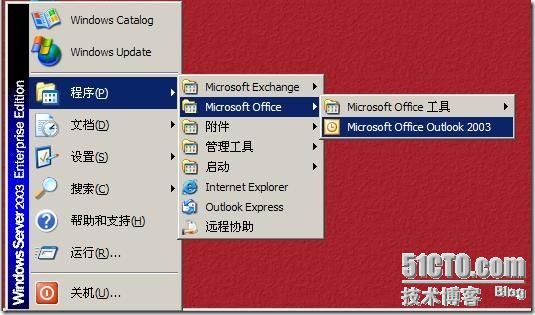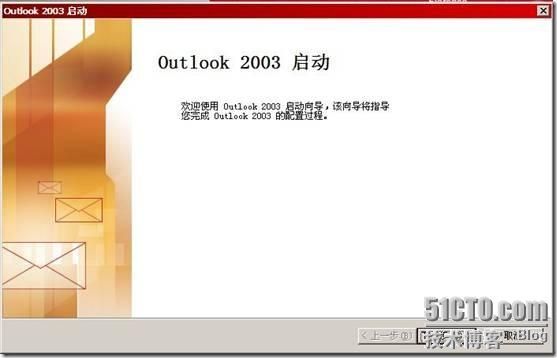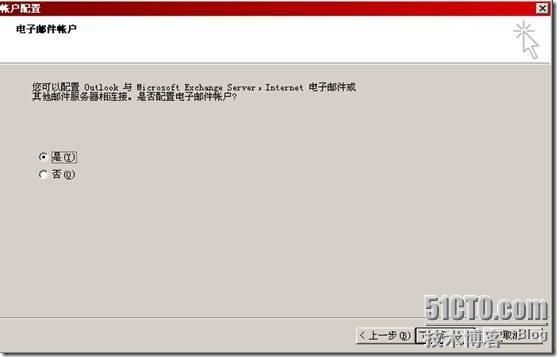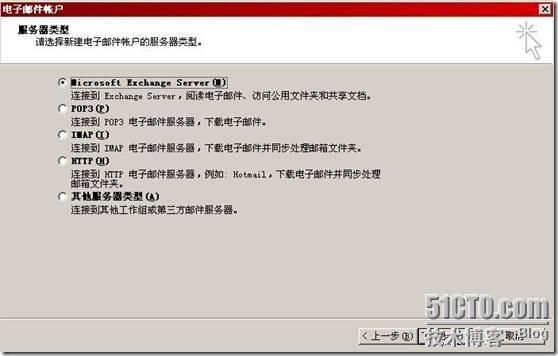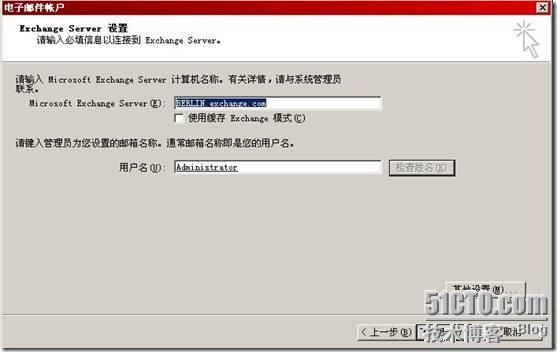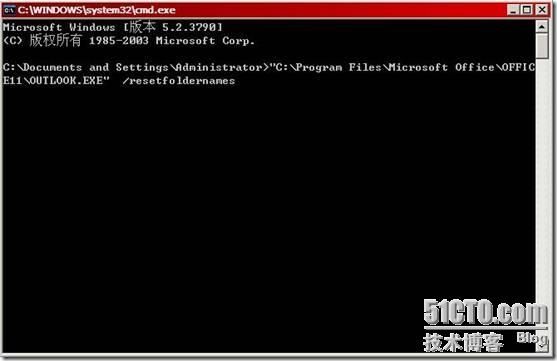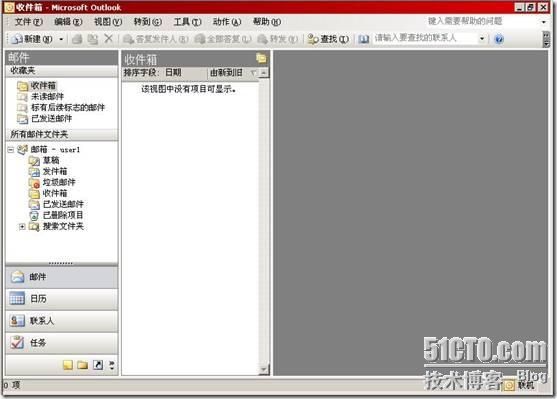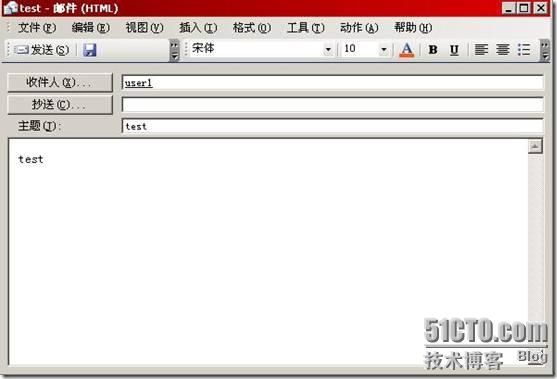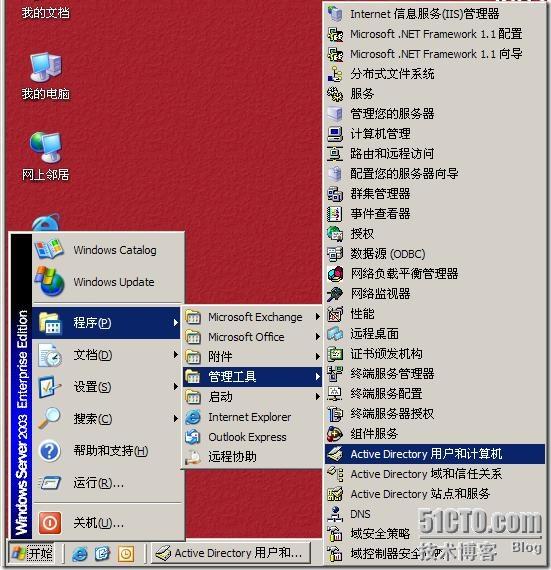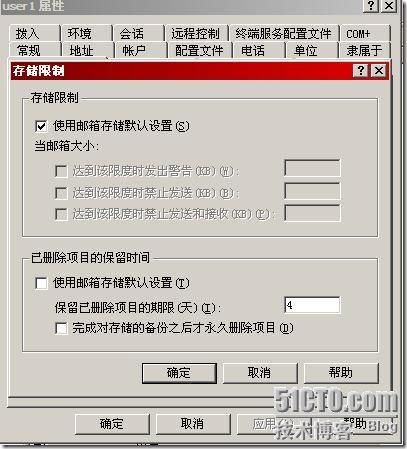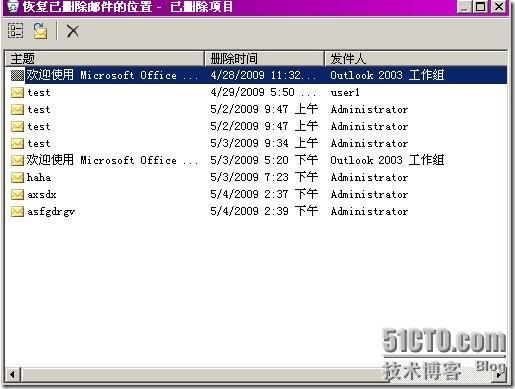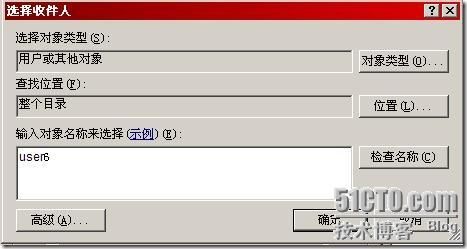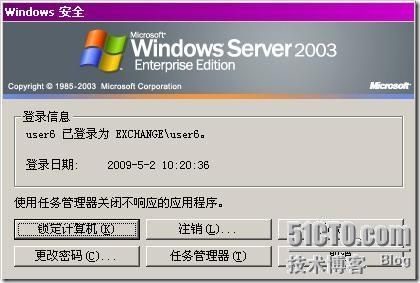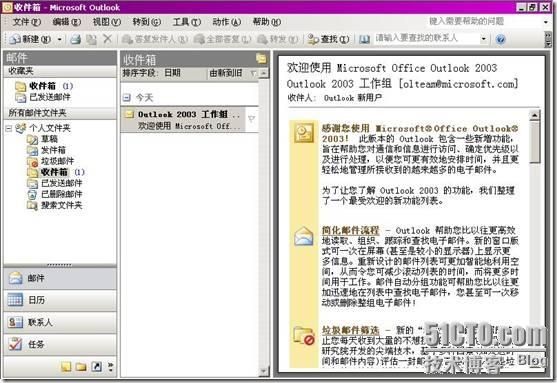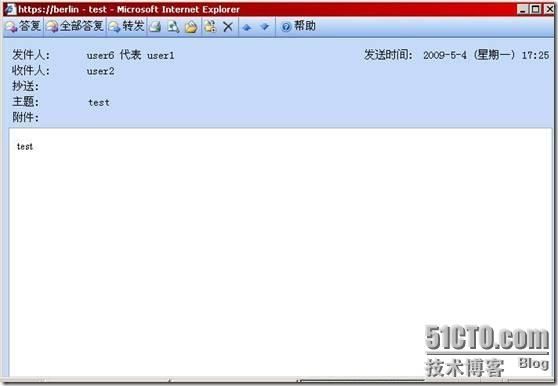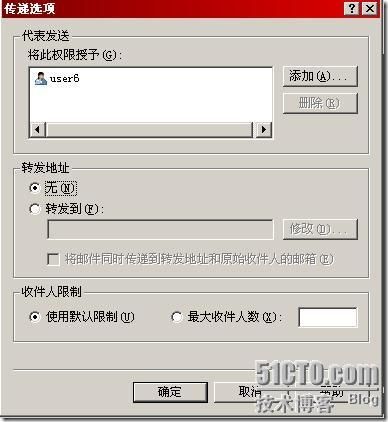本文介绍怎样在Exchange2003中进行邮箱的创建,配置和访问。Exchange2003中有四种邮箱接收对象邮箱,定制接收者,列表和公共文件夹。邮箱是最重要的邮箱接收对象。而Office的outlook就是为Exchange量身定做的邮箱服务器。
拓扑图和前面的一样如下图:
Florence是域控制器、IP地址192.168.1.1,Berlin是Exchange服务器、IP地址192.168.1.2;IStanbul为客户机,IP地址192.168.1.3。我们现在在这俩台机子上安装Office的outlook。
先在Florence放如office的光盘,如下图:
写上序列号,下一步,
自定义安装,选一下,因为我们就安装一个outlook,如下图:
安装上就可以了,这里就不多说了。
我们可以在Florence上打开管理工具中的Active Directory用户和计算机,查看一个用户的属性,可以看到Active Directory的架构扩展后,用户属性中多了一些和Exchange相关的设置Exchange常规,Exchange功能,Exchange高级,电子邮件地址。
我们可以用复制的方法来创建,也可以单独的创建都很简单。我们分别来说一下,先用复制的,如下图:
一般管理员有这个,右击复制,出现如下图:
创建一个用户,我打了个user1,点下一步:
打个密码,要记得要永不过期的,不然会给你带来不必要的麻烦,后如下图:
在创Exchange邮箱那一定要打上勾,后下一步:
完成了,也许一下出不来,等会就出来了。就这样连用户带邮箱就都有了。
我们来为原有的成员建一个邮箱,步骤如下,User2没有邮箱,我们为他创建一个邮箱,在user2上右击如下图:
点Exchange任务,后如下图:
点中创建邮箱,后下一步:
别名那由于我的失误弄错了,失误。那应该是user2,后下一步:
完成了,点完成。一下出不来,等一会就出来了。
出来了也可以按住shift,连选两个做邮箱。如下图:
剩下就和和user2一样了。
建好就可以对office的outlook进行配置。先打开,如下图:
点下一步。如下图:
是后点下一步: 选Microsoft Exchange Server点下一步:
Exchange服务器是Berlin上面打Berlin,不用缓存,因为我们不一定一直在啊,下面有户名写administrator后检查姓名。后点下一步:
完成对邮箱的配置,后进入。如下图:还是个英文换成中文的,步骤如下:
1.必须把outlook关掉。右击outlook图标,选择“属性”如下图:
2。在运行打cmd进入,再在outlook的属性里看到路径。后打上/resetfoldernames
执行完上面的命令后outlook会自动重启,重启后看一下是否变成中文,
在另一台机子上以user1登录,打开outlook和上面的配置一样。打开后如下图:
发一条信息看成功吗?点新建发。如下图:
在看看user1收到了吗?
Ok没问题收到了。
创建邮箱基本就这样了。下面我们来为邮箱配置一下。打开下面的图:
打开后点开user的user1的属性,点Exchange常规,如下图:
点开存储限制,如下图:
去掉使用邮箱存储默认设置的勾,进行配置,去了后对邮箱大小进行配置。达到该限度时发出警告,是基本配置大小。在达到限度时禁止发送,这配置的是在你后面配的大小不能发送了,但可以接收。而在达到该限度时禁止发送和接收,就是不能发送和接收。
去掉使用邮箱存储默认设置,可以对删除的邮件进行配置。在保留已删除项目的期限,后写几天,就可以在删除邮件后,在保留几天。在完成对存储的备份之后才永久就删除项目前打钩,就是在删除前备份后才删除。
下面我们来做一下删除保留的实验。如下图:
Florence以administrator登陆,Berlin以user1登陆,让administrator给user1发条信息,删除再恢复。如下图:选择工具菜单下的“恢复已删除的邮件”
再点传递选项,出现如下图:
这个可以做代表发送,在添加一个用户,且权限要低一些不然就是代理发送了,在转发地址那无就是不转发,点转发到,点修改加个用户,就把邮件发的他那了,在底下将邮件同时传递到转发地址和收件人的邮箱,就可以让邮件即在收件人收到,也可以让邮件转发的人收到。下面我们来对这一项做几个小实验。如下图,加个权限低的用户。
建好用户后在添加那写上user6。如下图:
现在把user6添加到Istanbul的管理员组,在Istanbul右击我的电脑----管理---点开本地用户和组,在用户那加个用户user6,后在组那的administrator添加user6。后以user6登陆。如下图:
后打开user6的邮箱,做具体实验。打开outlook,如打不开,可以在设置---控制面板---
邮件----显示配置文件,后如下图:
删除,后就可以进入outlook了,如下图:
后用user6代表user1给user2法消息。如下图:
写好后发送,看user2怎么样?如下图:
还是user1后选中转发到,点修改添加administrator,如下图:
我们用user2给user1发一条信息看看。如下图:
再点开传递限制,如下图
发送和接受邮件大小用默认就可以,太大就不用这了,不好用,太慢。邮件限制,的接收邮件低下,一般就是来自任何人。仅来自,就是就接收谁的邮件添加人就可以。来自任何人,除,就是就不接受谁的邮件,也是添加那加人。
好了,邮件的创建和配置就介绍到这。