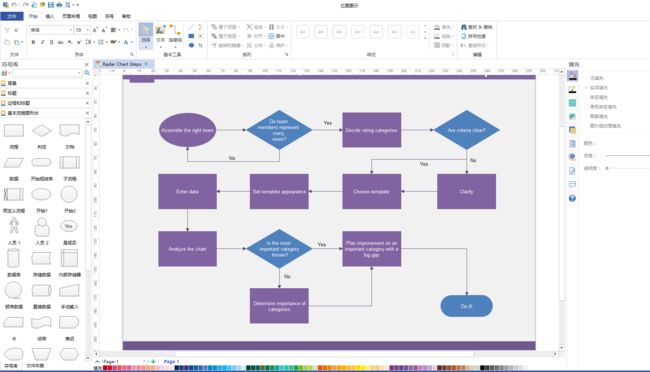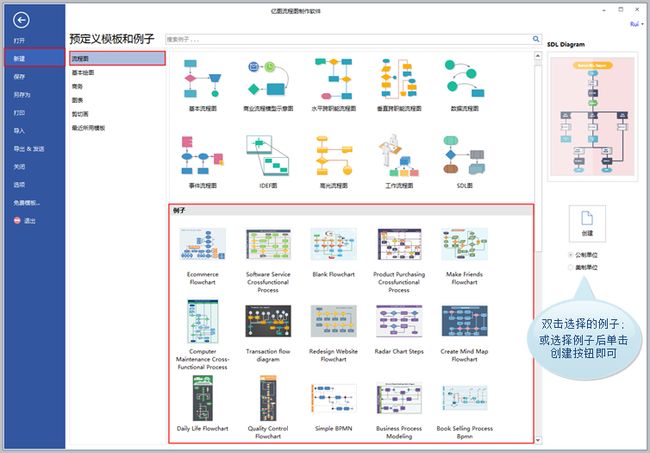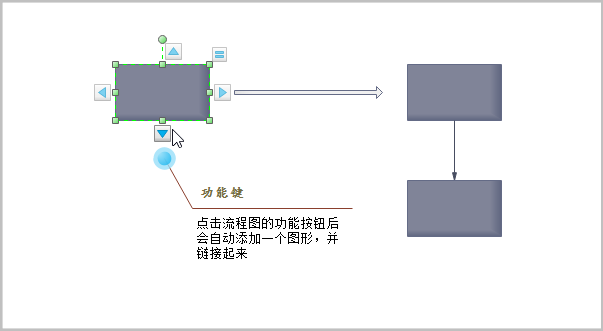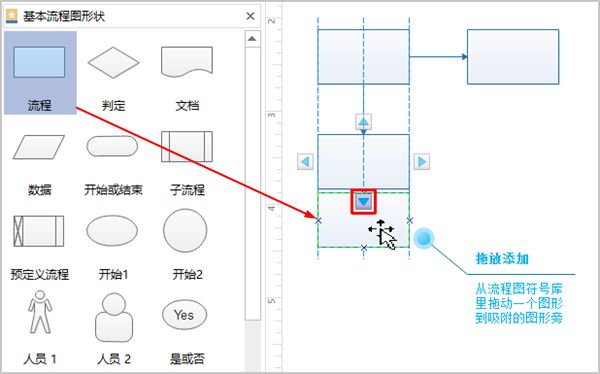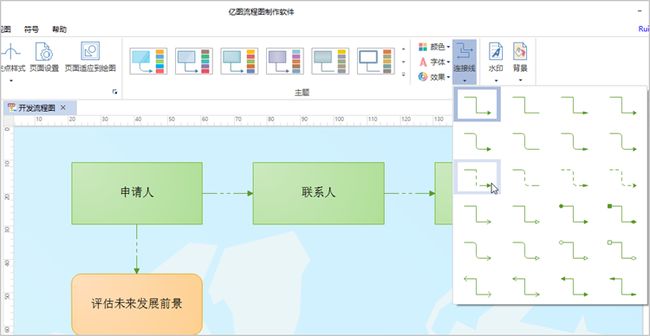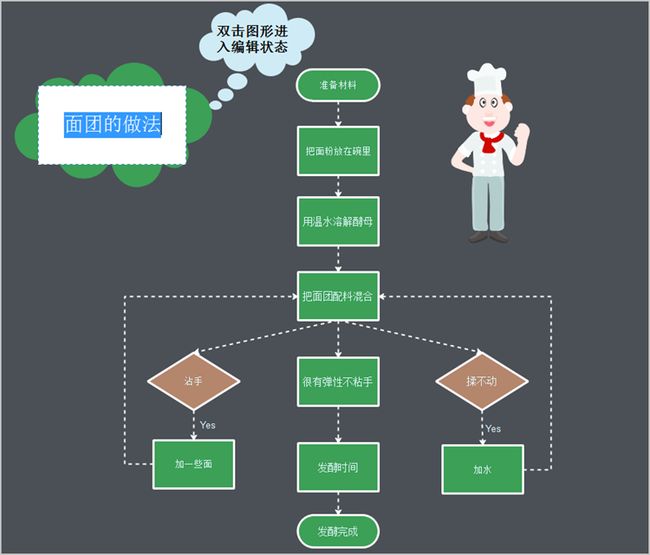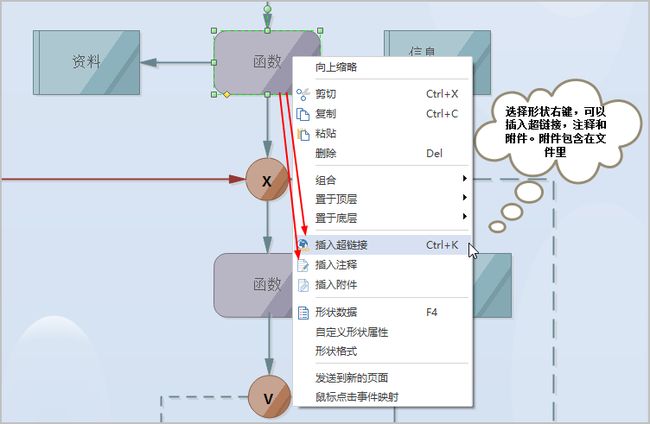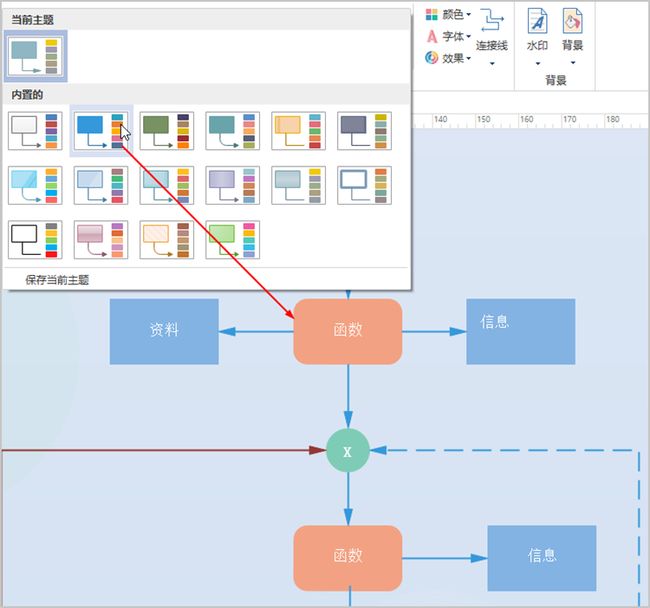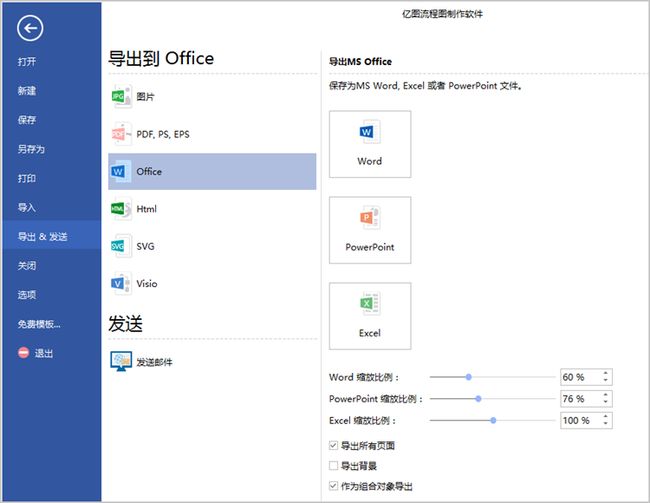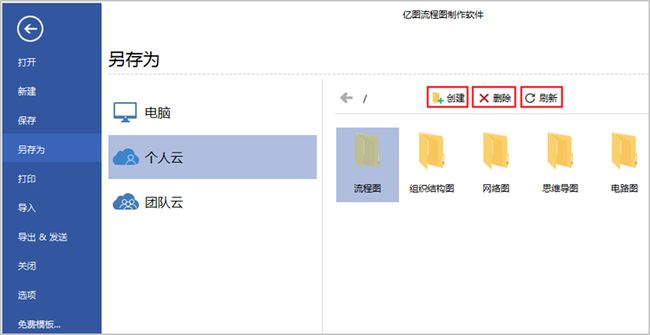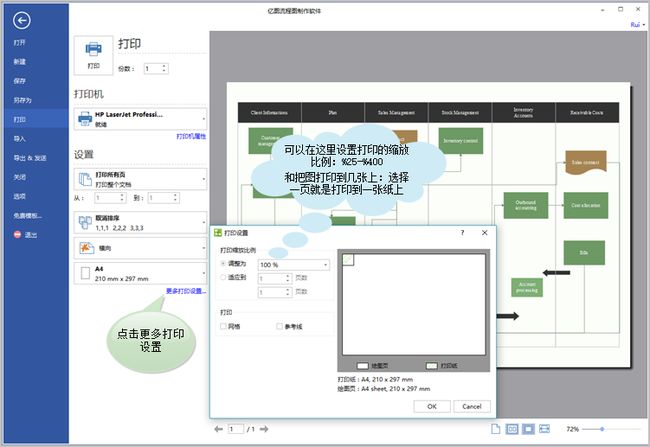流程图是以简单的图标符号,通过箭头以及线条依次表示流程走向,一步一步的呈现某个过程或工作流程的示意图。它以简单直观的形式提供了一种结构,各种数据操作一目了然,使人不会产生歧义。
亿图流程图制作软件是一款用于绘制各种流程图,同时兼具跨平台,云储存,分享功能的专业流程图制作软件。操作简单,功能强大,非常容易实现可视化、分析和交流复杂信息。软件内置海量精美的流程图模板与图库,帮助你轻松绘制项目管理流程图,程序流程图,工作流程图,过程流程图等。
配置需求
Windows® 2000, Windows® XP, Windows 2003, Windows Vista, Windows 7,Windows 8, Windows 10
Mac OS X 10.7 +
Linux Ubuntu 14 +
如何来绘制一个流程图
第一步选择从模板创建或者创建一个新页面
方法一:创建一个新的页面
点击文件-新建-流程图。
双击模板下的流程图选择需要绘制的种类,进入编辑状态。
方法二:使用模板创建程图
点击文件-新建-流程图。
当找到需要的模板时,双击模板或者点击右上角预览窗口下的创建导按钮,即可成功创建一个含有预设内容的流程图。
第二步添加图形
方法一:用图形的浮动按钮添加
从左侧模板库中拖出一个流程形状。
点击四周的浮动按钮。
方法二:从库里拖放添加
从界面左边的符号库里拖动一个图形。
把拖动的图形移动到要吸附的标题旁,松开鼠标会自动链接。
第三步排版和连接线样式
排版十分灵活,可以智能的调整大小和对齐,还可以根据已经存在的图形的位置标出对齐线,其自动性为我们带来便捷。
第四步添加文本和其他内容
添加文本
双击流程图图形。
输入文本。
点击绘图页面的任意空白区域或者按 ESC 键完成输入文字。
另外流程图制作软件不仅可以添加文件,还可以添加超链接,附件、图释和其他内容以提供上下文信息。
第五步 美化功能
流程图软件不仅在实用性上下足功夫,同时也相当注重美观设计,更改主题形状可以起到美化导图的作用 点击页面布局中的主题,我们可以根据自己的喜好选择,点击即可应用。
也可以点击页面布局的颜色按钮,打开更改主题格式下拉框,可以设置主题边框的颜色和填充的颜色。
还可以点击界面下方的填充条,或者按F4在界面的右侧将会显示更多的样式。
第六步 一键导出到Word,PPT
作为专业实用性软件,和其他的软件有很好的兼容性,从导出格式上就可以看出来,支持12种导出格式,完全满足的日常办公的常用需求。 制作好流程图。点击文件>导出。即可打开导出格式列表。
流程图制作软件不仅可以制作流程图,还可以通过其在线服务将制作的流程图共享给其他人。可以免费注册账号,通过账户登录即可使用在线服务
打印
打印是一种将流程图进行输出的好方法,便于保存及分享。 流程图制作软件打印不改变图片并且保持高清,可自由调整大小 特殊情况 比如打印不止一张时 可以在 打印设置 对话框设置。