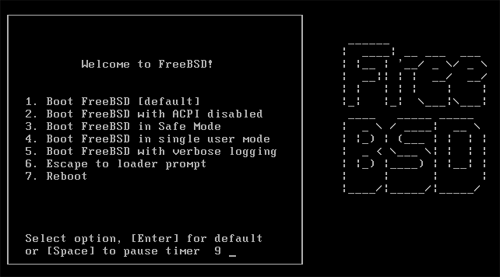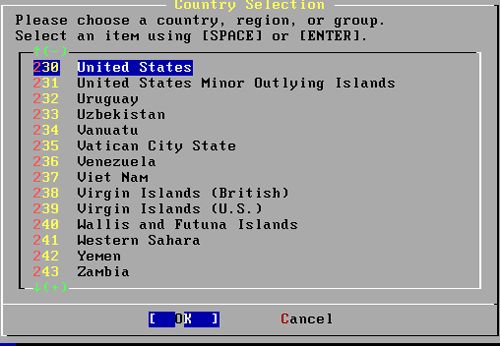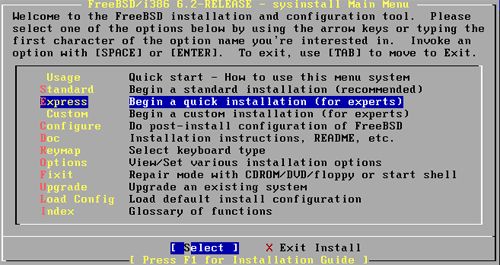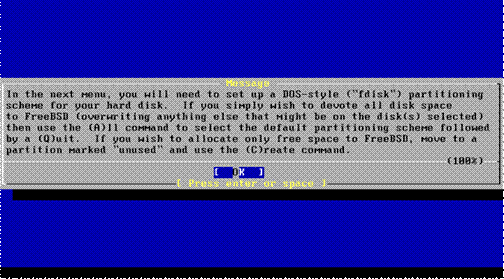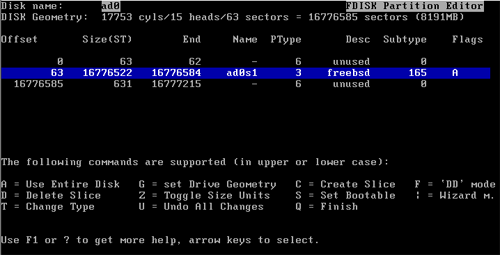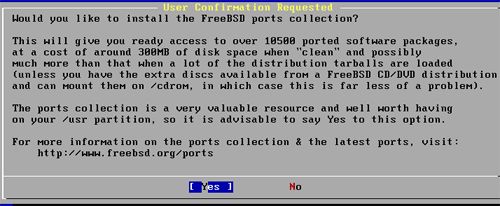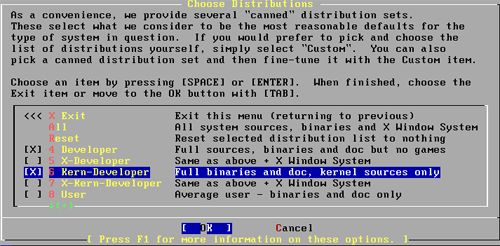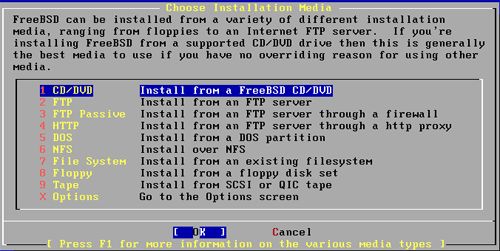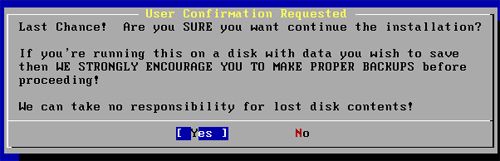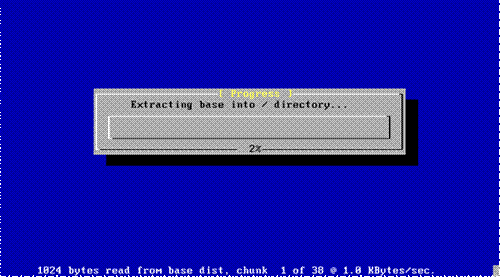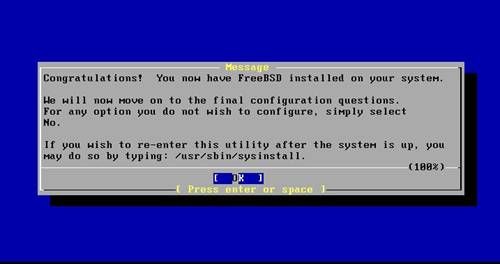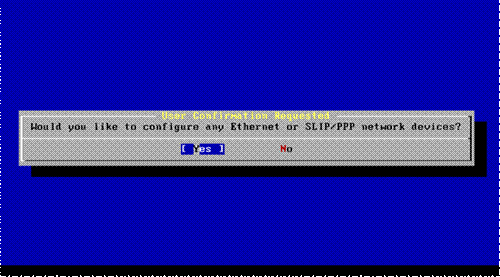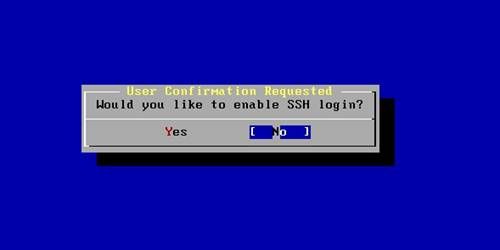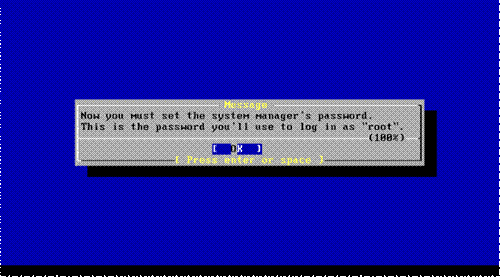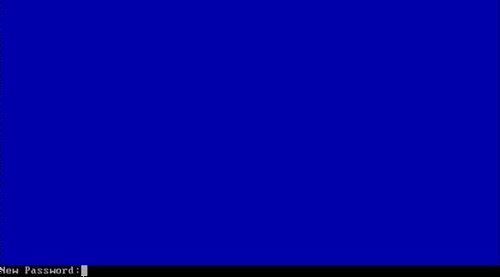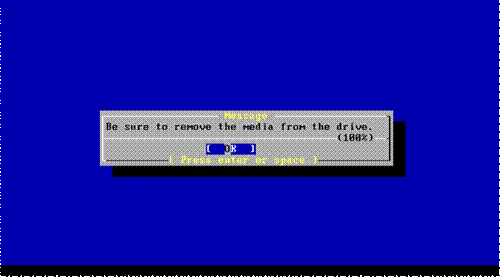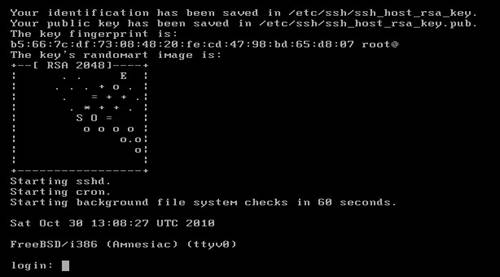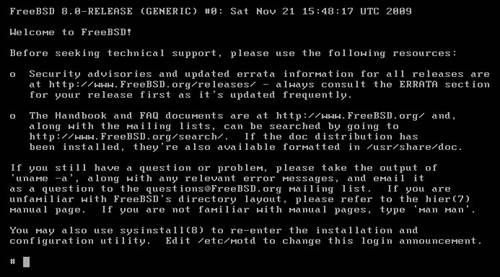安装Panabit之前,必须先安装好FreeBSD系统
本文档是标准的FreeBSD 8.0安装过程,如果没有时间下载 600M 多的FreeBSD 8.0安装光盘和编译内核等,仅希望少量下载,不愿意编译内核,则可以下载 18M 的Panabit Live CD光盘,由光盘启动FreeBSD系统,再安装Panabit裁减的FreeBSD精简包,安装比较快捷,安全性也比较好,参考:FreeBSD 8.0 精简安装 。
自2010年起,Panabit 系统运行在FreeBSD 8.x版本之上。
1. 安装前的准备
(1) 一台CPU P3 800Mhz,内存 256M 或以上,2-3块网卡,最好是Intel网卡,硬盘大小不限,带光驱的新、旧服务器。
(2) 下载刻录FreeBSD 8.0-RELEASE-i386-disc1.iso 第一张安装光盘,8.0-RELEASE-i386-disc1.iso下载文件大小650MB。参考以下地址下载:
ftp://ftp.cn.freebsd.org/pub/FreeBSD/releases/i386/ISO-IMAGES/8.0/8.0-RELEASE-i386-disc1.iso,或者 http://download.chinaunix.net/disc/bsd/
(3) 推荐使用Panabit网站提供的带sftp的ssh客户端,远程登陆和上传文件比较方便快捷,支持鼠标的复制粘贴动作,这个客户端软件出自www.ssh.com,本站提供的是早期下载版本,含注册码。软件名是:SSHSecureShellClient- 3.2.9 ,本站下载地址:http://www.panabit.com/download/ssh_3_2_9.rar 。
2. FreeBSD 8.0的快速安装
将FreeBSD 8.0-RELEASE-i386-disc1.iso 第一张安装光盘,插入光驱并选择光驱启动,经过如下简单步骤即可快速安装完毕。
第一个选择画面:(选择引导,选择默认引导FreeBSD,直接回车即可)
选择:回车;或等待时间为0自动往下运行,大约1-2分钟,出现下一个选择画面。
第二个选择画面:(选择国家,按上下键移动光标,China在第45项,按回车键或空格键选择)
当然,也可以不选择国家直接进入下一步骤;如果选择国家,会多一个选择键盘布局的步骤;
第三个选择画面:(系统安装主菜单,可以选择Standard、Express、Custom,分别是标准安装、快速安装、自定义安装)
这里选择标准安装Standard,回车;
第四个选择画面:
系统提示即将进入FDISK分区,注意将磁盘的数据做好备份;
注意FreeBSD必须安装在主分区上,不能使用逻辑分区。Size栏显示的就是分区的大小,但是这个ST单位看起来不太方便,这里提一下,ST转GB的方法是:ST/2/1024/1024=GB,比如这里显示的是16777216/2/1024/1024= 8G 。
当然每次算很繁琐,按Z键,就可以切换单位显示模式了。再简单介绍下常用的几个功能,按D键,是删除分区,C键是创建分区,创建分区只能在unused上创建,就是未使用的分区。T键是改变分区类型。比如,我想拿第1个分区安装FreeBSD,选中第1分区后,按Z,输入165,分区格式就改成A5了,165是FreeBSD使用的格式。分区格式的知识可以在网上搜,比如MAC的HFS分区是AF,10进制就是175,NTFS是 7F 等等。U键是撤消所有操作,假如分错了,按U键撤消掉。S键是设置激活盘,例如第一主分区上安装有WINDOWS,FreeBSD只想安装在第二主分区上,就在第1分区上按下S,这样不会激活第2主分区。按A键是使用整块盘。分好区后按Q完成。
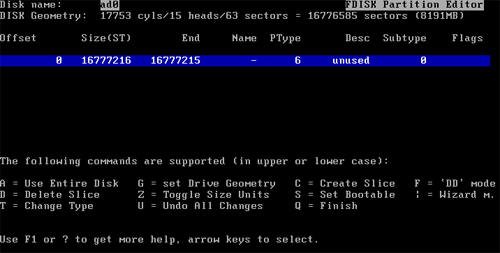
当进入:FDISK Partition Editor界面,键入A,将光标移到ad0s1分区上,键入S,键入Q,此处选择了自动分片,如果愿意手工分片,当然可以;如果已经有分片信息,将光标移到已使用的分片上,键入D命令。效果见下图:
第五个选择画面:(引导选择,第一个为默认引导方式,选择它后开机就直接进FreeBSD,第二项BootMgr具有引导管理功能,比如安装多系统,它就可以当启动菜单。None就是不写引导,如果电脑上装有多系统,不采用FreeBSD的引导而用其他系统的,就可以选它不写引导。我这里就选Standard。)
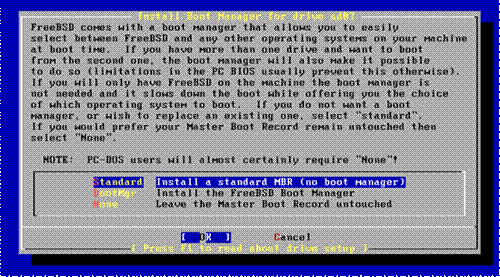
选择:Standard,Install a standard MBR (no boot manager),回车;
第六个选择画面:(这里又会进一个类似分区的编辑器中,这里称为Disklabel,磁盘标签。FreeBSD和Linux一样,同样有根分区、/root分区、swap交换区、/usr分区等等,但这些分区,Linux会将硬盘分成多个分区,而FreeBSD实际上只用了一个分区,而根分区、/root分区、swap交换区、/usr分区这些等等都是用disklabel来标识的。这里可以手动完成,也可以直接按A键自动分。)
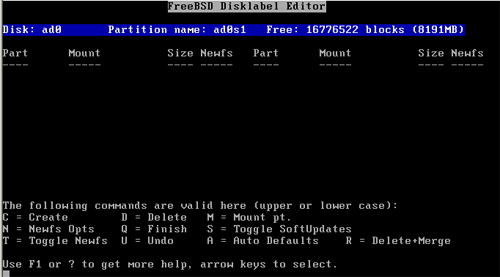
当进入:FreeBSD Disklabel Editor界面,键入A,再键入Q,此处也是选择了自动分区,如果愿意手工分区,当然可以。效果见下图:
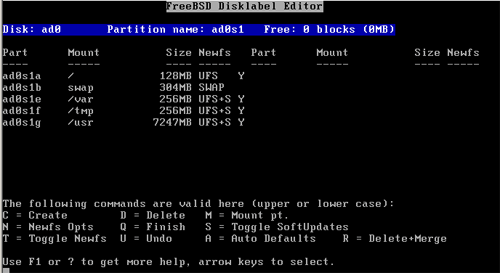
第七个选择画面:{选择分类Choose Distributions界面,按空格选择Developer项(含所有资源但不包含游戏)}
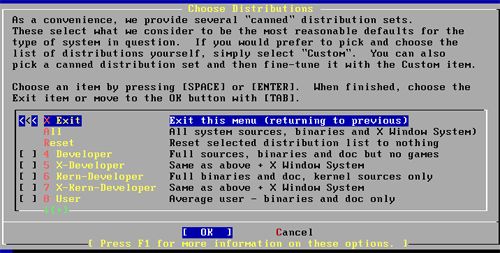
选择文档,有必要的话,就把English Documentation勾选了,英文文档。接着OK。
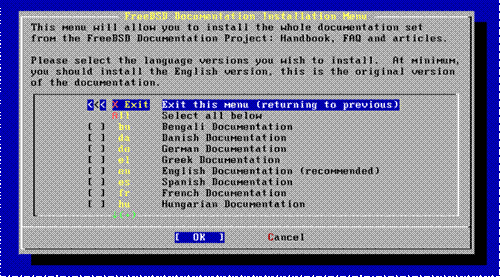
当进入:User Configrmation Requested界面,提问:Would you like to install the FreeBSD ports collection?选择No或YES均可,画面见下图:
再选择Kern-Developer项,提问:Would you like to install the FreeBSD ports collection?选择No或YES均可,按Tab健,光标移至OK按钮上,回车;效果见下图:
选择需要安装的选项后,按Tab键,选择中OK进入下一个步骤;
第八个选择画面:(选择安装方式,由于我是用的是完整CD光盘,就直接从CD/DVD中安装,如果只下载了最小安装包,那就得从FTP、HTTP安装了。)
当进入:Choose Installation Media界面,选择:Install from a FreeBSD CD/DVD,回车;
第九个选择画面:(确认安装)
当进入:User Confirmation Requested
Last Chance! Are you SURE you want continue the installation?选择:Yes。
下面则进入安装阶段:开始格式化文件系统和安装软件包。大约5-10分钟安装完毕。
第十个选择画面:(安装完成后的配置步骤,按自己的需求和情况配置,也可以这时不配置,安装好以后再去单独配置。)
提示设置root用户的密码;
以下若干步骤省略... ...
提示确信各个媒体已经移出了驱动器,就是说将光盘取出来;
当进入:User Confirmation Requested,提示 Visit the general configuration menu for a chance to set any last options?界面,选择:No,则回到系统安装主菜单,键入X,选择退出,取出光盘,再次确认Yes,则系统重启,FreeBSD安装完毕。
系统重启后输入root用户名、密码,登陆FreeBSD系统,使用passwd命令,设置root帐户密码。
(注:使用root帐号SSH远程登陆,FreeBSD 8.0必须要先设置密码,不允许空密码。)
登陆系统做如下准备工作:
1.设置hostname
#vi /etc/rc.conf
加入:hostname="Panabit",主机名任选
加入:sshd_enable="YES",启动系统时打开sshd服务
2.打开ssh的root登陆选项
#vi /etc/ssh/sshd_config
修改为:PermitRootLogin yes
3.临时设置IP地址,固定设置IP地址,使用Panabit的管理界面设置。
使用dmesg查看设备名称或直接用ifconfig命令查看网卡名称,如网卡名称为em0,则设置IP地址如下:
#ifconfig em0 192.168.0.18
完整的形式可以是:
#ifconfig em0 inet 192.168.0.18 netmask 255.255.255.0 up
网络相关配置命令举例如下:
配置IP及掩码示例: # ifconfig fxp0 192.168.1.100 netmask 255.255.255.0
配置网关示例: # route add default 192.168.1.1
(注:FreeBSD将intel百兆网卡定义为fxp,0表示第一块intel百兆网卡,1表示第二块,依次类推;intel千兆网卡被定义为em,同理0表示第一块intel千兆网卡。以ifconfig命令临时设置的IP地址和网关信息并没有真正写入配置文件,系统一旦重启配置即被丢失。)