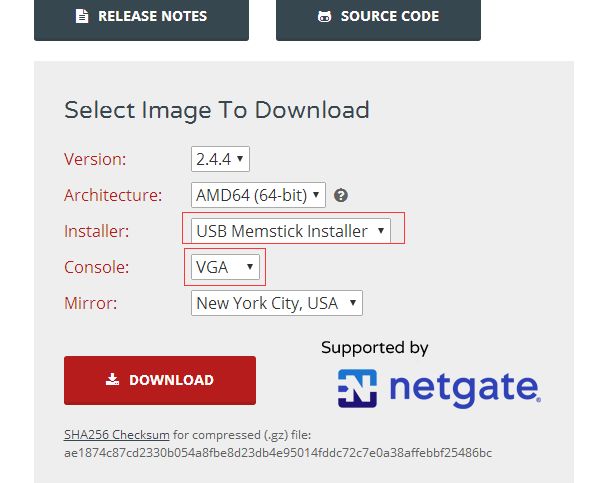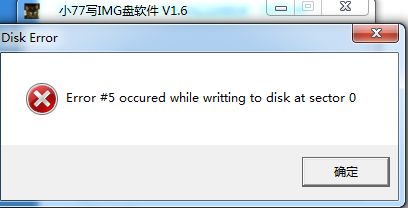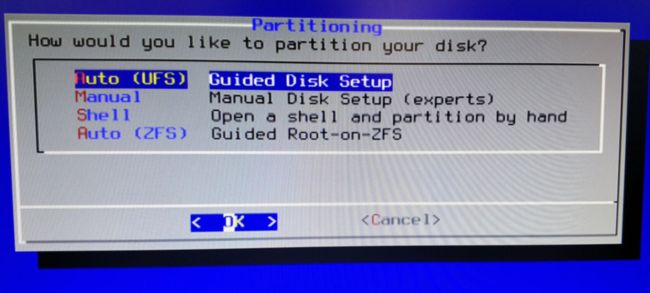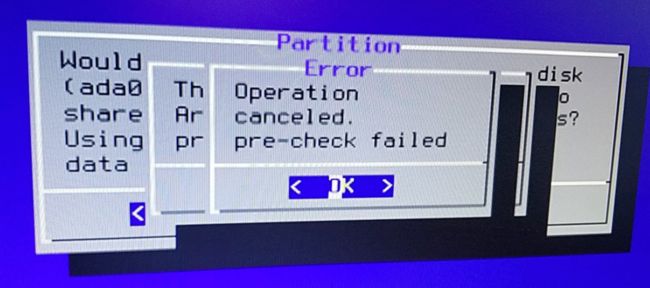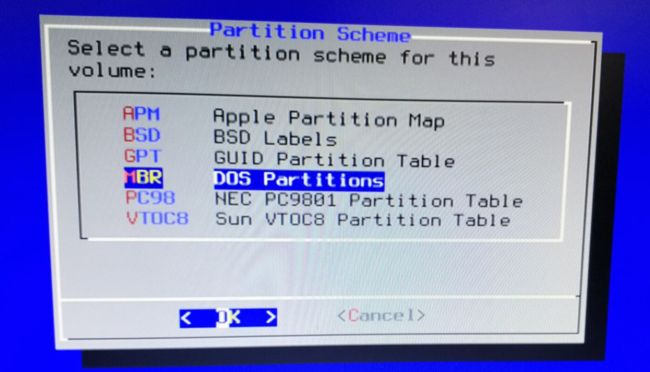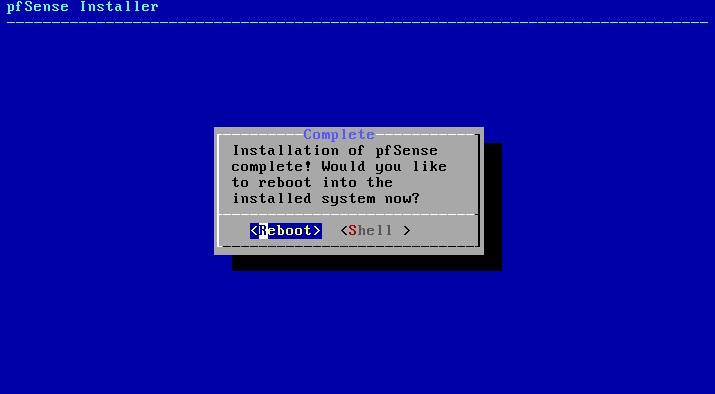1.下载镜像文件,官网https://www.pfsense.org/download/ 下载
这是我选择的 iso镜像,最新版本的。
2.下载镜像后挂载到虚拟机进行直接安装即可,具体安装流程可自行百度。
3.虚拟机安装完毕后准备进行物理机器安装测试,但是遇到问题,没有光驱,没有光盘,只有u盘,我就按照之前经验,像windows系统,直接写入硬盘镜像,但是出现错误:显示不支持fat32
于是我就将u盘格式化成ntfs
然后进行写入测试也无法使用,就算写入成功也无法正常引导
4.重新下载 https://www.pfsense.org/download/ 选择usb版本
下载完毕,进行解压得到 img文件
使用IMG写盘工具进行写入测试
报错无法写入
然后朋友推荐了写盘工具win32diskImager,
https://sourceforge.net/projects/win32diskimager/files/
下载完毕安装,选择img文件,开始写入
正常写入等待中。。。
写入完成。
退出软件,拔掉U盘,将其插入安装的服务器上
开始安装测试。。。
经过测试可以自动引导进入安装!!
下面开始安装
1.启动多用户[输入]
2.启动单个用户
enter 继续
enter继续, 硬盘大于1TB 可能会出现错误
点击ok--选择GPT
自动 分区 点击finish
开始安装
安装完成
确认---重启
具体可参考http://blog.51cto.com/fxn2025/2057081
开始安装
首先,安装程序会提示启动安装过程或Rescue Shell。 要继续安装,请在安装被选中时按回车键。 Rescue Shell选项启动一个基本的shell提示符,高级用户可以执行任务来以安装程序不完全支持的方式准备系统,或在防火墙上执行诊断测试或修复。
接下来是“ Keymap Selection(键盘布局)”屏幕。 对于使用标准PC键盘的大多数用户,请按回车键选择使用默认键盘布局继续。 如果用于控制台的键盘具有不同的布局,请在列表中找到并选择它。 做出选择后,返回到列表顶部,并选择测试或继续。
分区/ 文件系统选择
分区步骤选择防火墙目标磁盘的文件系统。 在pfSense 2.3.x和之前,唯一的选择是UFS。 新的ZFS文件系统类型比旧的UFS格式更可靠,功能更多,但是ZFS可能会耗尽内存。 任何一个文件系统都可以在有几GB 内存的硬件上工作,但是如果RAM使用率对于在此防火墙上运行的其他任务至关重要,那么UFS是更为保守的选择。 对于需要UEFI的硬件,请使用ZFS。
根据所选的文件系统类型,安装过程会稍有不同,所以请按照以下与该防火墙使用的文件系统类型相匹配的部分进行操作。
- UFS
选择 Auto (UFS)
选择安装程序将列出pfSense软件的目标磁盘,例如ada0。安装程序将显示连接到防火墙的每个支持的硬盘驱动器以及任何受支持的RAID或gmirror卷。
选择 Entire Disk(整个磁盘)
选择Yes确认安装程序可以覆盖整个磁盘
选择用于磁盘的分区方案:
GPT: GUID分区表布局。被大多数现代的x86系统所使用。可能无法在较旧的硬件/ BIOS版本上运行。可以先试试这个方法。
BSD: 没有MBR的BSD标签,曾经被称为“危险专用模式”。这种方法应该适用于大多数不能使用GPT的硬件。这是老版本的pfSense软件使用的方法。
MBR: 只有当GPT和BSD不能在特定的硬件上工作时才选择这个选项。
Others: 其他选择与能够运行pfSense软件的硬件无关
选择“Finish(完成)“以接受安装程序选择的自动分区布局。
注意
分区大小等可以在这里定制,但我们不建议采取这一步。对于几乎所有的安装,默认的大小是正确和最佳的。
选择“Commit (提交)”将分区布局写入目标磁盘。
- ZFS
选择Auto (ZFS)
选择Pool Type / Disks
选择Virtual Device Type(虚拟设备类型)。 ZFS以各种方式支持多个磁盘以实现冗余和/或额外容量。虽然ZFS使用多个磁盘是软件RAID,但它比使用单个磁盘更可靠。
stripe: 单个磁盘或多个磁盘一起构成一个更大的磁盘。对于具有单个目标磁盘的防火墙,这是正确的选择。 (RAID 0)
mirror: 两个或多个磁盘都包含相同的内容以实现冗余。即使一个磁盘挂掉也可以继续运行。 (RAID 1)
raid10: RAID 1 + 0,n×2路镜像。stripe和mirror的组合,提供冗余和额外的容量。可以随时丢失任何一个磁盘。
raidzX: 单,双或三冗余RAID。 使用1个,2个或3个奇偶校验磁盘和一个池来提供额外的容量和冗余,因此一个,两个或三个磁盘可能会在池损坏之前发生故障。 虽然与RAID 5和RAID 6类似,但是RAIDZ设计有显着的不同。
选择要用于所选虚拟设备类型的磁盘。 使用向上和向下箭头键突出显示磁盘和空间来选择磁盘。 即使列表中只有一个,也要选择一个磁盘。 对于镜像或RAID类型,请选择足够的磁盘以满足所选类型的要求。
用左右箭头键选择OK。
只有在默认的GPT(BIOS)不起作用的情况下,才能选择备用的分区方案。可能的选择包括:
GPT (BIOS): GUID分区表布局和BIOS引导。被大多数现代的x86系统所使用。先试试这个方法。
GPT (UEFI): 带有UEFI引导加载程序的GPT。
GPT (BIOS+UEFI):
GPT同时启动BIOS和UEFI。
MBR (BIOS): BIOS启动的传统MBR分区。
GPT + Active (BIOS):
引导分区设置为活动的GPT,并启动BIOS。
GPT + Lenovo Fix (BIOS):
GPT与联想特定的启动修复程序。
通过选择Swap Size(交换大小)然后输入一个新值来更改默认交换大小(可选)。通常情况下,最佳尺寸是防火墙中可用RAM的两倍,但较小的磁盘可能太多。
其他选项保留为默认值。
将选择移回Install (安装),并确保屏幕底部的操作突出显示选择。
按 Enter 继续
选择 Yes以确认目标磁盘选择,并确认目标磁盘的内容将被破坏。
继续安装
坐下来,等待,并喝几口咖啡,安装程序格式化驱动器,然后复制pfSense文件到目标磁盘。
提示进行最终修改时,请选择NO。
选择 Reboot重新启动防火墙
在从磁盘引导之前,在重新引导过程中从防火墙中取出安装介质。
恭喜,pfSense软件安装完成!