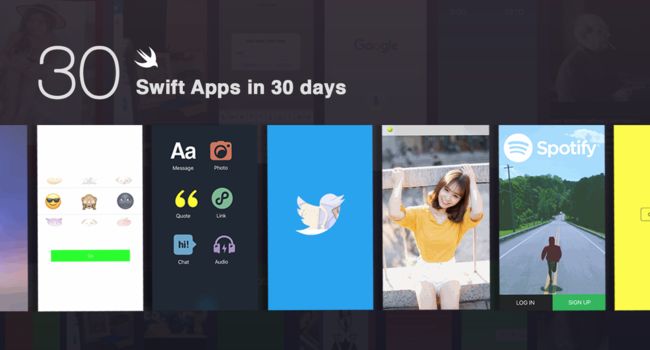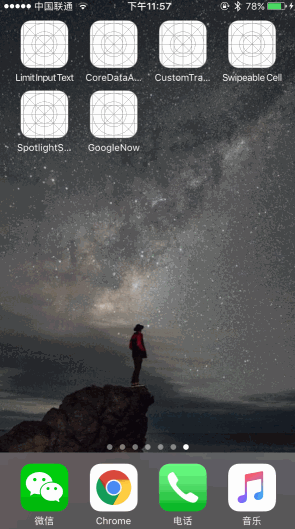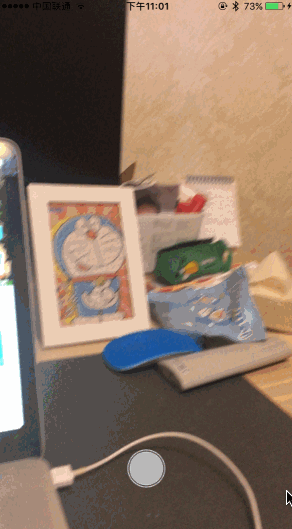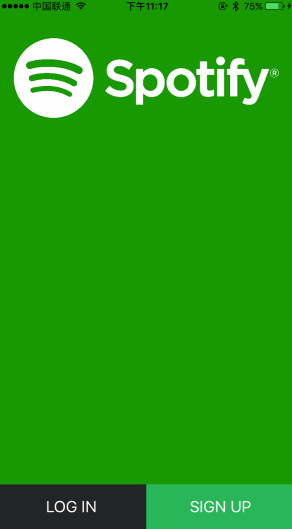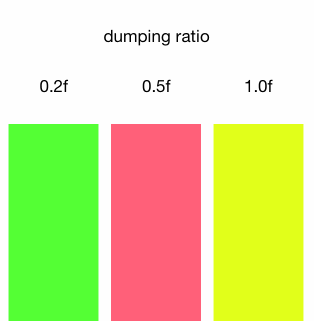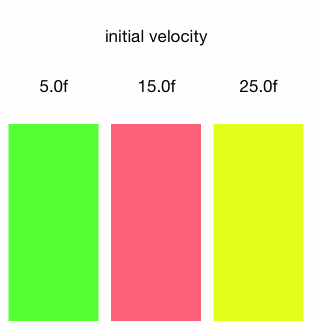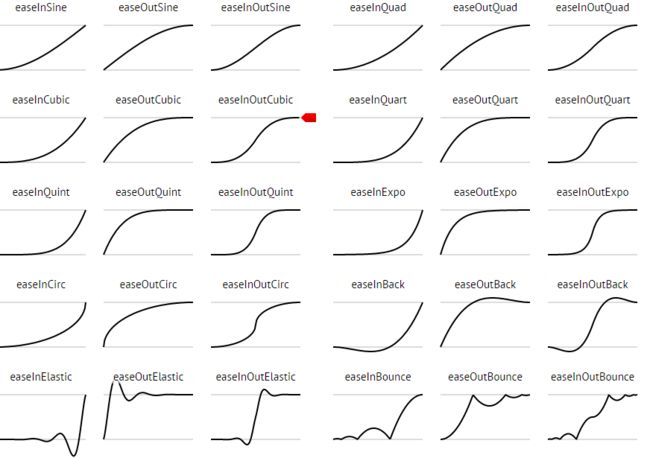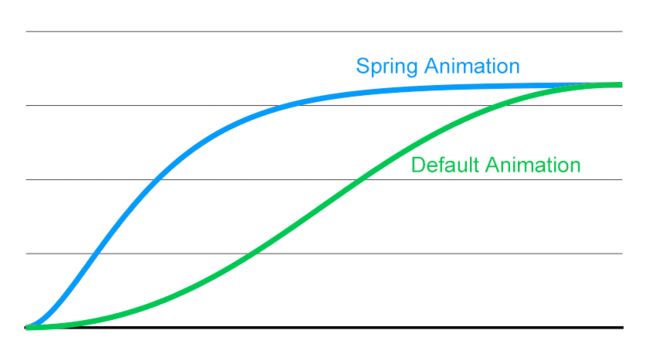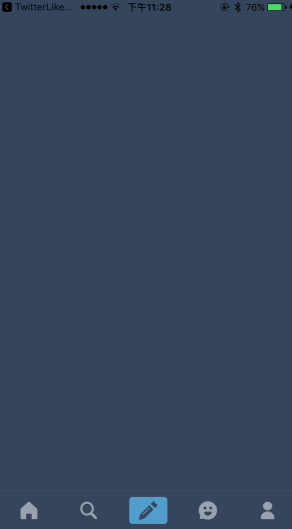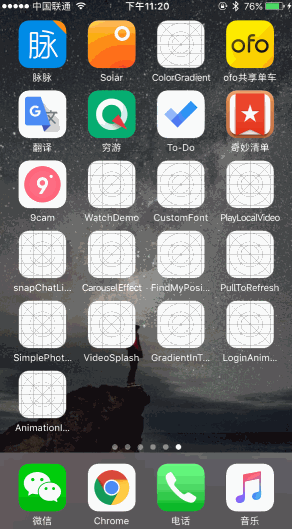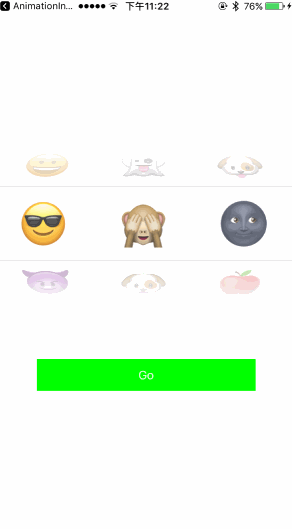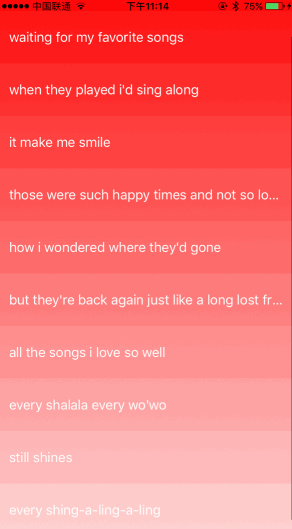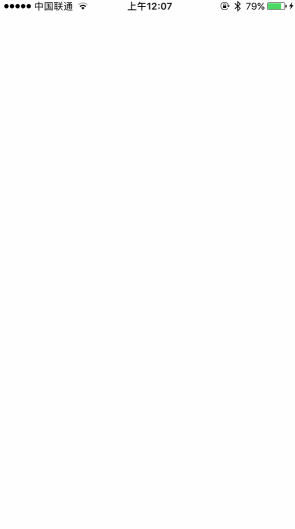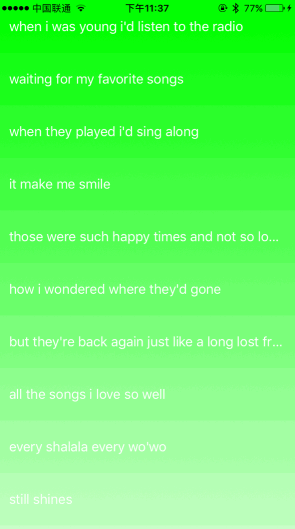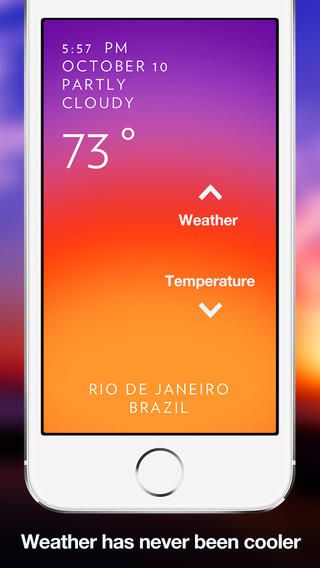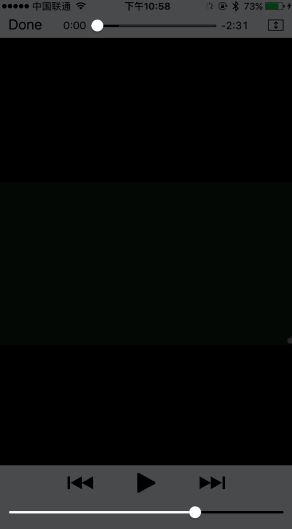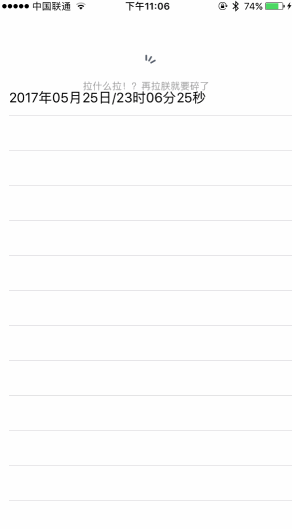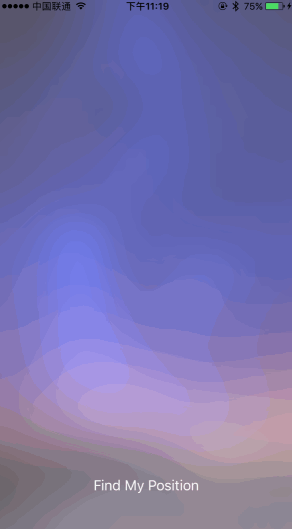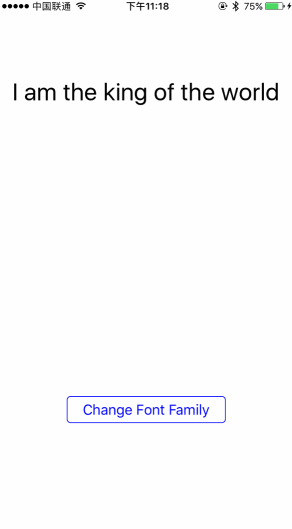更新:所有代码已经更新到Swift4.1,请移步 github下载
=======================================================
iOS开发已经做了快4年了,听说Swift也已经有两年多,但是一直都只是把学习停留在表面。无意中听说了有一个叫Sam Lu在Twitter上发起了一个100天做40个Swift小程序的活动,再加上国内看到了Allen_朝辉写的Swift学习的文章,心里暗自下了一个决定:30天写30个Swift小程序,希望能推动自己学习Swift的计划。这30个小程序难度不同,有的一个晚上就能写完,有的要占用周末大部分时间来细研究。大部分不会的东西Google都能找到,就算Swift版本没有找到Objective-C版本然后用Swift重写就好,好在他们对应关系比较明确。
用例方面,既参考了Sam Lu的40个小项目,也参考了Allen_朝辉的项目,还有的是我自己仿写的知名App。
其实我并不是唯一在国内发起这个30天30个Swift小程序并且将其开源的作者,但是我可能是唯一一个从头到尾用XCode 8 + Swift3环境编写的作者。而且,为了让代码更加可读,所有代码完全手写,而非用Storyboard(除了只能用Storyboard的,例如apple watch app)。实际上多人协作的项目中我们尽可能少用Storyboard,因为很容易出现冲突问题。况且从学习的角度,storyboard很难说清楚操作步骤是什么。在这上面我其实花了不少时间,但是我认为很值得。
希望能有更多对Swift感兴趣的开发者加入这项#30天30个Swift小程序 的活动里面来。以下为Github链接:
https://github.com/nimomeng/30-swift-projects-in-30-days
Project 30 - Google Now App
我学到了
- 这次Project演示了Present/Dismissd如何做Transition动画,这和做Push/Pop的转场动画的基本原理都是一样的
- 这次的动画参考了BubbleTransition的动画效果,在它之上加了修改,支持传入自定义的UI属性,方便做组合型动画(例如本例中按钮不仅放大而且上下移动)
- 动画变化的原理是将相应的ViewController进行Scale变换,再通过一个Bubble的蒙版看起来像是气泡效果
- 其它的细节知识如下:
- 画圆形按钮的方法,必须要cornerRadius属性为边长的1/2,具体代码如下:
triggerButton.layer.cornerRadius = triggerButton.frame.width / 2
triggerButton.layer.masksToBounds = true
- UITextField设置边框样式,必须要将其style设置为none才可以
- 参考项目:BubbleTransition
Project 29 - Beauty Contest
我学到了
- 这个项目是基于Yalantis的Koloda来制作的。 Koloda是一个非常好用的UIImage选择器
- Swift中的懒加载的使用方法:
- 两种方式:
lazy var firstWay = "first"
以及
lazy var secondWay: String = {return "Second"}()
注意:第二种方式要注意定义好字段类型,以便于编译时的类型检查;以及不要忘记最后的小括号
- 为什么要用Lazy:因为这里面需要先知道KolodaView的尺寸,才能定Overlay的尺寸。因此这里有一个依赖关系,因此用懒加载最合适。
- Swift中的unowned和weak的区别:
- unowned更像OC里的unsafe_unretained; weak还是那个weak。
- 如果确定使用时一定不会被释放,可以用unowned;否则最好用weak
Project 28 - SnapChat Like App
我学到了
UIScrollView的基本使用和细节小点,例如禁止弹跳的bounces属性,整页切换的isPagingEnabled属性,起始位置contentOffset属性等
加载子Viewcontroller的addChildViewController方法
-
"xxx class has no initializers"问题:
You have to use implicitly unwrapped optionals so that Swift can cope with circular dependencies (parent <-> child of the UI components in this case) during the initialization phase. @IBOutlet var imgBook: UIImageView! @IBOutlet var titleBook: UILabel! @IBOutlet var pageBook: UILabel! 权限问题,具体错误描述为:
"This app has crashed because it attempted to access privacy-sensitive data
without a usage description. The app's Info.plist must contain an
NSPhotoLibraryUsageDescription key with a string value explaining to the
user how the app uses this data."
解决方法:iOS10之后的权限问题,在info.plist里添加相应的权限以及描述即可。
本例中权限为:
NSCameraUsageDescription
PhotoMe needs the camera to take photos.
NSMicrophoneUsageDescription
PhotoMe needs the microphone to record audio with Live Photos.
NSPhotoLibraryUsageDescription
PhotoMe will save photos in the Photo Library. -
AVCaptureSession 的使用方法:
- AVCaptureSession是AVFoundation的核心类,用于捕捉视频和音频,协调视频和音频的输入和输出流.
- 创建
AVCaptureSession实例,并设置其sessionPreset值,也就是设置画面的质量。 - 给Session添加Input。一般是Video或者Audio数据,也可以两者都添加,即AVCaptureSession的输入源AVCaptureDeviceInput。具体步骤是先获取对应的
device实例(此时决定是用Video还是Audio),再由实例获取其Input Source。最后将input source add到session中。 - 给Session添加Output,即AVCaptureSession的输出源。一般输出源分成:音视频源,图片源,文件源等。这里以静态图片的输出源为例,指的是AVCapturePhotoOutput。最后将其也add到session中。
- 设置预览图层,即AVCaptureVideoPreviewLayer。在input,output等重要信息都添加到session以后,可以用session创建AVCaptureVideoPreviewLayer,这是摄像头的视频预览层。这里千万别忘了将Layer添加到View中。
- 启动Session,即
captureSesssion.startRunning()
-
Photo的捕获方法
- AVCaptureSession设置成功,并启动
- 创建
AVCapturePhotoSettings对象,并配置相应的属性,例如是否打开flash,是否开启防抖模式等等 - 执行输出源的capture方法,并制定具体的AVCapturePhotoSettings对象以及delegate对象
- 在capture的delegate方法:
func capture(_ captureOutput: AVCapturePhotoOutput, didFinishProcessingPhotoSampleBuffer photoSampleBuffer: CMSampleBuffer?, previewPhotoSampleBuffer: CMSampleBuffer?, resolvedSettings: AVCaptureResolvedPhotoSettings, bracketSettings: AVCaptureBracketedStillImageSettings?, error: Error?)```
中执行获取图像的具体逻辑。本例中是先将buffer转换为data,再转换为UIImage,最终write到相册文件夹中。
- Reference: [iOS AVCaptureSession学习笔记](http://www.jianshu.com/p/b5618066dc2c)
#Project 27: Carousel Effect (跑马灯效果)

#### 我学到了
- UICollectionView的使用
- 与UItableView的不同在于,每一个对应的Cell(不论是content的cell还是header,footer的),都需要预先执行register方法
- Cell间距太窄的问题,可以通过minimumLineSpacingForSection的DataSource代理方法来解决掉
- 如果选择的layout为UICollectionViewFlowLayout,可以通过修改scrollDirection属性来修改滚动方向
- 自定义Layout要在对应的子类里实现如下方法
prepare()
shouldInvalidateLayout(forBoundsChange newBounds: CGRect)
targetContentOffset(forProposedContentOffset proposedContentOffset: CGPoint, withScrollingVelocity velocity: CGPoint)
layoutAttributesForElements(in rect: CGRect)
其中:
- prepare可以定义初始化操作
- shouldInvalidateLayout,判断是否需要更新每个Cell的bounds。如果我们的layout是那种每个cell需要动态变化的layout,则设置为true;否则为了性能考虑,请设置为false。默认为flase。
- targetContentOffset,如果我们需要图片在滚动的过程中在特定位置可以停下来(类似iphone上专辑图片的选择),请在此函数中国年给出停下来的具体规则
- layoutAttributesForElements 返回所有元素此时的所有布局。我们会在这里定义在滚动过程中所有其他元素的attribute布局相关属性。例如本例中,离屏幕中间越近,图片被缩放的越大;离屏幕越小,图片被缩放的越小。
- Reference:
- [UICollectionView综合视图](http://www.jianshu.com/p/c0f4d0833ff8)
- [用UICollectionView实现相册功能]
(http://www.jianshu.com/p/4f691ec731e5)
- Visual Effect View的使用
- 尽量在需要模糊化的图层之后添加进去,会自动虚化所覆盖的图层
let blurEffect: UIBlurEffect = UIBlurEffect(style: .light)
let blurView: UIVisualEffectView = UIVisualEffectView(effect: blurEffect)
blurView.frame = self.view.bounds
bgView.addSubview(blurView)
- UISegmentedControl 的使用(略)
- 其它:#selector()中的func如果带有参数,请将具体参数也一起写进去,例如: ``` #selector(action_segmentValueChanged(sender:)```这个规则和OC不太一样,要注意。
#Project 26 - Twitter-like Splash

#### 我学到了
- 这个效果尝试了用简单的UIView的animation方法会比较吃力,因此转而使用CAAnimation来做。
- 我们需要的效果,设置keyPath为"bounds"。吐槽一下,苹果为什么不做一个枚举。。。完整的keyPath列表如下所示:

- 由于logo的动画定制化要求比较高,所以关于这个变化的动画,选择CAAnimation里的CAKeyFrameAnimation来做。主要关注keyTimes,values属性,也就是keyFrame的属性。timingFunctions属性是keyframe的count - 1, 也就是frame1到frame2,frame2到frame3的动画过渡函数。这个不多说了,之前的Project有提到过。
- 在logo变大的过程中,logo中间的alpha值也应该有白色变为透明,因此应该先添加一个maskView,藏在最上层,logo层之下,作为白色的底。动画trigger的时间和duration与logo的动画保持步调一致,并且记得在动画complete的时候被移除掉。这里使用了CABasicAnimation的animationDidStop代理来完成。
- logo的透明度变化既可以使用简单的UIView的animation方法来做,也可以采用layer级别的CABasicAnimation来完成。因为对前者比较熟悉了,所以我在这里使用后者,注意keyPath是````opacity````。代码比较简单,这里不赘述。
- 整体效果还是很炫的:)
- CAKeyFrameAnimation参考[此篇文档](http://blog.csdn.net/u013316626/article/details/54379540)
# Project 25 Custom Transition

#### 我学到了
- NavigationController的动画是可以自定义的,去实现UINavigationControllerDelegate里的方法就好
- 如果切换动画只需要关注之前的VC和之后的VC,不需要关注中间过程,直接实现以下方法即可:
navigationController(_ navigationController: UINavigationController, animationControllerFor operation: UINavigationControllerOperation, from fromVC: UIViewController, to toVC: UIViewController) -> UIViewControllerAnimatedTransitioning?
- 上述方法的返回值````UIViewControllerAnimatedTransitioning````需要自定义动画,需要实现````UIViewControllerAnimatedTransitioning````代理,实现具体的两个方法:
- 转场动画时间,直接返回一个时间即可
transitionDuration(using transitionContext: UIViewControllerContextTransitioning?) -> TimeInterval
- 转场动画过程,如下所示,这个比较复杂:
animateTransition(using transitionContext: UIViewControllerContextTransitioning)
- 第一步,获得转场动画的fromVC,toVC,container:
let fromVC = transitionContext.viewController(forKey: UITransitionContextViewControllerKey.from) as! XXXController
let toVC = transitionContext.viewController(forKey: UITransitionContextViewControllerKey.to) as! YYYController
let container = transitionContext.containerView
- 之后是动画前的准备工作,例如image赋值,例如坐标的计算:
let snapshotView = fromVC.selectedCell.imageView.snapshotView(afterScreenUpdates: false)
snapshotView?.frame = container.convert(fromVC.selectedCell.imageView.frame, from: fromVC.selectedCell)
....
- 最后当然是Animation动画的执行逻辑了,可以通过UIView的animate方法去实现。具体参数和方法可以参考之前的Project来进灵活组合。
- 进入的动画最后一定不能忘记加上```` transitionContext.completeTransition(true)
````,说明了让navigationController来接管控制权利(在completion的block中)
- 退出的动画记得带上```` transitionContext.completeTransition(!transitionContext.transitionWasCancelled)
````说明动画执行完成
- 如果需要关注动画的执行过程,则在上述的基础之上还应该实现下述方法:
navigationController(_ navigationController: UINavigationController, interactionControllerFor animationController: UIViewControllerAnimatedTransitioning) -> UIViewControllerInteractiveTransitioning?
其中,````UIViewControllerInteractiveTransitioning````是动画过渡对象
- 获取iOS中手从左往右沿屏幕滑动的事件,是通过````UIScreenEdgePanGestureRecognizer````方法并设置其edges为left实现的:
let edgePanGesture = UIScreenEdgePanGestureRecognizer(target: self, action: #selector(edgePanGestrueAction(_:)))
edgePanGesture.edges = UIRectEdge.left
- 这篇教程针对的是Push与Pop的自定义动画的制作
- 参考[文档1](http://kittenyang.com/magicmove/),[文档2](http://www.jianshu.com/p/38cd35968864),并在他们的基础之上做了改动
- 这个例子我很喜欢,图片是罗斯科。
# Project 24 - Vertical Menu Transition

#### 我学到了
- 本文和Google Now App项目思路一致,都是针对Present/Dismiss的操作进行自定义Transition
- 由于动画需要局部截图,因此建议将Present和Dismiss的Transition写到一起,通过一个变量来进行不同动画的切换和控制。变量可以通过````animationController(forDismissed dismissed: UIViewController)````与````animationController(forPresented presented: UIViewController, presenting: UIViewController, source: UIViewController)````来进行设置。
- target-action方式,一般会将target设置为self。如果设置为对应的delegate,则action字段应该填写````#selector(CustomTransitionDelegate.functionName)````
- 在Present/Dismiss的自定义转场动画中,记得在complete回调中加入动画结束语句块:
transitionContext.completeTransition(true)
fromViewController?.endAppearanceTransition()
toViewController?.endAppearanceTransition()
#Project 23 - Side Navigation App

####我学到了
- Swift-OC混编方法
- 新建一个头文件,例如名为Bridge.h
- 单击Project文件,选择Build Setting,找到Objective-C Bridge Header,输入Bridge.h的路径
- 之后所有需要在swift文件中引用的OC文件的头文件放到Bridge.h中进行import

- 侧滑效果借鉴了[SWRevealViewController](https://github.com/John-Lluch/SWRevealViewController),使用步骤如下(原项目只提到了OC中的调用方法)
- 项目中至少有以下几类viewController:第一页展示的VC,比如FrontViewController;tabeView所在的MenuViewController
- 在AppDelegate中根据规则创建自定义Window,具体步骤为:
- 建立UIWindow
- 新建两个UINavigationController,分别以FrontViewController和MenuViewController为rootViewController
- 实例化SWRevealViewController,并设置rearViewController的值和frontViewController的值。其中,rearViewController是tableView所在的UINavigationController,frontViewController是FrontViewController所在的UINavigationController
- 将实例化的SWRevealViewController设置为Window的rootViewController
window = UIWindow(frame: UIScreen.main.bounds)
let rearNavigationController = UINavigationController(rootViewController: MenuViewController())
let frontNavigationController = UINavigationController(rootViewController: FrontViewController())
let revealController = SWRevealViewController(rearViewController: rearNavigationController, frontViewController: frontNavigationController)
revealController?.delegate = self
window?.rootViewController = revealController
window?.makeKeyAndVisible()
- 需要在每一个ViewController中加入左滑激活Menu的逻辑,一句话:
self.view.addGestureRecognizer(self.revealViewController().panGestureRecognizer())
- 效果需要,最好隐藏掉status bar以及navigationBar:
self.navigationController?.isNavigationBarHidden = true
override var prefersStatusBarHidden: Bool { return true }
# Project 22 - Basic Animations

#### 我学到了
- 本次涉及到最基本的UIAnimation,很多复杂的Animation其实是各种简单的Animation的叠加,所以不能轻视
- Position的Animation既可以通过直接修改frame的origin属性,也可以直接通过UIView的transform来进行修改
- Opacity直接改Alpha值就可以了
- Scale是修改了UIView的transform,传入要缩放的相对比例并创建对应的CGAffineTransform对象。例如:
heartView.transform = CGAffineTransform(scaleX: 1.5, y: 1.5)
- Color是直接修改backgroundColor就可以了
- Rotation是通过修改UIView的transform,传入要旋转的值并创建对应的CGAffineTransform对象。其中,值为0 - 2*Pi之间,表示0到360°之间。注意,正值为逆时针转动。例如:
self.rollingBallView.transform = CGAffineTransform(6.28)
# Project 21 CoreData App

#### 我学到了
- 一定要勾选 UseCoreData,这样在Appdelegate里会自动生成部分代码

- 不一定非要通过Editor生成SubClass
- 本例中Entity如图所示:

- 在需要调用CoreData的类中,import CoreData
- 本例比较简单,只进行了getResult和Add的操作,思路分别为:
- getResult:
let fetchRequest = NSFetchRequest(entityName: EntityName)
do {
let searchResults = try getContext().fetch(fetchRequest)
dataSource = searchResults as! [TodoList]
} catch {
// todo error handler
}
注意,或取出来的searchResult可以直接实例化为TodoList(TodoList是我的Entity名字),这样后续就可以直接使用TodoList的content方法了。
- saveContent:
let context = getContext()
// 定义一个entity,这个entity一定要在xcdatamodeld中做好定义
let entity = NSEntityDescription.entity(forEntityName: EntityName, in: context)
let todoList = NSManagedObject(entity: entity!, insertInto: context)
todoList.setValue(content, forKey: "content"
do {
try context.save()
}catch{}
对应getConent方法的代码两行:
let appDelegate = UIApplication.shared.delegate as! AppDelegate
return appDelegate.persistentContainer.viewContext
如此操作后使用的时候直接通过获取TodoList对象,然后调用其content方法即可完成。
````cell.textLabel?.text = (dataSource[indexPath.row]).content````
- UIAlertController添加输入款的方法:
alertController.addTextField { (textField) in
textField.placeholder = "Please input the todo Item"}
- 该方法在XCode8.3 + Swift3.2测试通过,CoreData在iOS10的变化很大,之前的版本可能和上述操作方法有出入
- [参考文章](http://www.cnblogs.com/Free-Thinker/p/5944551.html)
#Project 20 - Apple Watch OS App - Guess Game

#### 我学到了
- Watch程序,需要在create project的先选择Watch OS的Section,之后选择如下:

- watch中的UI只可以通过Storyboard来进布局,布局文件在WatchKit App中的Interface.storyboard中
- 例子中涉及到了watch和主app的交互,这里使用的是````WCSession````方法,使用步骤如下:
- 确定app所在设备是否支持WCSession
- 生成一个WCSession对象,并设置其delegate
- 激活此WCSession对象
至此部分,代码为:
let wcsession = WCSession.default()
if WCSession.isSupported() {
wcsession.delegate = self
wcsession.activate()
}
- 发送通信(watch与主app之间)通过WCSession对象的updateApplicationContext方法来进行,例如
````try wcsession.updateApplicationContext(["numberToBeGuessed": number])````
- 接收方通过代理方法来接收并解析发送的消息
func session(_ session: WCSession, didReceiveApplicationContext applicationContext: [String : Any])
- 示例参考了[WatchKit Introduction: Building a Simple Guess Game](http://www.appcoda.com/watchkit-introduction-tutorial/)
# Project 19 - TodayWidget

#### 我学到了
- 创建Today Widget: File > New > Target…,然后选择 iOS 中的 Application Extension 的 Today Extension
- 为了方便Widget与App数据共享,需要切换成App Group模式。步骤为打开主target,选择capability,找到App Group,打开:

- 在主Target下为这个app group添加一个名称,然后去Extension的target下去采用相同操作,并勾选这个group
- 我们可以采用UserDefault作为主app与widget之间的共享存储。但是此处不能使用standardUserDefaults,只能通过suiteName的方式来进行共享,且名字是之前在app group中添加的名称,代码如下:
let userDefault = UserDefaults(suiteName: "group.nimoAndHisFriend.watchDemo")
- 在Widget的ViewController里写入相应的读取逻辑代码:
let userDefaults = UserDefaults(suiteName: "group.nimoAndHisFriend.watchDemo")
var leftTimeWhenQuit = userDefaults?.double(forKey: "lefttime")
为了想让widget里的数据也进行同步更新,可以在extension的代码里也加入一个timer来进行同步操作。这样widge和主程序的widge即可同步
- 如果想了解更多关于Widget的使用,请[参考文档](https://onevcat.com/2014/08/notification-today-widget/)
# Project 18 - Spotlight Search

####我学到了
- Spotlight Search的使用:
- 引入CoreSpotlight库````import CoreSpotlight````
- 这里用CSSearchableItem来进行需要被索引的对象的添加。先创建一个CSSearchableItemAttributeSet,也就是Item的属性类,对具体属性进行添加,包括title,contentDescription,以及thumbData的设置。
- 需要单独说明的是,CSSearchableItemAttributeSet对象的thumbData可以通过获取UIImage对象后对其UIImageJPEGRepresentation方法来获取或者UIImagePNGRepresentation方法来获取(取决于image对应的文件是什么类型)
- 创建CSSearchableItem对象,并进一步通过indexSearchableItems方法将创建的CSSearchableItem添加到索引中:
let tmpItems = [searchItem]
CSSearchableIndex.default().indexSearchableItems(tmpItems) { (error) in
}
- 如果调试过程中,发现模拟器上重新了之前的spotlight缓存无法清除的情况,请更换新的模拟器,或者重置模拟器。或者干脆切换成真机进行调试,真机这种情况少一些:)
# Project 17 - 3D Touch Quick Action

- 3D Touch的具体功能分成两种:第一种是在SpringBoard里长按图标进行直接功能跳转,第二种是在APP内部对特定的视图元素长按进行Peek & Pop
- 在做任何3D Touch相关功能的引入之前,务必确保用户机型支持3D Touch。
````self.window?.traitCollection.forceTouchCapability == .available````
- 针对第一种功能,建立````UIApplicationShortcutItem````类型的Item,然后设置application的shortcutItems属性即可。要注意,在设置icon时,只可以设置系统内置的集中icon,不支持自定义图标
- 针对第二种功能,需要在想加入支持3D Touch的VC中注册并添加相应事件
- 添加````UIViewControllerPreviewingDelegate````
- 在此VC种注册3D Touch支持。````self.registerForPreviewing(with: self, sourceView: self.view)````
- 实现两种delegate:
```` func previewingContext(_ previewingContext: UIViewControllerPreviewing, viewControllerForLocation location: CGPoint) -> UIViewController?
func previewingContext(_ previewingContext: UIViewControllerPreviewing, commit viewControllerToCommit: UIViewController)
- 如果想实现例子中的额外Action button,需要override对应的previewActionItems属性,并返回你需要的UIPreviewAction的Array
Project 16 - LoginAnimation
我学到了
- 开始以为很简单,普通UIView的Animation方法即可完成。后来发现弹跳效果并不是我使用的常规方法可以完成的
- 弹跳动画需要使用
usingSpringWithDamping来完成,其中的属性要注意:-
usingSpringWithDamping:值越小动画越夸张,借用网上图来说明其区别:
-
initialSpringVelocity:值越大则起始速度越大,再借用网上图片来说明其区别:
options的各个动画曲线有何区别:可以看图来进行区分:
-
- UIView.animation的usingSpringWithDamping与不带usingSpringWithDamping的参数动画有什么区别呢?可以看下图:
- 带Spring属性的动画太有意思了!:)
- 此部分参考文档1,文档2
Project 15 - Tumblr Menu
我学到了
- 这个例子本质上是对动画+BlurEffect
- 三排的动画有一个先后顺序,这个可以通过animation的delay参数进行调节
- button的上图下文效果需要设置,这里自定义了一个CustomButton,对样式进行了封装。参考了这篇文章
Project 14 - Video Splash
我学到了
- 创建一个AVPlayerViewController,并将其view放到背景中
- 之后结合AVPlayerViewController进行视频播放,并自动循环
- 视频播放部分借鉴了此篇文章中的第十个用例,据说也是参考了一个叫VideoSplashViewController的库
Project 13: Animation In TableViewCell
我学到了
- 开始的思路是在willDisplay的delegate里进行动画操作,效果良好,但是发现在滚动cell时发生cell错乱的现象,原因是在滚动时cell重绘导致重新调用willDisplay进而坐标错误。粗看了下,解决起来有点儿麻烦,于是换思路。以此这种“进场动画”不应该在渲染过程中的delegate中执行。
- 将动画放到ViewWillAppear里来做。可以通过tableView的visibleCells获取将要显示的所有cell的Array,逐一遍历来进行动画操作。
- 改变Cell的动画,采用上一章所说的usingSpringWithDamping的动画,usingSpringWithDamping设置为0.8,initialSpringVelocity设置为0.(不然动画会弹跳过大,造成顺次露出白色间隙,很不美观)
- 改变Cell的具体方式,既可以直接操作
cell.frame.origin.y,也可以通过cell.transform = CGAffineTransform(translationX: 0, y: tableHeight),效果是一样的。不过如果要用到缩放或者旋转的动画,恐怕只能使用后者了。 - 动画确实是很有意思的:)
Project 12 - Emoji Slot Machine
我学到了
- 乍一看没思路,本来打算用三个collectionView来做,但是发现有点儿复杂
- 后来转变思路,用UIPickerView来做,component设置为3即可
- 随机数用arc4random()来算出来,之后使用UIPickerView的selectRow方法进行设置值即可达到老虎机的效果
- 为了仿真,不能让pickerView转到第一个或者最后一个,不然就会碰到边界了,因此在算随机Row时,使用
Int(arc4random())%(emojiArray.count - 2) + 1的方法来实现 - 三个同时一致的情况实在太少了,因此为了方便模拟,我加了个双击操作,双击强制出666。。。
- 这个case还挺有意思的,哈哈
Project 11 - Gradient in TableView
我学到了
- 这个比较简单,注意将CAGradientLayer应用在UITableViewCell上即可
- 建议将CAGradientLayer作为cell的backgroundView,而不是直接在cell.layer上进行添加
- 美观起见,隐藏掉Cell的Select效果以及separatorStyle:
table.separatorStyle = .none
cell.selectionStyle = .none
Project 10 - Stretchy Header
我学到了
- 通过监听ScrollView(及其子类)的scrollViewDidScroll代理可以知道scrollView被拉动的位移(offset)
- 通过位移以及限定的缩放值可以得出图片需要放大的倍率
- 通过设置ImageView的transform来完成修改即可,核心代码为
bannerImgView.transform = CGAffineTransform(scaleX: scaleFactor, y: scaleFactor)
Project 9 - Swipeable Cell
我学到了
简单起见,我用Project 13的代码基础上进行修改,换了个清爽的绿色:)
- 实现editActionsForRowAt这个delegate方法,返回值是Array
,新建几个你需要的功能返回即可 - 每一个Action直接通过UITableViewRowAction的init方法新建即可。在新建方法里有block,直接将点击逻辑写进去就行了。
- 这种交互适用于Accessory比较简单的情况,例如对交互按钮大小和内容无要求的情况;如果有特殊要求,需要自定义UITableViewCell,手动控制Cell与捕捉UIPanGesture来进行实现。注意,这种方式要排除上下滑动Cell的情况,不要错误触发。
Project 8 - Color Gradient
我学到了
- 颜色渐变效果采用的是类CAGradientLayer
- 色彩空间的概念可以借助于Color数组来实现,注意,成员变量是CGColor类型,然后通过设置CAGradientLayer的colors属性来实现
- 上下滑动时改变颜色是通过加PanGestureRecognizer来实现。具体效果参考了应用Solar
Project 7 - Simple Photo Browser
我学到了
- 缩放图片的方式:将imageView添加到ScrollView上
- 设置好scrollView的max/minZoomScale
- 设置好delegate对象,至少实现viewForZooming的代理方法
Project 6 - Video Player
我学到了
- AVPlayer:视频播放器实体
- AVPlayerViewController:简单封装了的视频播放器,有简单的控制功能
- AVPlayerLayer:视频的Layer层,所有功能需要写控件进行控制,适合对播放器进行深度开发
- 后台播放的plist设置方式
- do...catch...语法的使用
- background modes的设置。
- 如何做到app在后台长期运行:参考的文章
- 如何显示锁屏信息,以及如何响应锁屏设置(实现remoteControlReceived的代理方法)
Project 5 - Pull To Refresh
我学到了
- 下拉刷新组件: UIRefreshControl
设置好提示文字attributedTitle,添加好target事件(UIControlEvents.valueChanged事件)后,添加到tableView中,即可
Project 4 - Limited Input Text Field
我学到了
- 通过新建UIBarButtonItem来创建navigationBarItem的左右Item
- 通过TextView的textViewDidChange事件捕捉当前输入内容,从而进行限制输入字数
- 通过监听NSNotification.Name.UIKeyboardWillChangeFrame事件来监视Keyboard的弹出和收起。在对应回调中,通过note.userInfo?[UIKeyboardFrameEndUserInfoKey]来拿到键盘的endFrame,从而拿到键盘的高度,对计数器进行frame操作
- 同理,通过note.userInfo?[UIKeyboardAnimationDurationUserInfoKey]拿到键盘的动画duration,进而可以通过UIView的animation动画做到同步变化计数器的frame
Project 3 - Find My Position
我学到了
- 定位点配置:
在plist中添加配置:
NSLocationAlwaysUsageDescription
- 用CLLocationManager来进行定位
- 在逆地址解析的方法reverseGeocodeLocation调用时如果遇到了block中一直出现
Domain=GEOErrorDomain Code=-8 "(null)"之类的错误,将CLGeocoder改成全局变量即可 - 之后这种简单功能可以直接通过苹果内置方法来完成,不需要再通过引入高德SDK(省去了高德SDK的大小)
Project 2: Watch Demo
我学到了
- Update cocoaPods to 1.2.0
- Learn how to use SnapKit (Quite similar with Masonry)
- Learn how to use Timer in Swift
- 我学到了: guard语句,详见 guard详解
Project 1: Change Custom Font
我学到了
如何修改字体属性,熟悉字体属性
-
字体名称可以去storyboard中查询,或者通过如下代码来进行查询:
func printAllSupportedFontNames() { let familyNames = UIFont.familyNames for familyName in familyNames { print("++++++ \(familyName)") let fontNames = UIFont.fontNames(forFamilyName: familyName) for fontName in fontNames { print("----- \(fontName)") }}}
写在最后:
能坚持看到这里的,我给你们手动双击666!
实话实说,文章有点标题党,实际开发时间是40天左右,因为开发时间在下班后到睡觉前,所以有时因为要出去聚餐,有时犯懒,还有时晚上要你懂得,所以完成这三十个项目的时间比计划的时间要长。。。
写完这些项目,感觉上一方面是提高了使用Swift语言的熟练度,另一方面更是复习了一遍iOS开发的知识点,因为写到后来我已经基本感觉不出来跟用OC开发有什么思路上的差异。这也回答了别人问过我的问题,“如果我现在学iOS开发,是应该学OC还是Swift”:
我觉得从iOS SDK的熟悉角度来说,没有本质区别,如果熟悉OC下对应语法去使用Swift写没有太大区别。所以与其花时间纠结不如赶紧找两个项目上手进行练习。
下一步,我打算再重新梳理下Swift语法,对这些项目进行小规模的重构,从结构上去看看能否挖掘到Swift的特性,从另一个角度(目前是功能角度)来学习Swift。所以也许还会有下一篇。