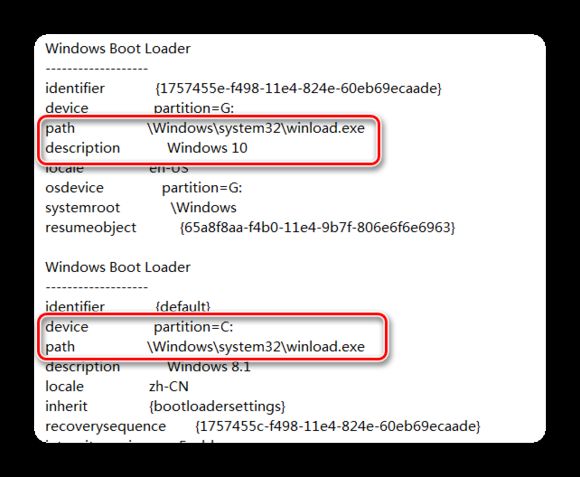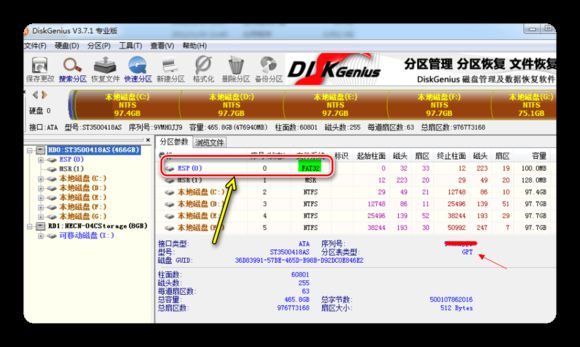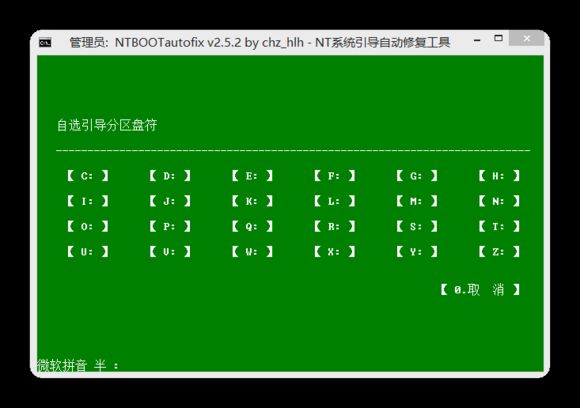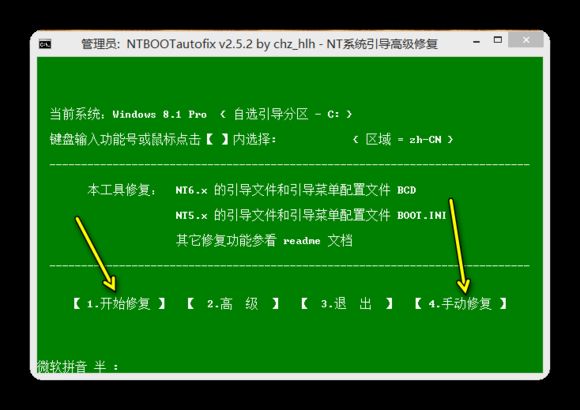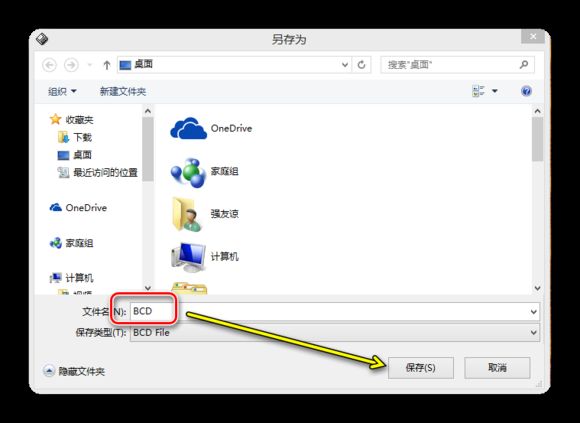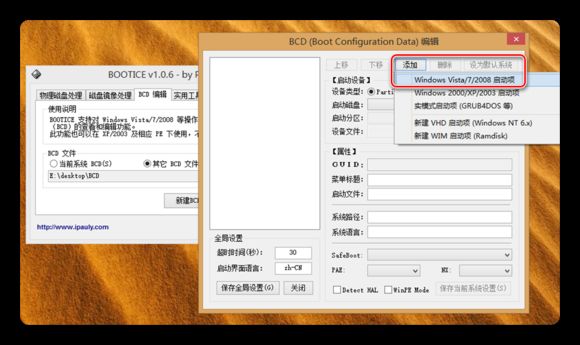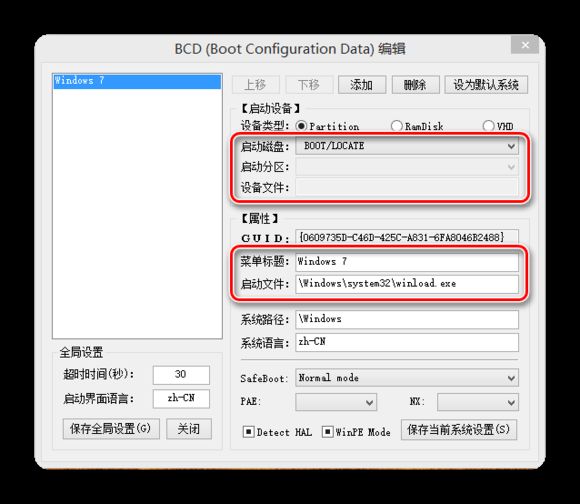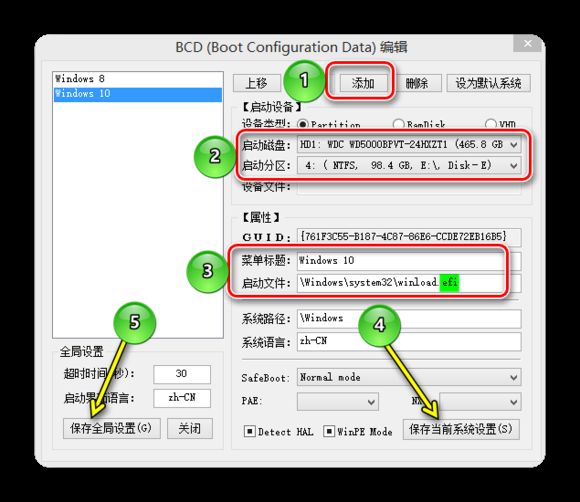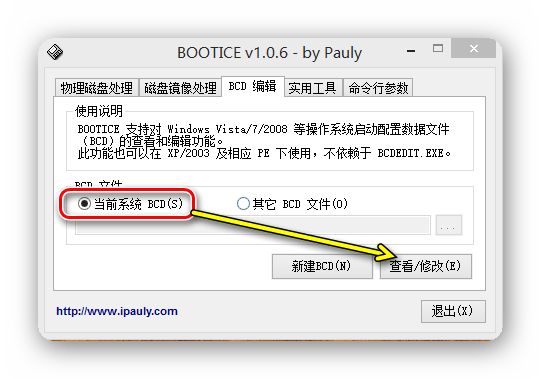不久前看到大牛一份帖子,感觉讲的挺不错的,便将这份篇整理出来,大家一起学习学习。(如有冒犯,请联系我)
该文章主要分3个内容
1,磁盘分区表格式:MBR、GPT
2,BIOS引导模式:Legacy BIOS、UEFI BIOS
3,引导修复方法:NTBOOTAutofix工具修复、BOOTICE工具修复
一、磁盘分区表格式
一般来说,磁盘分区表有两种格式:MBR和GPT
MBR分区表在windows操作系统下最多支持4个主分区或3个主分区+1个扩展分区(包含多个逻辑分区),扩展分区必须划分为逻辑分区才能使用,1个扩展分区可以划分多个逻辑分区
MBR分区表不支持容量大于2.2TB的分区(一些硬盘制造商将他们的容量较大的磁盘升级到了4KB的扇区,这意味着MBR的有效容量上限提升到了16 TB)
GPT分区表
对分区数量没有限制,但在windows系统上最多可以支持128个主分区
GPT分区表突破了MBR最大支持2.2T分区的限制,貌似最大支持18EB的分区
二、BIOS引导方式
目前主要的系统引导方式也有两种:传统的LegacyBIOS和新型的UEFI BIOS
一般来说,有如下两种引导+磁盘分区表组合方式:LegacyBIOS+MBR和UEFI BIOS+GPT
Legacy BIOS无法识别GPT分区表格式,所以也就没有LegacyBIOS+GPT组合方式;
UEFI BIOS可同时识别MBR分区和GPT分区,所以UEFI下,MBR和GPT磁盘都可用于启动操作系统。不过由于微软限制,UEFI下使用Windows安装程序安装操作系统是只能将系统安装在GPT磁盘中。
再来说说传统Legacy BIOS和新型UEFI BIOS引导方式的工作原理吧:
Legacy BIOS
++++++++++++++++++++++++++++++++++++++++++++++++++++++++++++++++++++++
LegacyBIOS→MBR→“活动的主分区”→\bootmgr→\Boot\BCD→\Windows\system32\winload.exe
++++++++++++++++++++++++++++++++++++++++++++++++++++++++++++++++++++++
传统Legacy BIOS引导windows操作系统时,是通过一个活动的主分区下的bootmgr(启动管理器)文件导入根目录下boot文件夹里的BCD(启动设置数据)文件,然后BCD文件根据自身的配置内容加载系统启动文件winload.exe(位置:根目录\Windows\system32\winload.exe)来启动系统。
一个BCD文件可以加载多个系统启动文件从而实现引导多个系统的启动
通过EasyBCD工具看以看到BCD文件的内容
我的windows 8.1在C盘,winload.exe位置:
C:
\Windows\system32\winload.exe
我的window 10在G盘,winload位置:G:\Windows\system32\winload.exe
通过BCD来加载不同位置的winload.exe来实现这两个系统的启动
需要注意的是:MBR磁盘格式下,windows系统的启动文件(bootmgr、BCD)必须存放在活动的主分区内
,这样才能正常引导系统启动(MBR磁盘分区格式下,只允许有一个分区是活动的)。
如果是使用微软原版操作系统按照windows安装程序来进行系统安装,系统会自动创建一个隐藏的活动主分区(win7貌似是100M,win8貌似是350M)用来存放启动文件;
如果采用其他安装方式来安装系统,由于系统默认并不会自动创建这个活动的主分区,启动文件将会存放我们的系统盘里,所以我们在采用其它安装方式安装第一个系统时,需要确保安装系统的分区是活动的、而且是主分区,而安装第二个、第三个…系统时,就不必要求必须是主分区了,逻辑分区也可以,因为安装第二个、第三个…系统时,我们已经有了一个活动的主分区了(第一个系统所在的分区),这个活动的主分区下的BCD文件里已经包含了我们的第二个、第三个…系统的启动信息用来启动第二个、第三个…系统。
UEFI BIOS
++++++++++++++++++++++++++++++++++++++++++++++++++++++++++++++++++++++
UEFIBIOS→EFI系统分区(FAT格式的分区)→\efi\Microsoft\boot\bootmgfw.efi→efi\Microsoft\BCD→\Windows\system32\winload.efi
++++++++++++++++++++++++++++++++++++++++++++++++++++++++++++++++++++++
UEFI BIOS引导windows系统时,是通过一个FAT格式分区下的bootmgfw.efi文件来导入BCD文件,然后BCD文件根据自身的配置内容加载系统引导文件winload.efi
(对比legacy引导发现,UEFI的引导文件为winload.efi,而Legacy的引导文件为winload.exe)
需要注意的是:GPT磁盘格式下,windows系统的启动文件(bootmgfw.efi、BCD)是存放在一个FAT格式的分区里的,有些出厂预装win8系统的电脑下将该FAT分区称之为ESP分区或EFI分区
可见,UEFI+GPT模式引导windows系统时,并不需要mbr主引导记录,也不需要活动分区,只需要你一个存放了引导启动文件的fat格式分区就可以了,这个fat分区当然也可以是U盘等外接USB设备了。
就目前情况而言,GPT分区表磁盘不支持32位的win7以及win7之前的系统,支持64位的XP、win7、win8、win10和32位的win8、win10。一般地,GPT磁盘多与64位windows系统组合搭配。
三、引导修复教程
再来说说引导丢失、损坏导致系统无法正常进入情况下,如何通过修复引导来使系统正常启动。
引导问题故障举例:
常见的引导丢失、损坏情况说明如下:
NTLDR是如win 2000、XP、win 2003等NT5.x架构操作系统的启动管理器文件,与之对应的bootmgr则是如Vista、win7/8/9/2008/2012等NT6.x架构操作系统的启动管理器
引导修复:
针对于以上各种引导问题给出引导修复解决方法
一般地,引导修复有很多种方法,牛逼的大神直接使用dos命令来搞定,那么针对于我们普通用户,我推荐你先使用网络上的引导修复工具来进行修复,等到使用熟练了,想多学习些技术,这时候再去研究dos命令吧。
下面介绍的两种方法所涉及到NABOOT Autofix、BOOTICE、DG等工具一般PE下都会集成的,这里就不给大家放单独的下载链接了。PE制作及使用的话,这里就不说了,记得N久N久N久以前就发过专门的教程了,如果你非要问我关于PE的东西,请百度“电脑店”“大白菜”“老毛桃”等关键字。
方法一:使用NTBOOT AutoFix工具来修复引导
引导修复工具有很多,这里推荐这款工具给大家,上手简单,操作简单
如果你的系统无法正常进入,那么请到PE下运行NTBOOT AutoFix进行修复;如果你是多系统,其中有一个系统可以正常进入,其它系统引导丢失,那么就可以在这个正常的系统下使用NTBOOT AutoFix进行修复,一般PE下都会集成这个软件。
可以选择自动修复或手动修复
自动修复:会自动检测你的所有分区,然后查找到你的分区上已安装的系统自动进行修复
手动修复:检测你的所有分区,查找到你的分区上已安装的系统,让你手动决定是否进行修复,
如下图,我选择了手动修复,检测到我的G盘安装了win10,提示我修复还是跳过,因为我的引导正常,为了给大家演示,我选择了跳过——不修复,然后检查到我的C盘安装了win8.1
【注意】
使用该软件进行UEFI+GPT模式系统引导修复时,需要先挂载ESP/EFI分区,可通过DG等工具为ESP/EFI分区指定盘符挂载,打开NTBOOT引导修复工具,在里面选择ESP/EFI分区所在盘符,修复即可
方法二:使用BOOTICE工具来修复引导
此工具不是专门用来修复引导的,其功能很是强大,这里只讲如何借助它修复引导
这里我以修复UEFI+GPT模式下win8和win10双系统引导为例说明,Legacy+MBR类似
按照下图说明进行各项修改,启动文件winload.efi为UEFI+GPT启动文件,如果是修复Legacy+MBR启动文件,此处应为winload.exe。
接下来,我们按照上面的方法再次添加win10的BCD信息,修改好之后,保存当前系统设置,win10的BCD信息就添加好了;然后再点击“保存全局设置”
创建好BCD文件后,我们只需在PE下将这个BCD替换到相应的目录下就可以完成引导修复了。上面我们是以UEFI+GPT模式举例的,随意此处BCD替换文件的目录为ESP/EFI这个fat分区:
efi\Microsoft\BCD
如果是Legacy+MBR模式,若磁盘有一个隐藏的活动主分区,我们需要先给这个隐藏的主分区添加盘符(PE下磁盘管理添加盘符或借助DG工具添加),然后将该BCD文件替换到这个活动主分区:\Boot\BCD
方法二,同样适用于单系统BCD文件的修改;也可以不新建BCD文件,直接对系统中的BCD文件进行修改,就省去了替换BCD的步骤,如下:
最后说明下,方法二看起来要比方法一复杂了许多,但是我为什么还要费如此功夫介绍呢?因为,通过方法二,
大家会更加清楚理解UEFI+GPT、Legacy+MBR引导的运行机制,这样就可以以不变应万变了!
另外,如果你是系统折腾狂的话,通过添加修改BCD文件,你甚至可以制作出支持UEFI和Legacy BIOS 的win7+win8+win10多合一启动U盘,从而实现一盘在手,天下我有——一个U盘就可以搞定多个系统的安装!