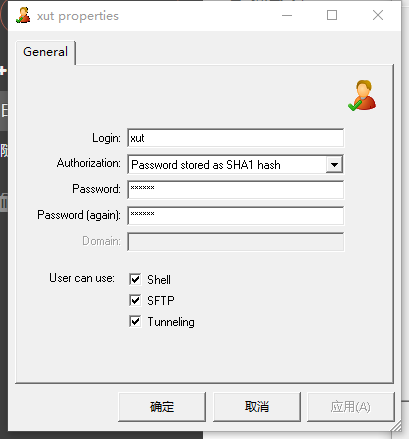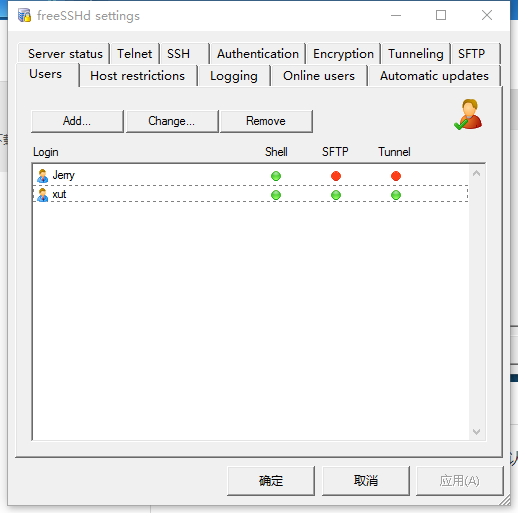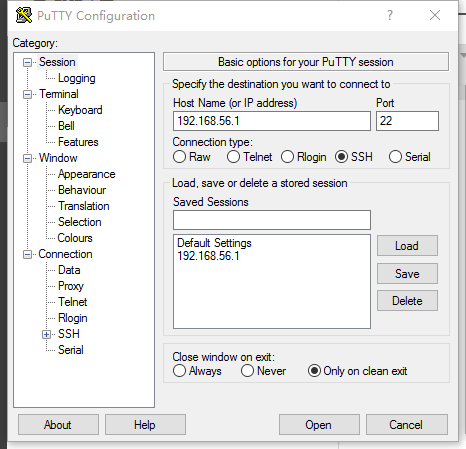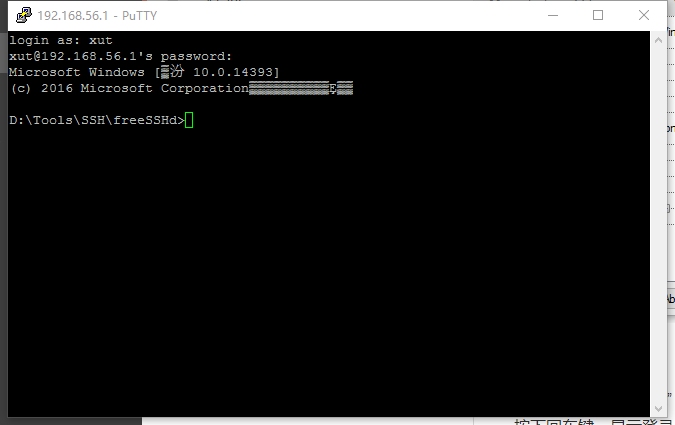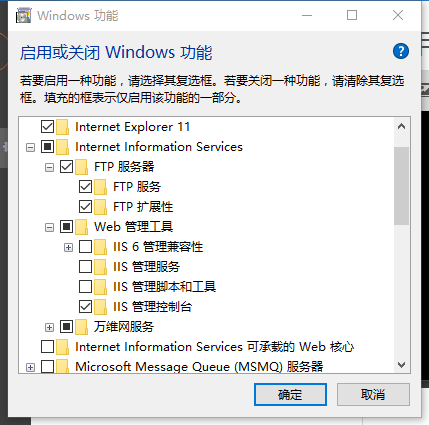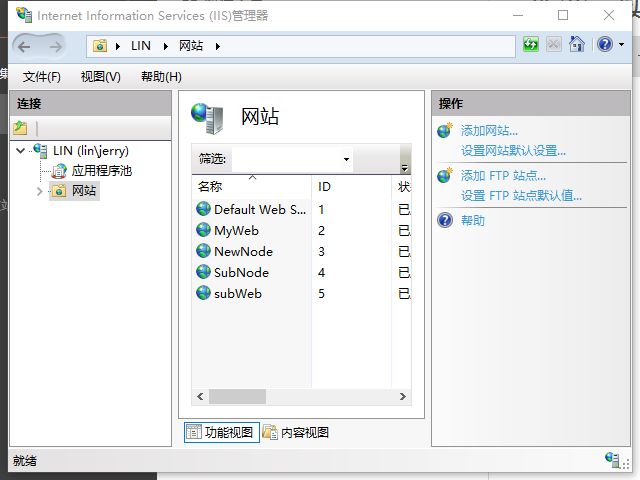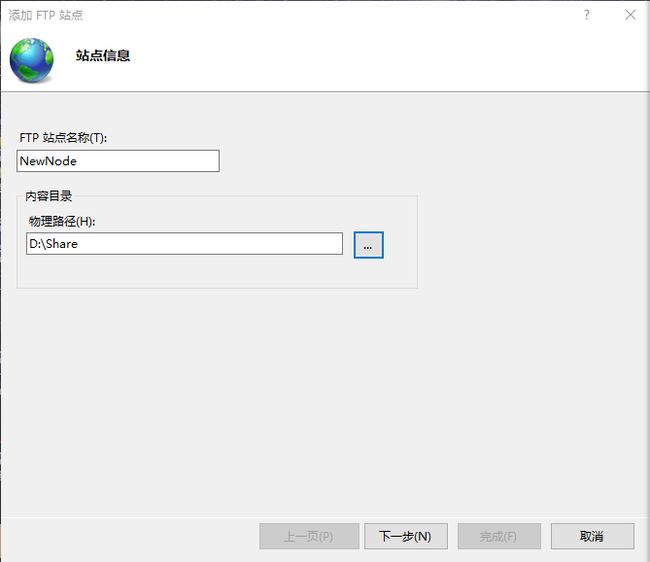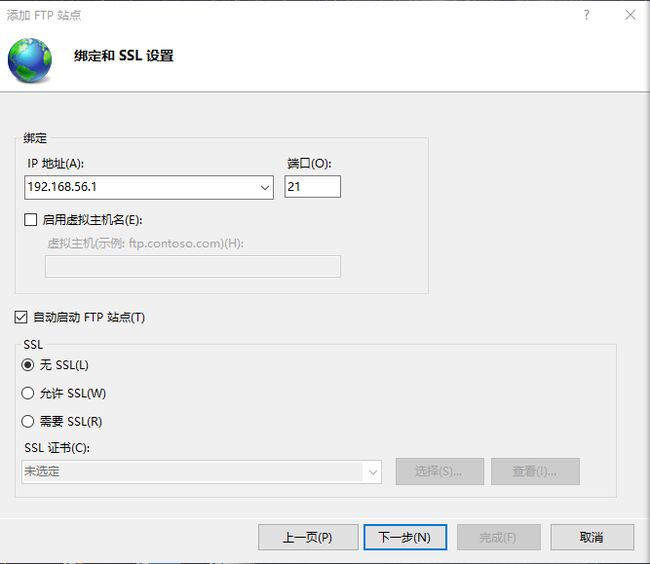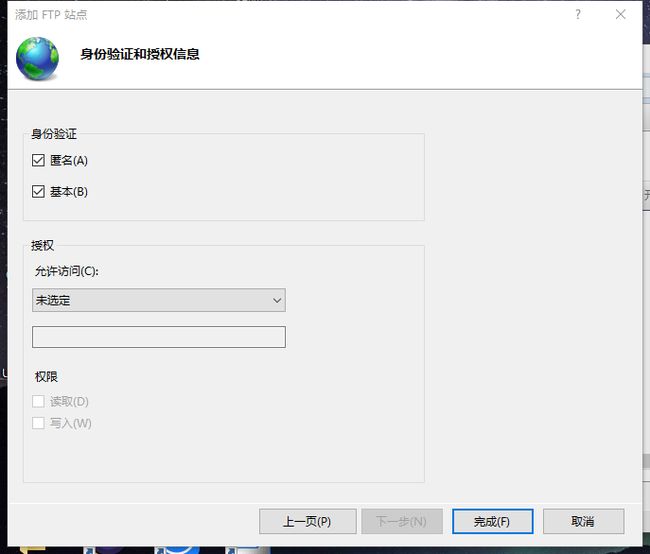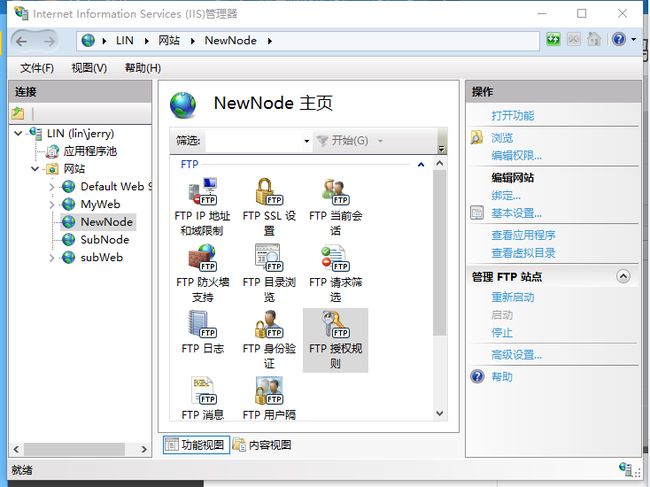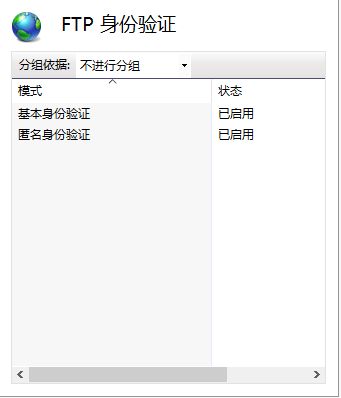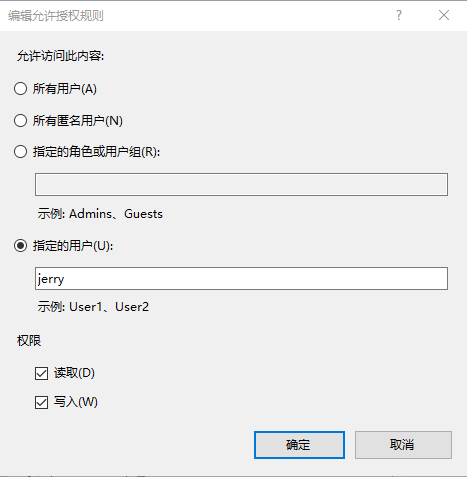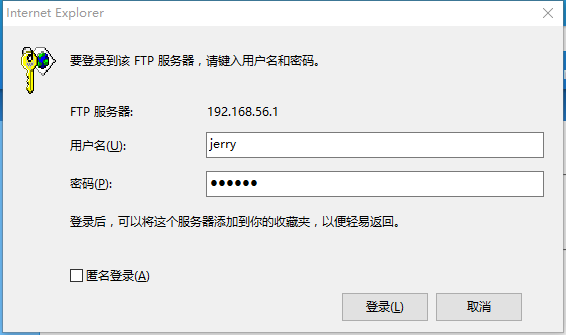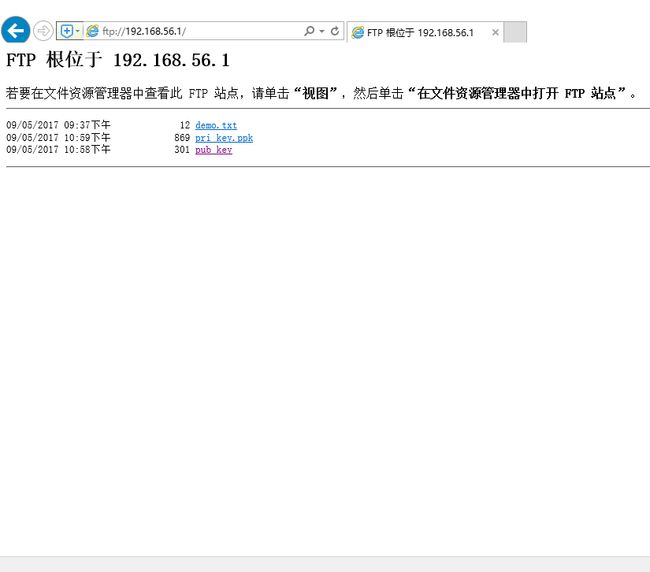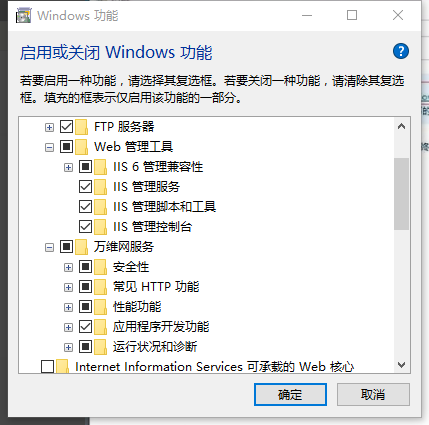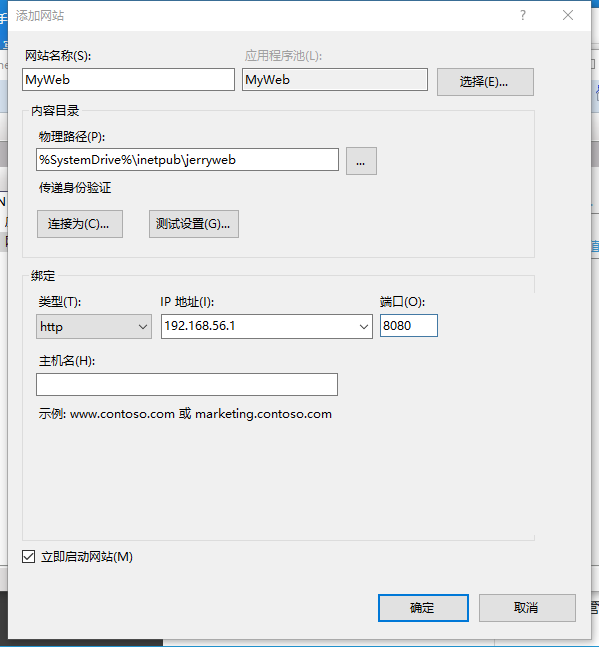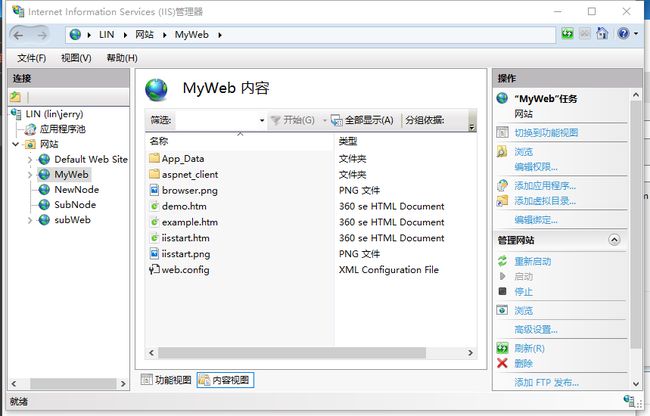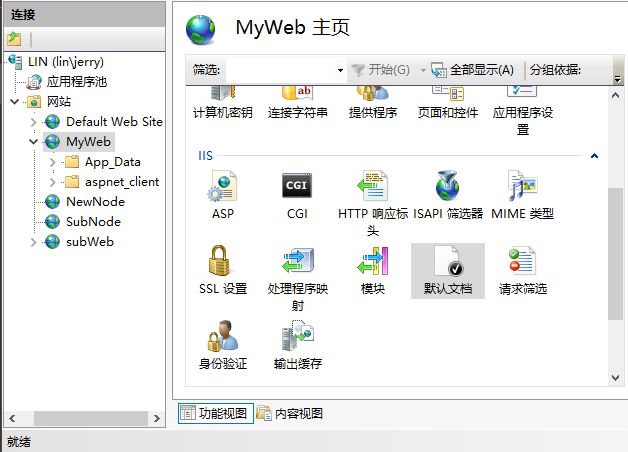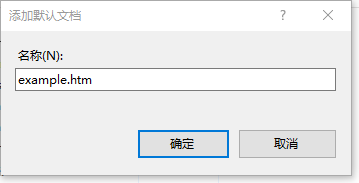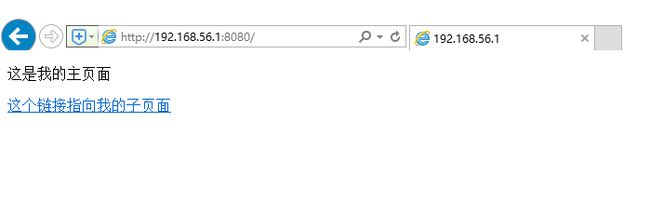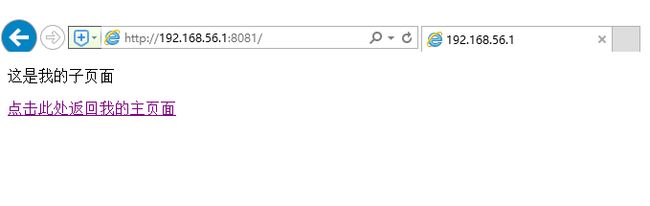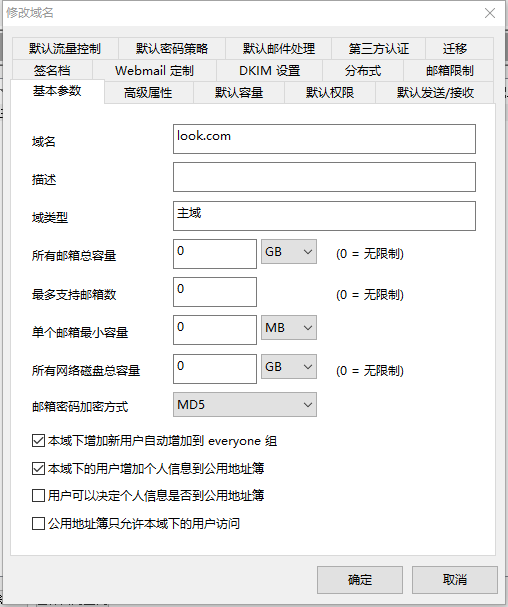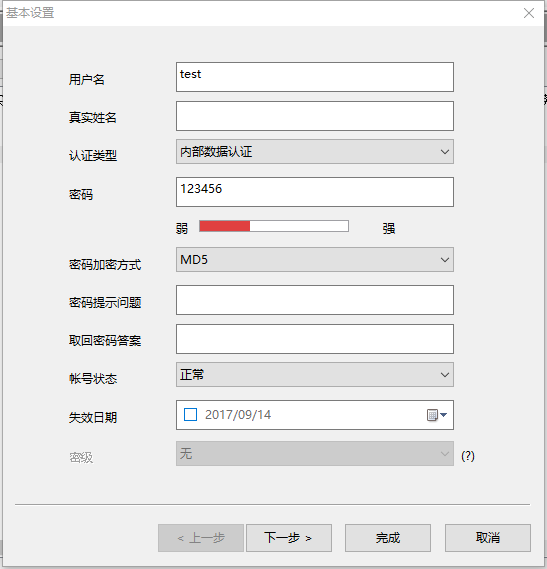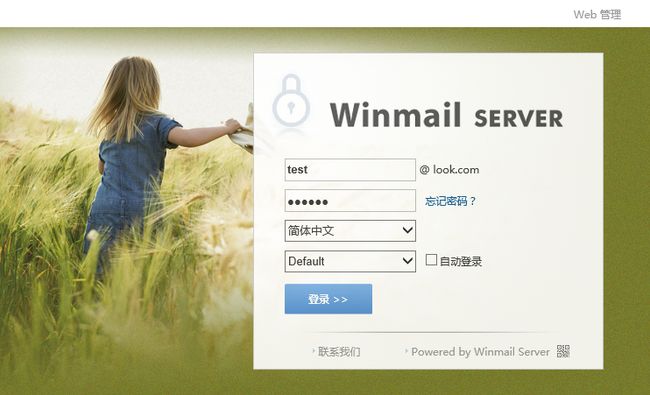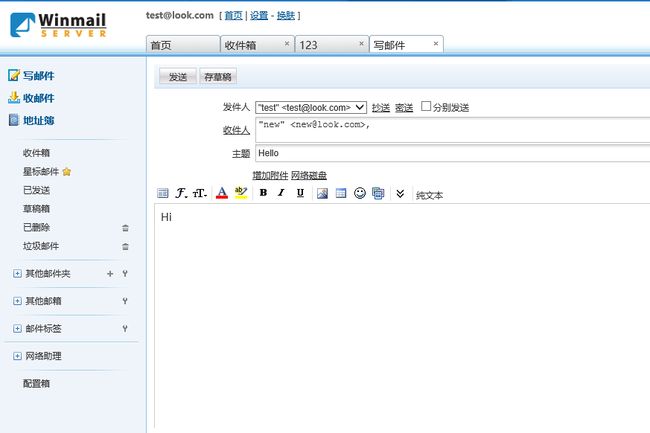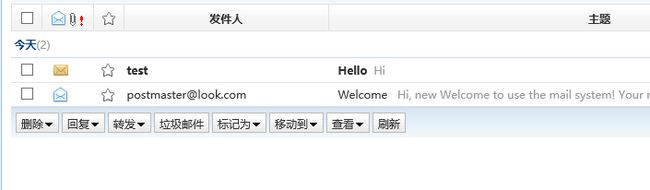学号:1505060221
1.SSH服务器的搭建
下载一个freeSSHD软件,在Server status选项中打开SSH Server,如图1-1所示。
在User选项中,点击add新增用户,Login取名为“xut”,Authroization设置为“Password stored as SHA1 hash”,并设置Password为“123456”,勾选Shell,SFTP,Tunelling,如图1-2所示。设置完称后点击确定,状态如图1-3所示,到这里服务器端设置完成。
下载一个Putty的软件,作为SSH服务器的客户端,打开PUTTY.EXE,在Host Name中填入服务器端的IP地址,Port选用22端口,Connection type采用SSH连接方式,如图1-4所示,设置完成后点击open打开登录界面。
login处填入用户名“xut”,按回车键,显示“[email protected]'s password”,填写密码“123456”,按下回车键,显示登录成功的界面,如图1-5所示,SSH服务器已成功登录。
2.FTP服务器的搭建
打开控制面板,选择程序,选择启用或关闭Windows功能,找到“Internet Information Services”,并选中“FTP服务”、“FTP扩展性”和“IIS管理控制台”,点击确定如图2-1所示。
打开IIS管理器,界面如图2-2所示,右键点击网站,选择添加FTP站点,填写FTP站点名称和物理路径,界面如图2-3所示。
点击下一步,绑定IP地址,选择端口,SSL设置选定“无SSL”,如图2-4所示,点击下一步,设置身份和授权信息,如图2-5所示,点击完成,站点设置完毕。
在IIS管理器页面点击刚创建的FTP站点“NewNode”,界面如图2-6所示,点击FTP身份验证,启用基本身份验证和匿名身份验证,如图2-7所示。
回到IIS管理界面,点击FTP授权规则,右键点击添加允许规则,指定用户jerry”的权限,如图2-8所示。
打开浏览器,输入新建FTP站点的地址“ftp://192.168.56.1”,出现验证界面,如图2-9所示,输入用户“jerry”的登录信息,成功登录FTP服务器,如图2-10所示。
3.Web服务器的搭建
打开启用或关闭Windows功能,勾选“Web管理工具”和“万维网服务”下的所有项目,点击确定如图3-1所示。
打开IIS管理器,右键点击网站,选择添加网站,设置网站名称、物理路径、IP地址以及端口,如图3-2所示,点击确定。
在网站的物理路径对应的文件夹下,配置相应的网页文件,如图3-3所示。
在IIS管理器下,点击刚设置的网站MyWeb,点击默认文档,如图3-4所示。右键点击添加默认文档,输入自己编写的htm文件名,点击确定。
打开浏览器,输入网址的地址“http://192.168.56.1:8080/”,界面如图3-6所示,完成Web服务器访问。同理可以设置子网页,如图3-7所示。
4.E-mail邮件服务器的搭建
下载一个Magic Winmail管理工具,安装时设置SMTP和POP3服务器的端口和地址:
SMTP服务器地址:192.168.56.1
SMTP服务器端口:25
POP3服务器地址:192.168.56.1
POP3服务器端口:110
HTTP服务器地址: http://192.168.56.1:6080/
打开后点击用户设置,点击域名管理,设置域名为look.com,如图4-1所示,这时已搭建好邮件服务器端。
点击用户和组,选择用户管理,新增用户“test”,并设置密码,如图4-2所示。同理新建另一个用户“new”。
打开HTTP服务器登录界面,如图4-3所示,登录用户test。
向用户“new”发送邮件,如图4-4所示,成功发送后如图4-5所示。
登录用户“new”,登录后收到用户“test”的邮件,如图4-6所示,打开后如图4-7所示。