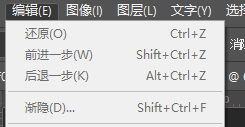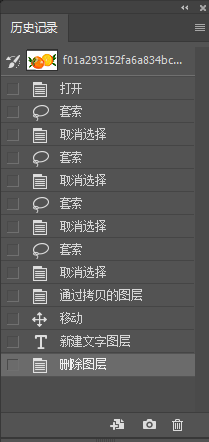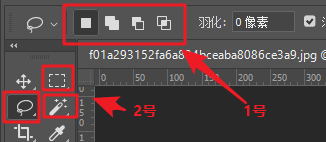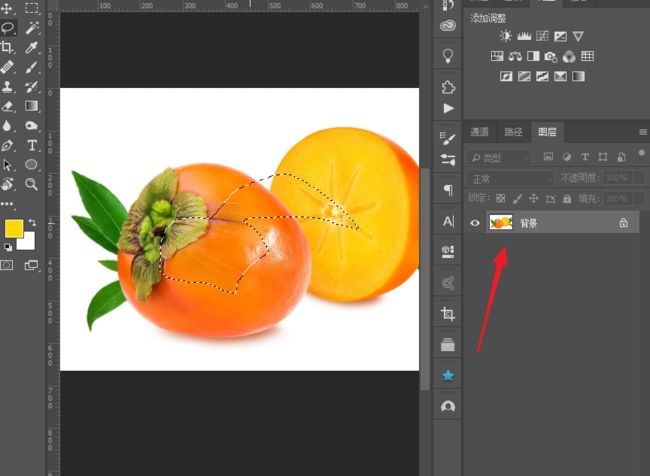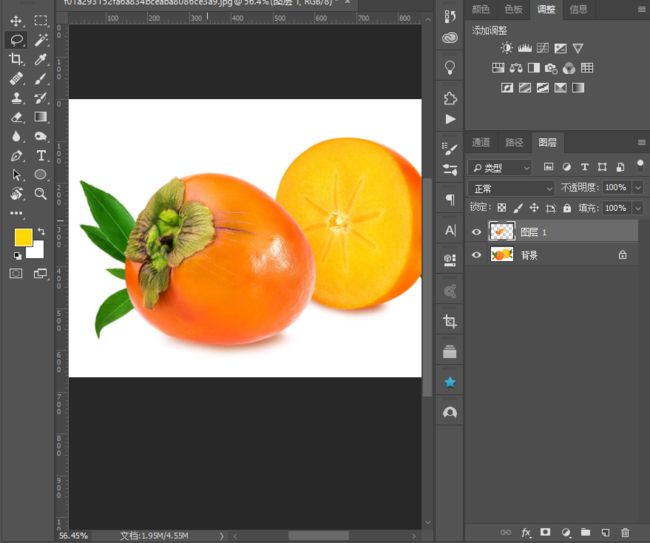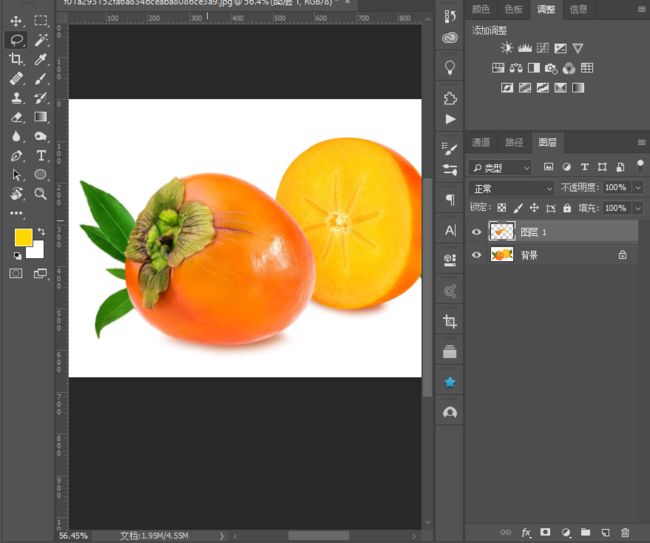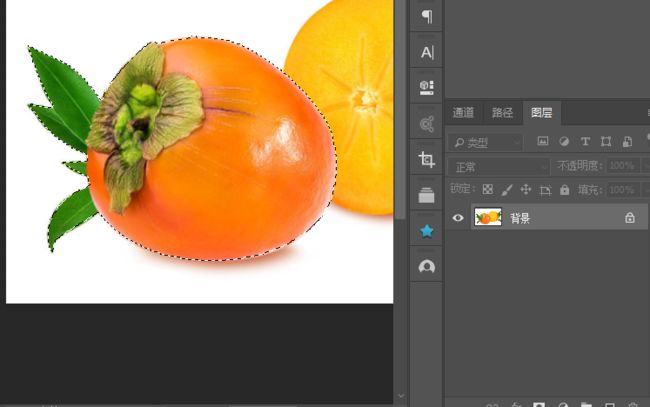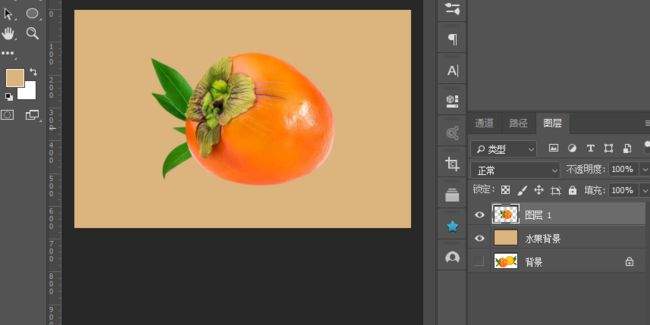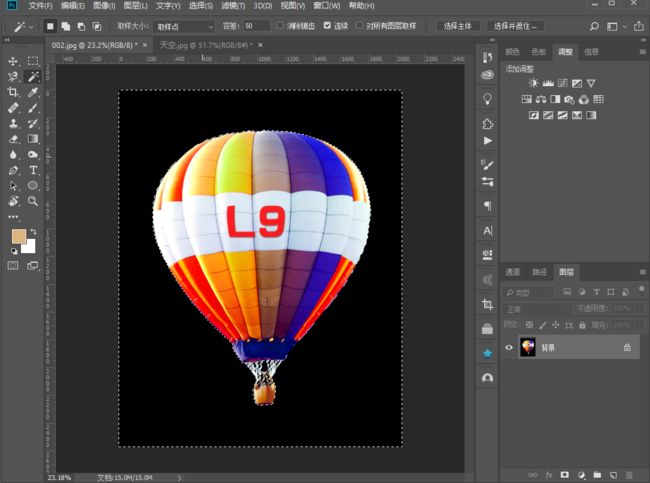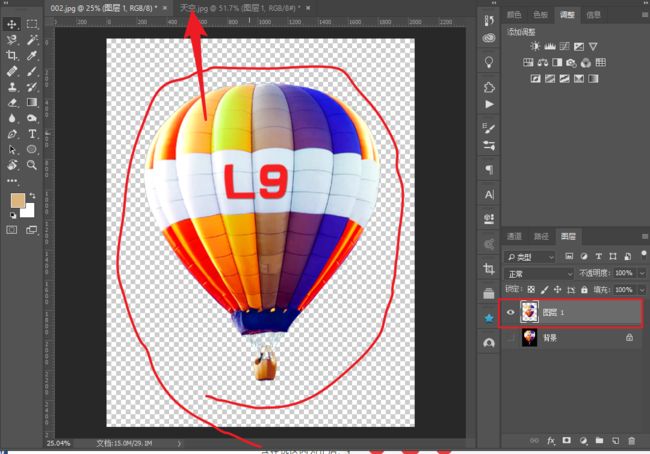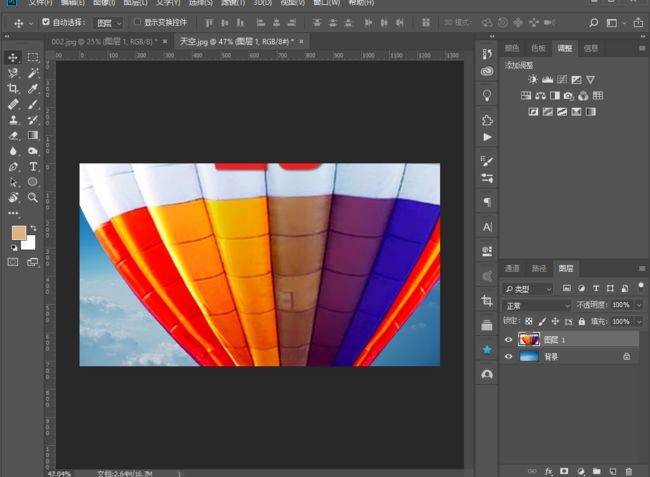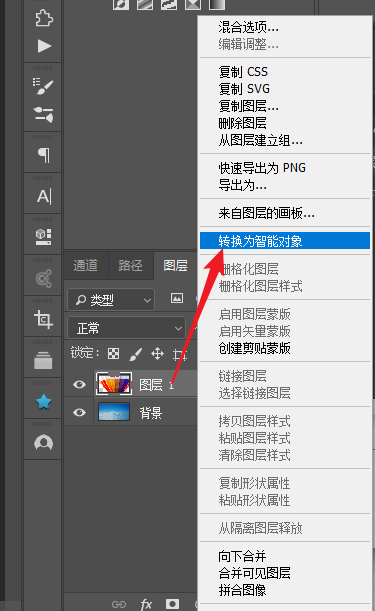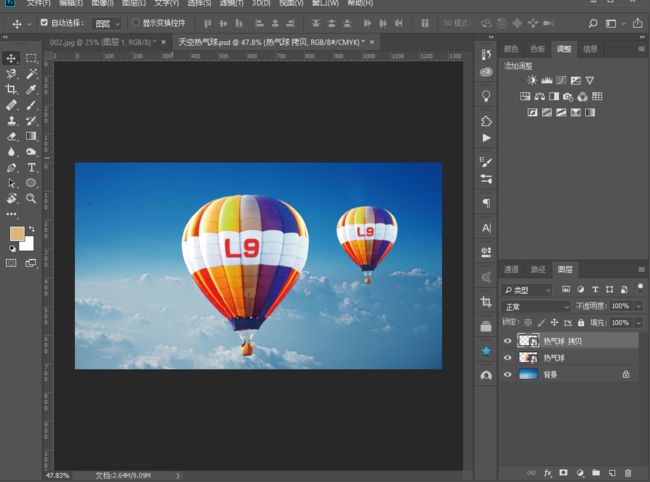补充:
1.缩放的快捷键,【 Ctrl + 1 】缩放成100%的比例
2.当文档大小超过PS的主界面操作,可在操作过程中按住空格可以移动显示的位置。
说今天的内容之前,先讲一个小知识点,【撤消】
【编辑】命名下方
还原 【 Ctrl+Z 】
前进一步 【 Ctrl+Shift+Z 】
后退一步 【 Ctrl+Shift+Z 】
另:【窗口】> 【历史记录】面板可以看到最近的部分操作(默认为20步)
在历史记录面板中,想撤回到哪一步,点击即可 ( 注意:在确认好撤回到哪一步之后,你接下来的操作会覆盖掉之前的操作,所以在往下操作之前仔细检查 )
选框(选区)工具有3个,一是上节提过的选框工具;2.套索工具;3.魔棒。选区工具整体来说就是选取一个区域来进行下一步操作,至于这一个区域,有些是规则的,有些是不规则的。这里就需要多操作体会,注意看下方的操作说明。
首先是的套索工具【 L 】:
1.套索工具:绘制自然的边缘效果 ( 其实就是随便画就行,偏少用 );
2.多边形套索工具:绘制多边形不规则的选区【不善于绘制弧形选区】(常用);
3.磁性套索工具:选取背景和图像颜色相差较大的图像 ( 常用 );
先来一波操作细节说明:
1.同时加选多个图形选区:按住 Shift 加选;
2.当套索出现瑕疵,导致有些地方没有套出自己想要的效果,可使用加选(按住 Shift 重新使用套索 );
3.撤销上一个控制点:Delete;
4.撤销全部控制点:Esc;
5.闭合套索:双击鼠标左键(或者回到起始点);
6.抠图完成后最好收缩 1 像素(收缩:选择-修改-收缩),然后再使用羽化工具(羽化:选择-修改-羽化【Shift + F6 + (Fn)】,注意:羽化值 <= 收缩值),当然也看情况而定;
7.羽化:边缘模糊效果,避免生硬的感觉;
8.减选多个剪切选区:按住 Alt 减选;
所有选框工具(2号区域所选的3个工具)都会有加选和减选(1号区域)操作
选区的操作分为四个,
1>.新选区; 之前的选区会给替换掉,保留你最新的那部分选区
默认系统会自动选择“新选区”操作(1号区域第一个)
2>.添加到选区;之前的选区会保留,并且会增加之前选区之外的选区
在操作时可以点击1号区域的第二个图标,或着按住Shift在进行绘制即为加选
3>.从选区减去;在之前原有的选区基础之上,减去新绘制的选区
在操作时可以点击1号区域的第三个图标,或着按住Alt在进行绘制即为减选
4>.与选区相交;在原有的选区基础上,在绘制一个选区与之相交,保留的部分即为相交部分
在操作时可以点击1号区域的第四个图标,或着按住 Shift+Alt 在进行绘制即为相交
注意:在切换之后在操作选区时需要注意选中的是以上的哪个操作,建议使用快捷键操作。
来说说用套索抠点简单的图,练练,试试
先置入一张图片进入到PS里面
一、套索工具
1.这样先用套索工具随意的绘制一个区域
要注意的是,图层的选中关系。要从哪个图层中扣一部分出来,就选中哪个图层。
2.接着选中该图层,【 Ctrl + J 】复制一层选中的区域出来。即“图层1”
看不到区别是把,注意看图层的前面有个小眼睛,把“背景”前面的眼睛点掉
这样PS文档中就只显示“图层1”,看看是不是刚刚你所绘制的区域。在试试绘制一个其他区域检查下,注意的是,在复制区域是选中的图层应是“背景”。
说明:背景不显示之后,原有的背景地方出现的灰白相间的小方格,代表的是透明,直观的理解这些区域是没有任何东西的。
另:透明格式的图片格式常见的有PNG、GIF 两种。
二、多边形套索工具:绘制多边形不规则的选区;在操作中需要注意的是,最后需要闭合。
三、磁性套索工具:选取背景和图像颜色相差较大的图像 ( 常用 );在操作过程中可适当放大显示比例,在利用空格可以移动进行操作
磁性套索有个特性就是会自动识别颜色相差较大的图像,所以在操作中尽量在需要抠图的边缘去绘制。利用磁性套索把左侧完整的水果扣出来。记得复制该图层的区域【 Ctrl + J 】
这样,新建一个空的图层(命名:水果背景),调整图层的上下顺序,调整前景色 ( dbb47e ),不要任何选区,选中新建的空图层(“水果背景") 直接填充前景色【 Alt + Delete 】,随即用移动工具移动下水果图层的位置尽量到中间来
这个水果就扣出来了,还给换了个好看的背景。
在说说比较耳熟的 魔棒 工具,【W】
和魔棒工具在一起的哥们叫快速选择工具,和磁性套索类似,可以稍稍识别颜色差异较大的区域,可以进行涂抹来获取想要的选区。
魔棒工具抠图
1.适合选择颜色单一的图像;
2.选择下点的位置:颜色较单一的位置(如:背景);
3.容差:默认容差为 32【容差:选取颜色范围:0-255,值越大,颜色选取的范围越大】;
4.反选:Ctrl + Shift + I(选择-反选)【容差选择后,默认为背景选区】;
5.减选:按住 Alt 键 + 鼠标点击【当选择了某个区域后,还需要裁剪掉其他的区域,则使用减选】;加选则是按住Shift键;
6.【选取背景和图像颜色相差较小的图像】抠图:当选取背景和图像颜色相差较小的图像使用魔棒工具抠图,设置容差(容差默认=32),当选择区域有多处需要裁剪,可使用(魔棒-容差-选择-反向-减选) 或者 使用(魔棒(容差-取消连续)-反向);
7.连续:勾选选择取样颜色范围相连的区域【取消连续和颜色范围的选择形式相同,只要在颜色容差范围内的图像都会被选中】;
8.高斯模糊:针对非选区图像,才能显示效果;
把这个图置入PS界面中,利用魔棒的特性得到选区
可以参考我的设置(容差50)
看下选区,现在得到的选区是需要删除的,所以需要选择相反的那一部分。
反选 Ctrl + Shift + I ,得到我们想要的选区之后,复制该区域【 Ctrl + J 】
接着我们在置入一张天空的图片素材进来
接着,切换到移动工具,直接拖拽刚扣出来的图层到天空文档内在松开
置入之后会感觉这个热气球偏大,需要缩小
在缩小之前先把热气球图层转变为“智能对象”,转成智能对象后可以保护该图层图像(后续在详细说),右击该图层区域
在进行自由变换【 Ctrl + T 】,按住【Shift】在四角上进行等比缩放。调整到合适大小确认即可。
你也可以多复制几个,随意摆放
最后保存,jpeg / png / psd
关于选框(选区)工具初步介绍到这里,需要理解的是,选区工具只是选区一个区域,随后在进行其他的操作,抠图也只是选区工具应用的一种。
在使用选区工具时,可根据不同情况来选择不同的工具进行操作。不同工具之间也可以切换进行加选减选,可以自己多操作感受下。
今天的素材和PSD源文件
链接:https://pan.baidu.com/s/1vmcQm_Q-MhjEVizMkzBXHg
提取码:jpm8
------***** day 05 套索工具 魔棒 简单抠图和置换背景 END ******* ------