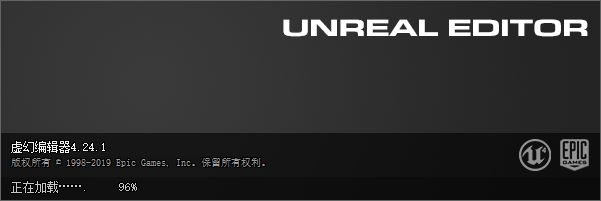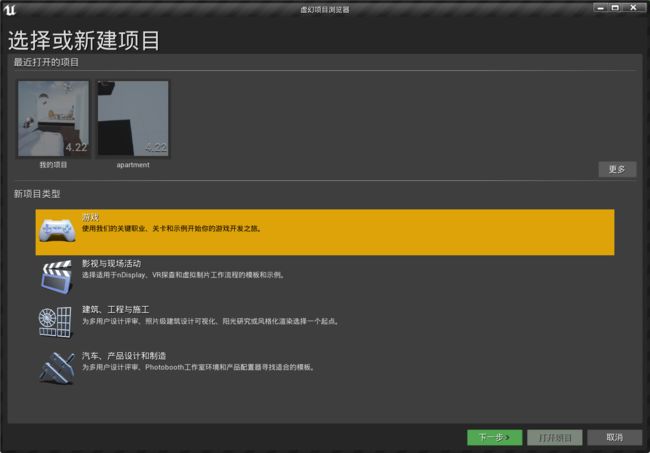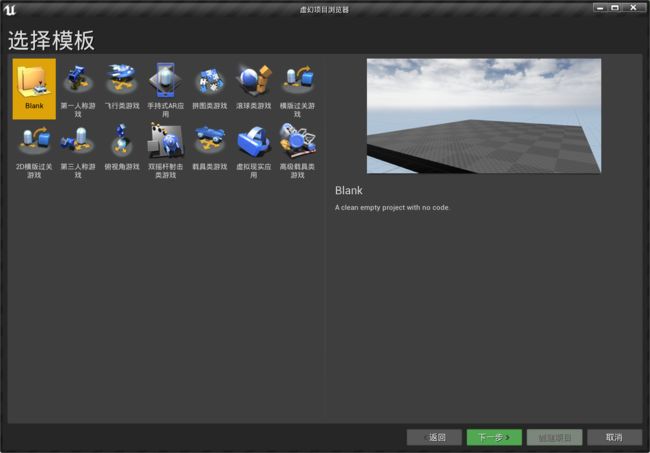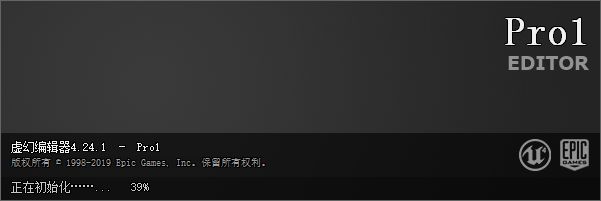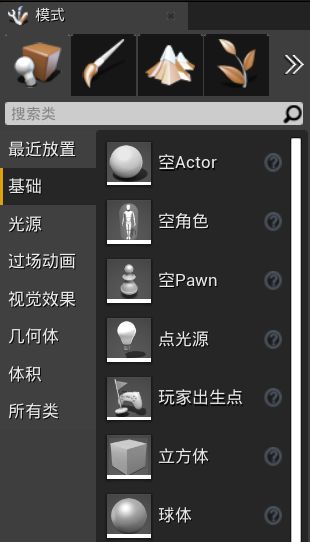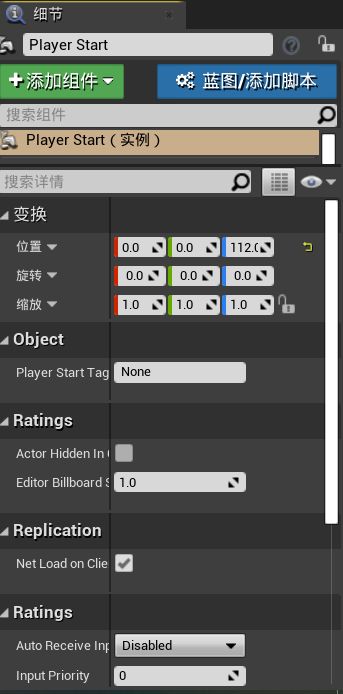首先启动UE4:
新建项目类型为游戏:
选择空项目Blank:
项目设置选项:
点击创建项目:
打开后的窗口称为:“关卡编辑器”,由多个面板组成。在UE中,设计3D场景的空间称为“关卡”。
简单介绍一下各面板:
①模式面板:
左上方的这个面板,称为模式面板,用于切换编辑模式。
②内容浏览器:
位于模式面板下方的面板,称为内容浏览器。用于管理项目中使用的各类资源(记录数据的各种文件)。可在此处打开所用的文件,移动其保存位置或删除。
③工具栏:
窗口上方水平显示的一排图标即是工具栏。其将主要功能以图标罗列。
④视口:
位于工具栏下方的是视口,用于显示三维空间的画面,在三维空间内实际放置并编辑各种软件。
⑤世界大纲视图(场景大纲)面板:
位于窗口右上方的面板是世界大纲视图面板,用于管理放置于编辑中关卡的部件,可在此处选择或编辑项目。
⑥细节面板:
位于窗口右下方的面板,用于对放置的3D空间内的部件进行细节设置。在视口或世界大纲中选中部件后,该部件的详细设置就会在此显示。编辑详细信息可以改变该部件的显示、性质等。
游戏的场景就是通过关卡编辑器中的各类面板来制作的。
在UE中,通过在视口中放置3D部件并编辑其位置、朝向、大小等来制作游戏场景。
关于鼠标的操作,
①左键:
按住鼠标左键前后拖动就可以前后移动显示位置,按住鼠标左键左右拖动就可以进行左右旋转。
②右键:
按住鼠标右键前后左右拖拽,便能上下左右旋转相机的朝向。左右操作执行的动作与鼠标左键相同,前后操作执行的动作(前后旋转世界空间)与鼠标左键不同。
③左右键:
同时按住鼠标左右键拖拽(或者按住鼠标滚轮拖拽),能移动垂直方向的位置。前后拖拽鼠标可以上下移动显示位置,左右移动鼠标可以左右平移。
关于键盘的操作,
①前后左右移动:
| 向前移动 | “W”、“8”、“↑” |
| 向后移动 | “S”、“2”、“↓” |
| 向右移动 | “D”、“6”、“→” |
| 向左移动 | “A”、“4”、“←” |
②上下移动:
| 向上移动 | “E”、“9”、“Page Up” |
| 向下移动 | “Q”、“7”、“Page Down” |
③缩放:
| 放大 | “C”、“3” |
| 缩小 | “Z”、“1” |