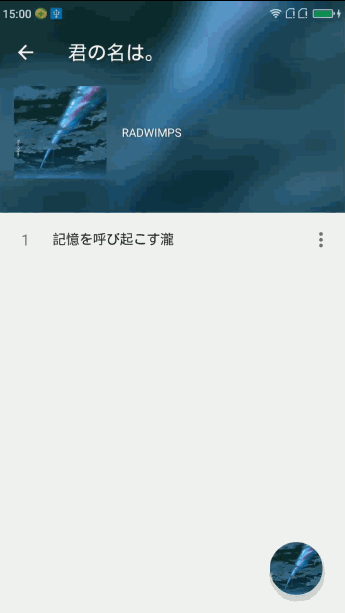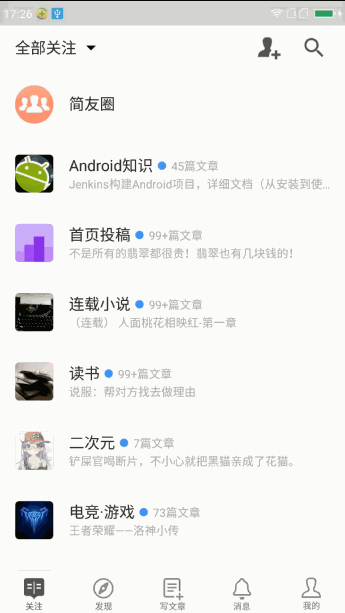CoordinatorLayout是一个“加强版”的 FrameLayout,它主要有两个用途:
(1) 用作应用的顶层布局管理器
(2) 通过为子View指定 behavior 实现自定义的交互行为。
在我们做 Material Design 风格的app时通常都使用 CoordinatorLayout 作为布局的根节点,以便实现特定的UI交互行为。
那么现在我们来看看如何用已有的一些控件实现一些常见的布局。
Toolbar + TabLayout 实现 TabLayout 置顶效果
很常见的一种模式是 TabLayout 放在 ToolBar 布局中与其一起置顶在界面上方,而现在的效果是将ToolBar 隐藏而 TabLayout一直置顶在界面上方。
如何实现呢?首先所在的 Activity 要使用 AppTheme.NoActionBar 风格主题,之后再编写布局文件。
很重要的两点:
- 设置 Toolbar 的
layout_scrollFlags="scroll|enterAlways|snap"保证 Toolbar 能随界面滑动向上隐藏。 - TabLayout 与 Toolbar 同级,父节点为 AppBarLayout ,保证 TabLayout 能够能够显示在 Toolbar 外面而不随其一起隐藏。
浸入式 + CollapsingToolbarLayout
CollapsingToolbarLayout 可以包裹 Toolbar , 当其显示完收缩动画时使 Toolbar 显示在顶端。而我们可以再加入浸入式的效果让 CollapsingToolbarLayout 的背景图突破系统的状态栏使界面更加美观同时也不影响 Toolbar 的显示效果。
在实现布局文件前要赋予当前的Activity主题为AppTheme.Immersive。
其样式要在 v19 与 v21 分别处理,至于v19之前的 android 版本那就无能为力了。
v19
v21
之后再来看布局文件,包括了 AppBarLayout,CollapsingToolbarLayout 和 Toolbar 这些控件。
同样也是要分为 v19 和 v21 两种布局
v19
v21
那么重点在哪里呢?
- 设置你当前的 Activity 的状态栏为透明,4.4之前的机型则无法适配。
- 注意每个控件下的
fitsSystemWindows属性,使系统能够调整 view 的 padding 值使其适配。 - 设置
CollapsingToolbarLayout为可滚动(scroll),滚动结束后可以设置statusBarScrim作为覆盖色。 - 背景布局与 Toolbar 同级,布局文件上可以设置滚动的模式,如视差滚动及相应的值。
- 注意到
v19的布局文件上的 Toolbar ,给它赋予了一个android:layout_marginTop="25dp"的属性,以便在Android 4.4上时防止被系统的状态栏所覆盖。当然这个值可以在代码中获取到系统状态栏高度再进行设置。
fitsSystemWindows详解:这个一个boolean值的内部属性,让view可以根据系统窗口(如status bar)来调整自己的布局,如果值为true,就会调整view的paingding属性来给system windows留出空间。
Fragment + 不同风格布局
有时候产品要求在一个 Activity 上显示不同的 Fragment 界面,且 Fragment 上的每一个头部样式都不一样,比如说一个是普通情况下的 Toolbar,另一个却是浸入式的可伸缩头部,像app的首页
额,我们先不提图中的那个bug,图中的界面主要是两种效果,一个为普通的标题栏+正文,另一个则是浸入式的图片背景+正文。我们也可以利用浸入式的主题来仿照出的效果。
第一步要做的是给 Fragment 所在的 Activity 套上 AppTheme.Immersive 浸入式主题样式,之后为 Activity 加上布局
无他,就是一个 ViewPager 容器用来加载 Fragment。
书城所在的 Fragment 布局如下:
布局跟之前的浸入式布局相同,但单单这样布局是有问题的,此时的 Toolbar 会显示在系统的状态栏下。所以我们要修正 Toolbar 的摆放位置,即人为的为其设置 MarginTop 距离。
/**
* 修正 Toolbar 的位置
* 在 Android 4.4 版本下无法显示内容在 StatusBar 下,所以无需修正 Toolbar 的位置
*
* @param toolbar
*/
protected void fixToolbar(Toolbar toolbar) {
if (Build.VERSION.SDK_INT >= Build.VERSION_CODES.KITKAT) {
int statusHeight = getStatusBarHeight(getActivity());
ViewGroup.MarginLayoutParams layoutParams = (ViewGroup.MarginLayoutParams) toolbar.getLayoutParams();
layoutParams.setMargins(0, statusHeight, 0, 0);
}
}
/**
* 获取系统状态栏高度
*
* @param context
* @return
*/
public int getStatusBarHeight(Context context) {
Class c = null;
Object obj = null;
Field field = null;
int x = 0, statusBarHeight = 0;
try {
c = Class.forName("com.android.internal.R$dimen");
obj = c.newInstance();
field = c.getField("status_bar_height");
x = Integer.parseInt(field.get(obj).toString());
statusBarHeight = context.getResources().getDimensionPixelSize(x);
} catch (Exception e1) {
e1.printStackTrace();
}
return statusBarHeight;
}
在每个 Fragment 初始化 Toolbar 时都需要调用这个方法来修正位置。
重点又来了:
- 修改为浸入式样式主题,要点见上一个案例。
- 人为修正 Toolbar 的距离,保证位置摆放正确。
- 注意 Fragment 切换时偶尔出现的一些 Toolbar 问题。
Fragment 与 Toolbar 的选项菜单问题
在 Fragment 之间切换的时候很容易遇到 Toolbar 上的菜单无法正确的显示的问题,解决方法也很简单,在 Fragment 的 onCreateView() 方法中添加一行代码:
toolbar.setTitle("title");
((AppCompatActivity) getActivity()).setSupportActionBar(toolbar);
fixToolbar(toolbar);
setHasOptionsMenu(true); //重要的一行代码,防止选项菜单错乱
总结
自从 Google 出了 com.android.support:design 包之后,其多样化的定制给 App 应用带来更加酷炫的效果,布局的变化只不过是其中的一部分而已。文章的开头也说了, CoordinatorLayout 不止是带来了布局的变化,也带给了控件更多的UI交互动作。