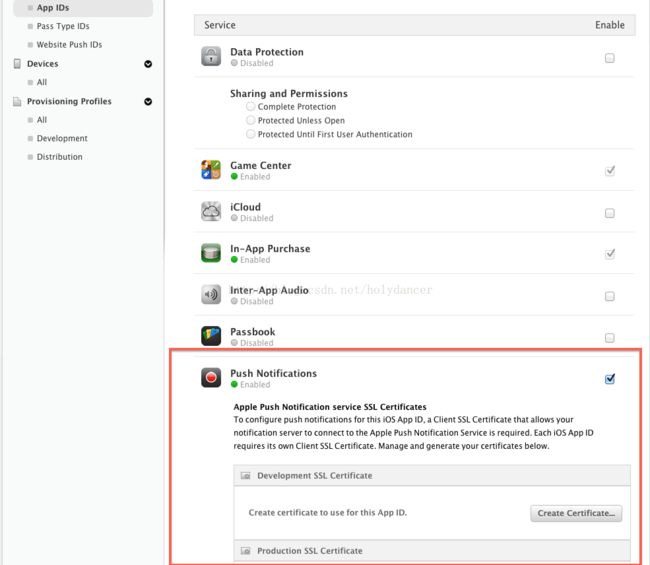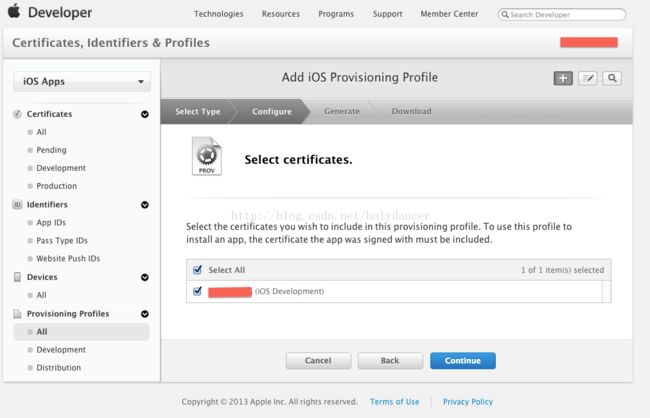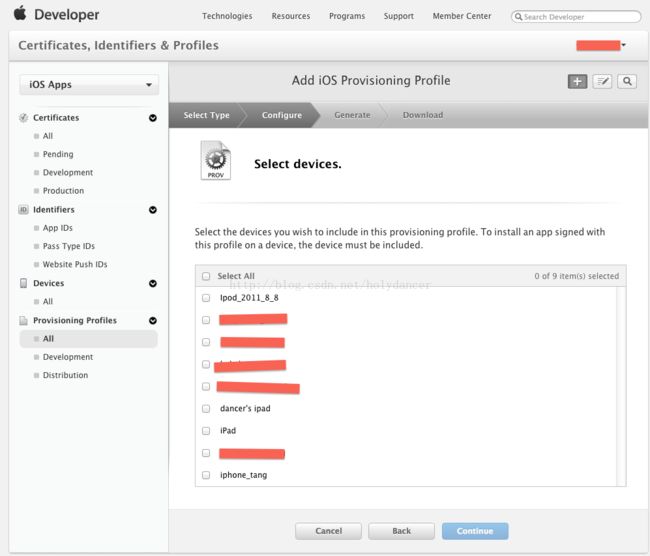转自holydancer的CSDN专栏,原文地址:http://blog.csdn.net/holydancer/article/details/9219333
附:APNS推送服务证书制作 图文详解教程:http://blog.csdn.net/zhugq_1988/article/details/37656107
概述:
苹果的证书繁锁复杂,制作管理相当麻烦,今天决定重置一个游戏项目中的所有证书,做了这么多次还是感觉很纠结,索性直接记录下来,日后你我他查阅都方便;
首先得描述一下各个证书的定位,作用,这样在制作的时候心中有谱,对整个流程的把握也会准确一些;
1、开发者证书(分为开发和发布两种,类型为ios Development,ios Distribution),这个是最基础的,不论是真机调试,还是上传到appstore都是需要的,是一个基证书,用来证明自己开发者身份的;
2、appID,这是每一个应用的独立标识,在设置项中可以配置该应用的权限,比如是否用到了PassBook,GameCenter,以及更常见的push服务,如果选中了push服务,那么就可以创建生成下面第3条所提到的推送证书,所以,在所有和推送相关的配置中,首先要做的就是先开通支持推送服务的appID;
3、推送证书(分为开发和发布两种,类型分别为APNs Development ios,APNs Distribution ios),该证书在appID配置中创建生成,和开发者证书一样,安装到开发电脑上;
4、Provisioning
Profiles,这个东西是很有苹果特色的一个东西,我一般称之为PP文件,该文件将appID,开发者证书,硬件Device绑定到一块儿,在开发者中心配置好后可以添加到Xcode上,也可以直接在Xcode上连接开发者中心生成,真机调试时需要在PP文件中添加真机的udid;是真机调试和必架必备之珍品;
平常我们的制作流程一般都是按以上序列进行,先利用开发者帐号登陆开发者中心,创建开发者证书,appID,在appID中开通推送服务,在开通推送服务的选项下面创建推送证书(服务器端的推送证书见下文),之后在PP文件中绑定所有的证书id,添加调试真机等;
具体操作流程如下:
1、开发者证书的制作,首先登陆到开发者中心,找到证书配置的版块,猛戳进入,点进证书,会显示如下界面,点击右上角的加号
会出现以下界面,该操作重复两次,分别创建开发测试证书和发布证书,开发测试证书用于真机调试,发布证书用于提交到appStore,我们以开发测试证书为例,选择第一个红框中的内容;
然后下一步,会提示创建CSR文件,也就是证书签名请求文件,会有很详细的操作说明,如果英文不太好,可以参考下图;
之后将该CSR文件保存到一处;
备注:CSR文件尽量每个证书都制作一次,将常用名称区分开来,因为该常用名称是证书中的密钥的名字;
之后在开发者中心将该CSR文件提交;
提交上去后就会生成一个cer证书,如图所示,有效期为一年;
利用同样的方法配置一下Distribution发布证书,下载保存,双击安装;在钥题串登陆证书中可以查看,其中专用密钥的名字即为CSR请求文件中的常用名称;
2、以上开发者证书的配置完成了,下面我们来配置appID和推送证书;在左边栏中选择appID,勾选右边的push可选项,为该appID所对应的应用添加推送功能,下面会看到创建证书的按钮,分别为开发证书和发布证书,下面的流程就和上述1中创建证书一样了,都是先建立证书请求文件,然后提交生成就行了,需要注意的是,虽然在左边栏证书栏中也可以直接创建推送证书,但是还是建议在appID中,勾选了push服务后在此处创建,这样会避免因为忘了开通push服务而导致推送不可用的情况发生;
证书创建完成后,下载保存,双击安装即可;
3、最后我们来进行PP文件的制作
该流程进行两次,分别创建开发测试用PP文件和发布PP文件,前者用于真机测试,后者用于提交发布;Ad Hoc格式一般用于企业帐号,此处我们忽略;
选择后提交
会自动检测匹配appID,另外下拉项中还可以选择wildCard格式,该格式为自动生成,使用*通配符,适用于批量的,没有推送,PassCard等服务的应用;我们选择我们刚刚创建的appID,之后下一步选择证书;
继续,这里有一个区别,因为PP文件的开发测试版需要真机调试,所以我们需要绑定真机,这里因为之前我添加过一些设备,所以这里就可以直接全选添加,如果没有的话,需要将真机的udid复制出来在此添加,在发布PP文件中,是没有这一步的;
之后就是输入一个PP文件的名字了,然后生成,下载保存,双击添加到Xcode库中,这样在真机调试或者发布时,就可以分别有不同的PP文件与其对应;
添加到Xcode中的效果如下: