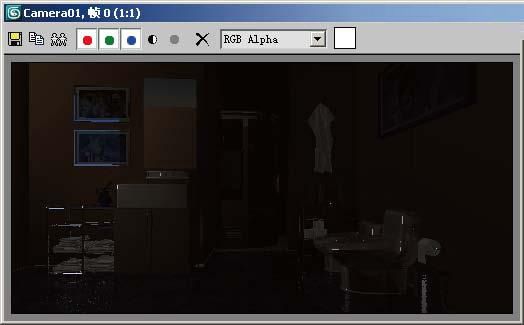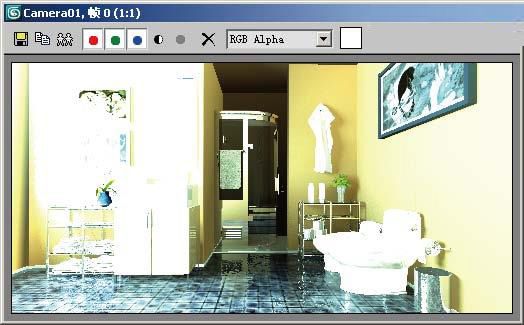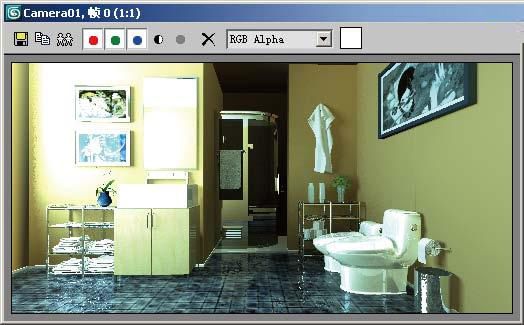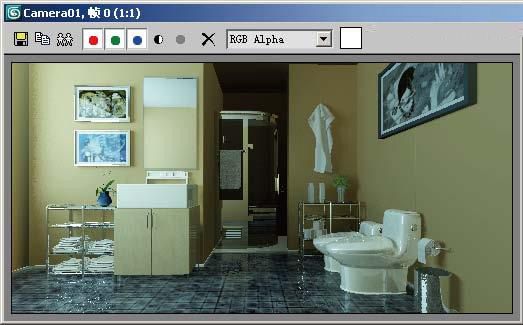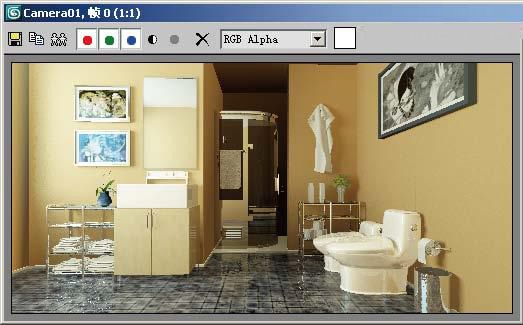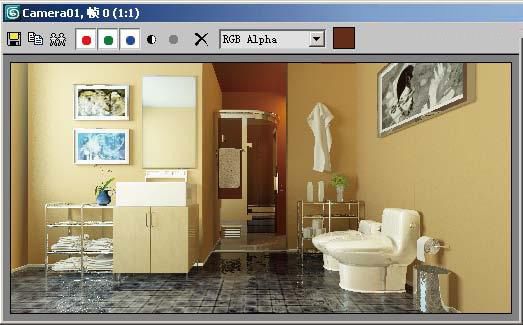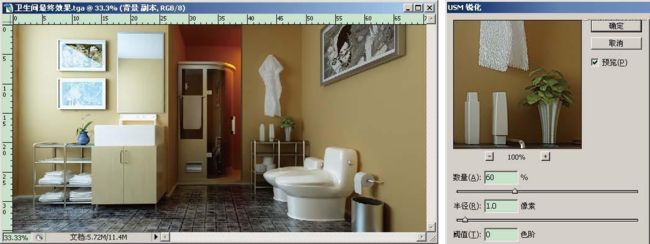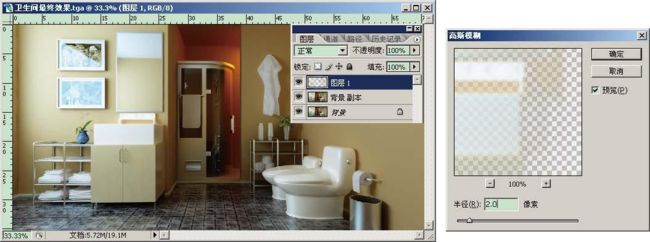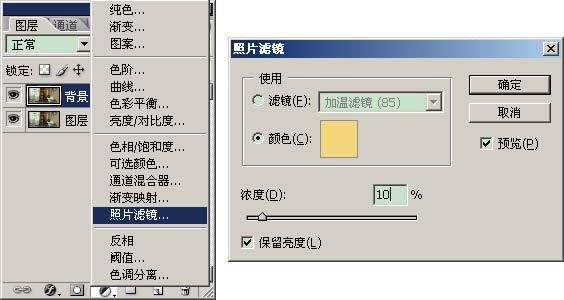3ds Max&VRay清晨卫生间(下)
谢谢观看文章,,可以免费领视频教学以及学习资料插件----------------------------------WX 15073123242 QQ 1753126781
教程思路
1.场景优化设置
2.调节灯光
3.卫生间材质灯光综合调节
4.最终出图设置
5.后期处理
场景优化设置
(友情提示:文末有彩蛋哟!)
下面需要对场景和渲染器进行优化设置,为后面的灯光设置工作做好充分的准备,以免使渲染器参数影响灯光测试渲染速度。
1.将VRayFur01毛发对象隐藏起来。
2.按F10键打开[渲染场景]对话框,在[渲染器]选项卡中,打开Global switches[全局开关]卷展栏,取消勾选其中的Default Light[默认灯光]、Glossy[模糊效果]选项,勾选Refl ection/refraction[反射/折射]选项。
3.打开Image sampler(Antialiasing)[图像采样器/抗锯齿]卷展栏,将Imagesampler[图像采样器]的Type[类型]选择为Fixed[固定],在Antialiasing filter[抗锯齿过滤器]中取消勾选On[开]。
4.打开Indirect illumination(GI)[间接照明(GI)]卷展栏,勾选On[开]选项,将Primary bounces[首次反弹]的GI engine[GI引擎]设为Irradiance map[发光贴图],将Secondary bounces[二次反弹]的GI engine[GI引擎]设为Light cache[灯光缓存]。
5.打开Irradiance map[发光贴图]卷展栏,将Current preset[当前预设]选择为Custom[自定义],然后设置Min rate[最小比率]为-6,Max rate[最大比率]为-5,HSph.-subdivs[半球采样细分]为30,勾选Show calc.[显示计算状态]选项。
6.打开Light cache[灯光缓存]卷展栏,设置Subdivs[细分]为200,勾选Showcalc. phase[显示计算状态]。
7.将输出尺寸的[宽度]和[高度]分别设置为400和200。
将文件保存为“卫生间_材质.max”。上述部分参数的设置可以大大加快渲染时间。至此对VRay渲染器的优化设置大体完成了,为灯光的设置做好了准备工作。
调节灯光
因为是清晨卫生间的效果,所以没有强烈的阳光照射效果,而是柔和的天光漫射效果。其主要光源是天光,所以需要先将天光对室内的影响效果制作出来。
设置环境和VRay天光
1.首先对场景进行渲染,效果如下图所示。
2.观察渲染效果,虽然场景关闭了默认灯光,但是场景并不是漆黑一片,而是有微弱的照明效果,这是因为场景的环境颜色对场景产生了影响。按8键打开[环境和效果]对话框,发现场景已经为环境添加了一张Gradient[渐变]贴图,如下图所示。
3.按M键打开[材质编辑器],将Gradient[渐变]贴图以[实例]的方式拖曳到[材质编辑器]的空白材质球中,观察贴图的状态,如下图所示。设置环境贴图为由蓝到白的渐变贴图,环境色会为材质的反射提供条件,设置渐变的环境色,能使反射产生渐变变化,使效果更加丰富。
4.按F10键打开[渲染场景]对话框,在[渲染器]选项卡中打开Enviroment[环境]卷展栏,勾选GI Enviroment(skylight) override[全局光环境(天光)覆盖]选项。开启VRay天光后,对场景进行渲染,效果如下图所示。
开启VRay天光后,画面整体亮度有了略微的提升,但场景整体仍然很暗。虽然提高天光的亮度可以增加画面的亮度,但是仅依靠天光照明会使得整个画面明暗均匀,没有天光从窗口漫射进室内的效果,所以还需要添加灯光来模拟天光效果。
设置VRay灯光模拟天光
本案例中使用VRayLight[VRay灯光]来制作天光。
1.激活[前视图],在窗口处创建一盏VRayLight,如下图所示。
2.选择VRayLight01,在[修改]面板中设置灯光Color[颜色]为RGB[130,225,255],Multiplier[强度]保持默认值30,勾选Invisible[不可见]选项,渲染场景,效果如下图所示。
3.设置VRayLight01的Multiplier[强度]为15,对场景进行渲染,效果如下图所示。
灯光亮度降低了,但是场景曝光过度的现象仍然很严重,需要改变曝光方式。
4.按F10键打开[渲染场景]对话框,在[渲染器]选项卡中打开Color mapping[颜色映射]卷展栏,设置曝光类型为Exponential[指数],对场景进行渲染,效果如下图所示。
修改曝光方式之后,场景曝光问题解决了,整个室内光线也较为柔和,但是室内效果还略显灰暗。
5.采用叠灯的方式,在顶视图中按住Shift键拖曳VRayLight01,以[复制]的方式创建VRayLight02。调节灯光面积,使其略大于VRayLight01,并调节其照射方向略向下,如下图所示。
6.设置VRayLight02光源颜色为RGB[255,200,110]暖黄色,Multiplier[强度]保持为15,对场景进行渲染,效果如下图所示。
画面中白色坐便器的暗部出现了黄色光源颜色,完全掩盖了蓝色光源的颜色,使得整个画面暖色调偏重。
7.设置VRayLight02的Multiplier[强度]为6,对场景进行渲染,效果如下图所示。
设置淋浴间暖色光源
使用VRayLight灯光创建暖色光源,可以起到丰富画面层次,突出视觉中心的作用。
1.在淋浴间内顶面墙壁处,创建一盏VRayLight03,其位置为xyz [-136,217,251],设置光源面积的长宽均为30,使其沿y 轴旋转,向淋浴间方向投射,如下图所示。
2. 设置灯光颜色为RGB[230,117,25],Multiplier[强度]为15,对场景进行渲染,效果如下图所示。
至此,卫生间场景的所有灯光设置完成了。
卫生间材质灯光综合调节
配合灯光的效果,观察材质,发现柜子木纹材质的反射效果不太明显。进入柜子木纹材质反射通道的衰减贴图中,设置黑色色样为RGB[15,15,15],使柜子的近处也有轻微的反射效果。
一些材质的反射细节需要提高,设置镜框材质的反射Subdivs[细分]为20,坐便器瓷器材质的Subdivs[细分]为15,柜子木纹材质的Subdivs[细分]为20。
最终出图设置
首先需要把所有隐藏的物体都显示出来,特别是VRayFur01毛发物体。
按键盘上F10键,打开[渲染场景]对话框,打开[渲染器]选项卡,设置最终渲染的参数。
1.打开Global switches[全局开关]卷展栏,勾选Glossy[模糊效果]选项,勾选Max depth[最大深度],设置其参数值为3。
当[最大深度]不足时,有些反弹不到的区域会出现黑色。所以在计算室内场景时,需要适当提高[最大深度]值,但深度值过大也会减慢渲染速度。
2.打开Image sampler(Antialiasing)[图像采样(抗锯齿)]卷展栏,将Imagesampler[图像采样]中的Type[类型]选择为Adaptive QMC[自适应准蒙特罗],在Antialiasing filter[抗锯齿过滤器]中勾选On[启用],并且在下拉选项中选择Mitchell-Netravali。
3.打开Irradiance map[发光贴图]卷展栏,将Current preset[当前预设]选择为Custom[自定义],然后设置Min rate[最小比率]为-3,Max rate[最大比率]为-1,HSph.subdivs[半球采样细分]为50。
4.打开Light cache[灯光缓存]卷展栏,设置Subdivs[细分]为800。
设置输出尺寸宽度和高度分别为2 000和1 000,将输出图像存储为“卫生间最终效果.tga”文件。在输出时,注意利用渲染小光子图的方法,先输出光子图,然后再调用小光子图输出大图。
至此,渲染器的输出设置完成了,单击[渲染]按钮,耐心等待最终渲染效果。
后期处理
打开渲染出的图像,目前的图像还是比较理想的,只需要做简单的处理,就可以实现最终效果。
1.将背景层复制出一个新的图层,按Ctrl+B键调节复制图层的色彩平衡,如下图所示,使得[高光]偏蓝,中间调和阴影略微偏暖色(增加少量黄色和红色)。
2.执行菜单[滤镜]|[锐化]|[USM锐化]命令,对画面进行锐化处理,设置锐化值为60%,如下图所示。
3.按Ctrl+Alt+~组合键,选择画面亮的部分,然后按Ctrl+C组合键进行复制,再按Ctrl+V组合键粘贴到一个新的图层。
4.在新图层(画面亮部)上,执行菜单[滤镜]|[模糊]|[高斯模糊]命令,如图下所示。
5.在新图层(画面亮部)上,使用[橡皮擦]工具,将画面最亮部分的光晕保持,插除其他部分的模糊效果,如下图黄色区域所示为画面最亮的部分。
6.按Ctrl+E组合键,将亮部图层与其下层图层合并,使用[照片滤镜]调整图层,调节整体的色温,使其整体偏暖。设置颜色为RGB[253,222,127],浓度为10%,如下图所示。
调节完图像整体色温之后,发现坐便器的暖色调元素太多,使得洁具看起来不够白,需要将坐便器单独选择出来,对色调进行调节。
7.将合并后的背景图层复制一个新图层,将其放置在所有图层的最上方,配合选区工具和橡皮擦工具将坐便器单独选择出来。按Ctrl+Alt+B组合键调节坐便器颜色偏蓝,如下图所示
8.将所有图层显示出来,合并除最底层外的所有图层,效果如下图所示。
本教程完
谢谢观看文章,,可以免费领视频教学以及学习资料插件----------------------------------WX 15073123242 QQ 1753126781