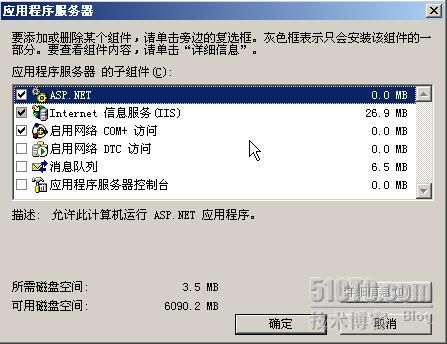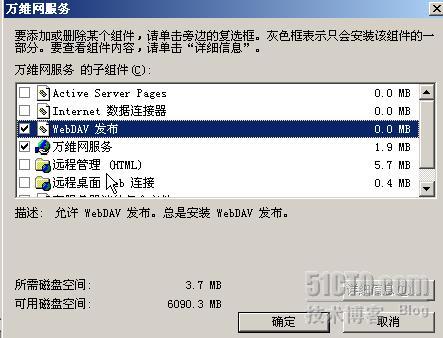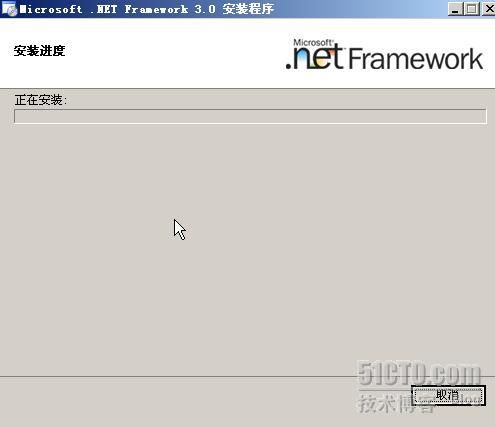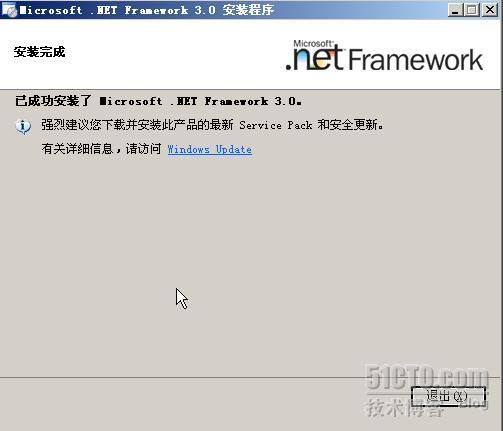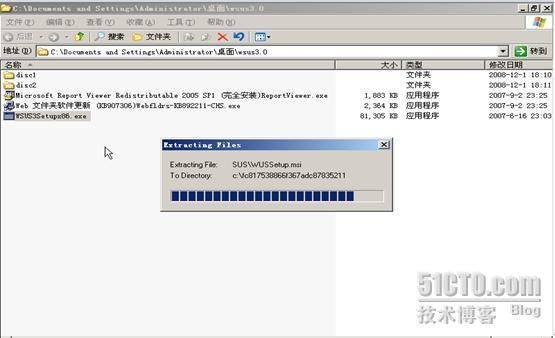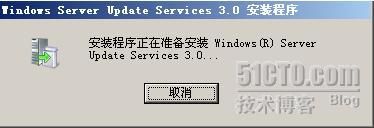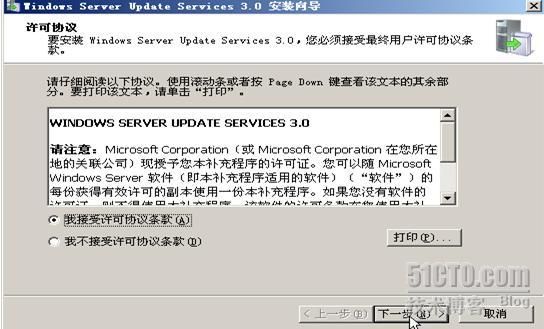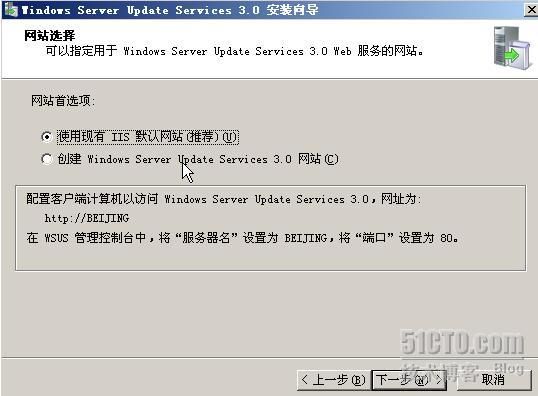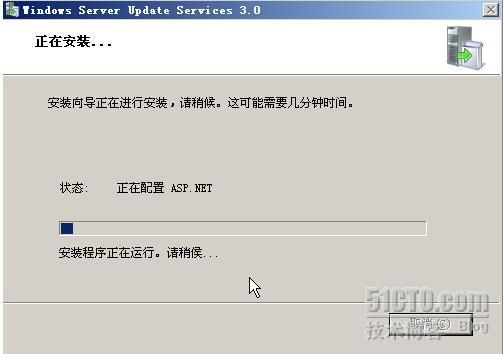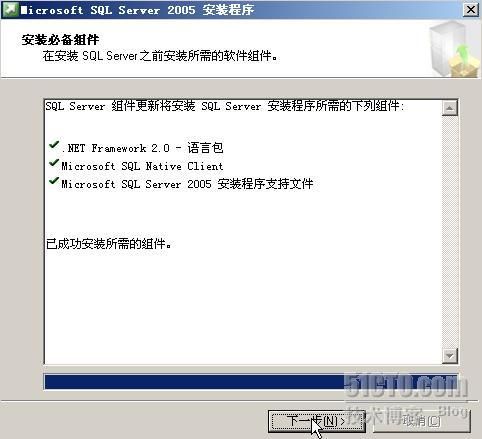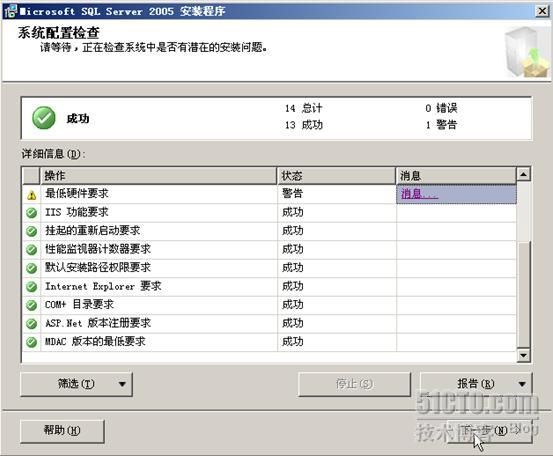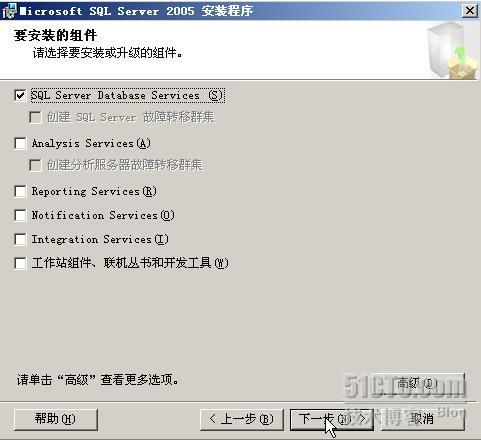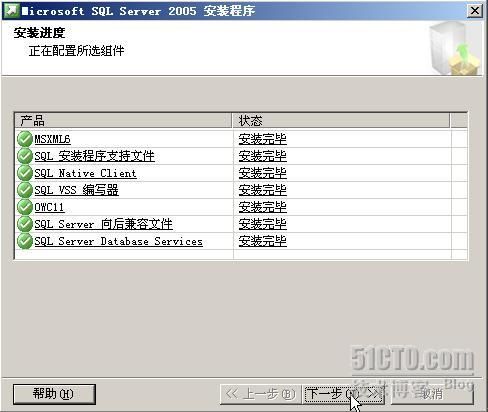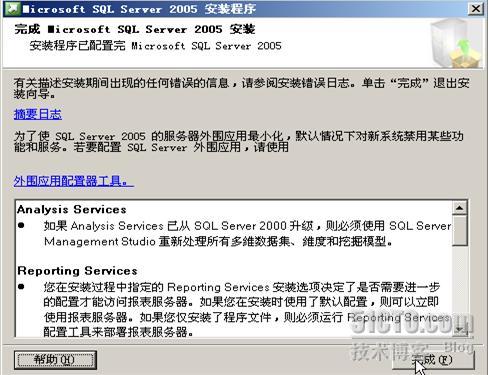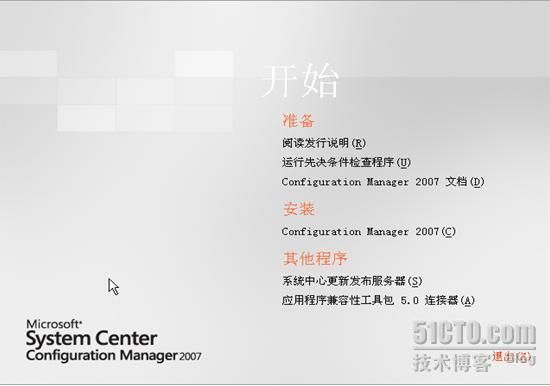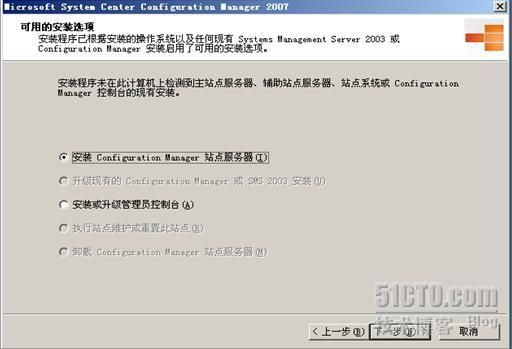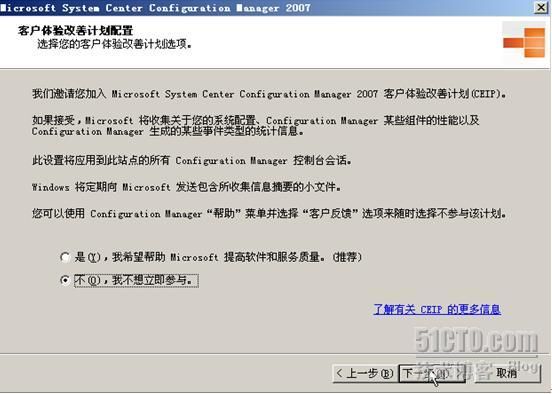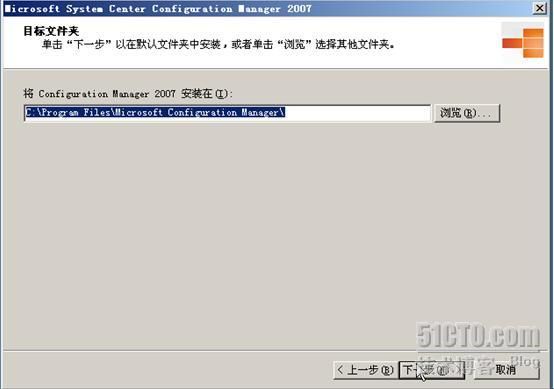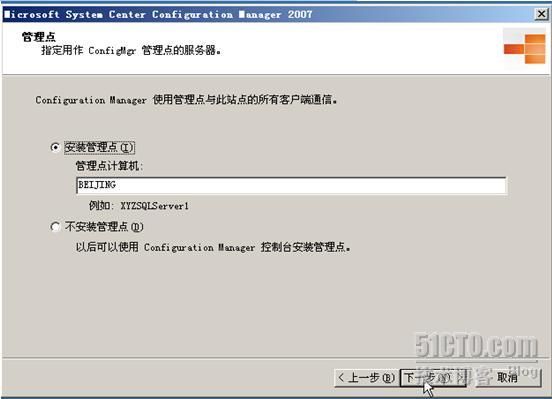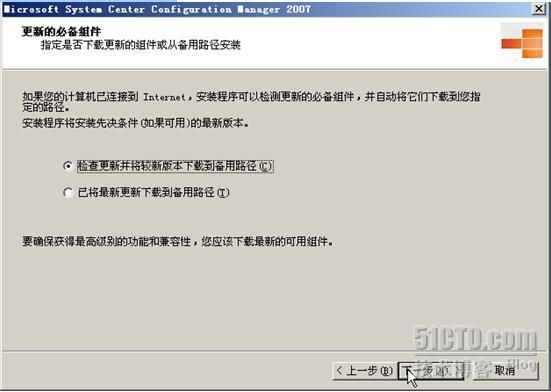部署SCCM2007
安装SCCM2007前的准备工作
接下来我们安装NET Framewok2.0
出现以上画面就说明NET.Framework3.0程序安装完毕,点击“退出”即可
点击“我接受许可协议条款”然后点击“下一步”就可以了
选择默认的设置就可以了
还是选择默认的设置就可以,继续点击“下一步”
依然是默认的设置选择,(其实大家完全可以自己来组装,我在次写的这么细完全有些浪费时间了)继续“下一步”
我们继续进行安装,不更改任何的设置,所以我们还是“下一步”就可以了
安装开始了
安装结束,点击“完成”即可
接下来我们进行安装SQL2005数据库,并进行更新SP2补丁
接下来的操作就很简单了,大多数步骤是默认的
“接受许可条款和条件”直接点击“下一步”就可以
点击“安装”就可以
组件证明没有问题,我们“下一步”就可了
还是点击“下一步”就可以
还是默认“下一步”
继续默认选择“下一步”就可以
其实就是默认的“下一步”局可以完成了,下面的我就不详细的写了
出现上面的画面说明安装没有问题,这就是进入实质性的阶段了,也是关键的一步
安装程序完成,点击“完成”就行了
我们安装完成之后最好打一个SP2的补丁。
接下来我们就该安装SCCM2007了
如果不是很自信的话,就先运行“运行先决条件检查程序”,我自认为很自信,所以就直接“安装”了
我们安装“站点服务器”
接受条款就可以了(这些条款很多余,强迫你必须同意才行)
选择“自定义设置”
选择默认的“主站点”
选择“我不想立即参与”即可
产品的密钥
选择安装路径,我们就用默认的路径就可以
其实SCCM2007的安装步骤也不是很麻烦的,大多数都是默认的,只有少数几步需要我们该一下下,稍有了解就可以自己搞定的
站点代码就是三位,不使用微软保留的字段就可以
我们选择“混合模式”进行安装,然后再点击“下一步”
这里我们选择默认的设置就可以了
还是默认的设置就可以,点击“下一步”就OK
同样的设置,同样的选择,同样的操作
这里“安装管理点”就可以
还是“三同”就行
因为在做试验前我没有提前下好更新文件,所以我们这里选“检查更新并将较新版本下载到备用路径”然后指定路径就可以了。
正在下载中
因为先决条件我自认为很有把握喔,所以直接“下一步”
新手最好启动安装先决条件检查
点击“下一步”即可。这样我们的SCCM2007就完成了。
至此我的SCCM2007就完成了,希望大家多提宝贵意见,我会尽心改进的,也会虚心努力学习的。谢谢!