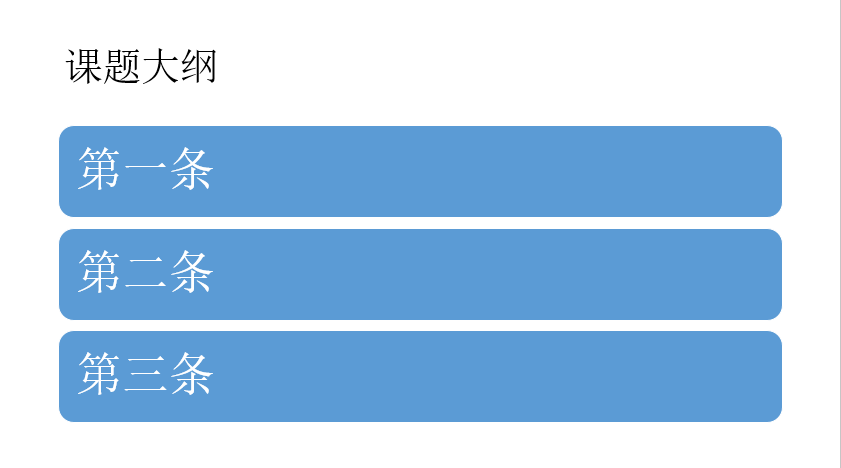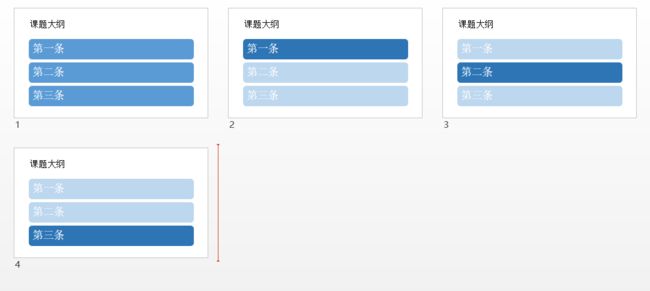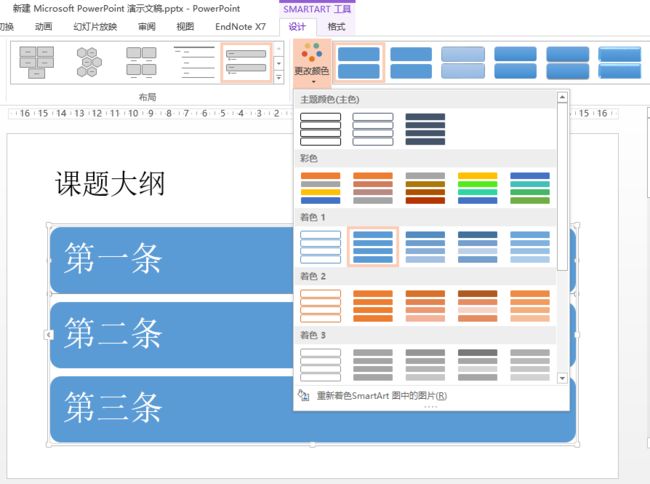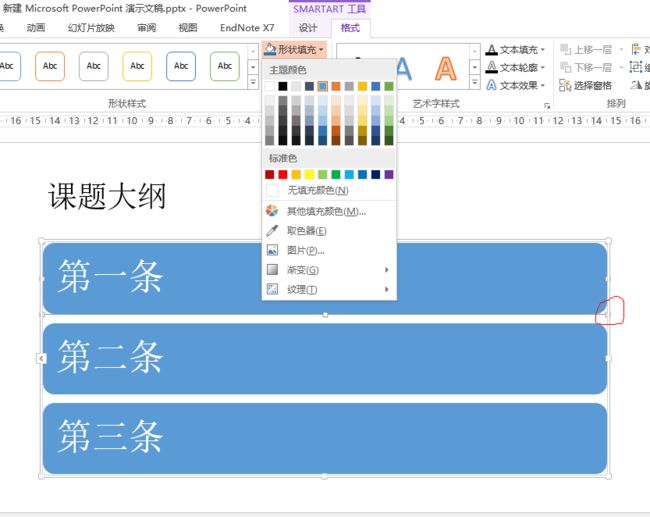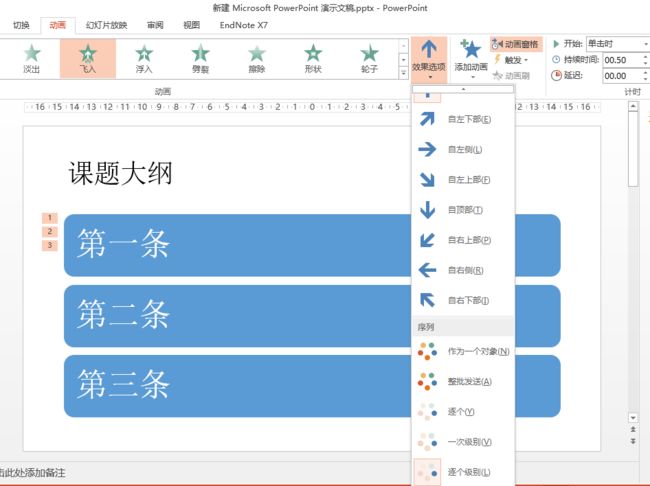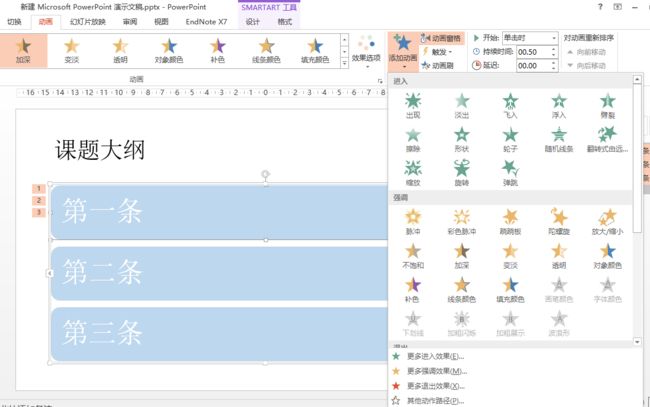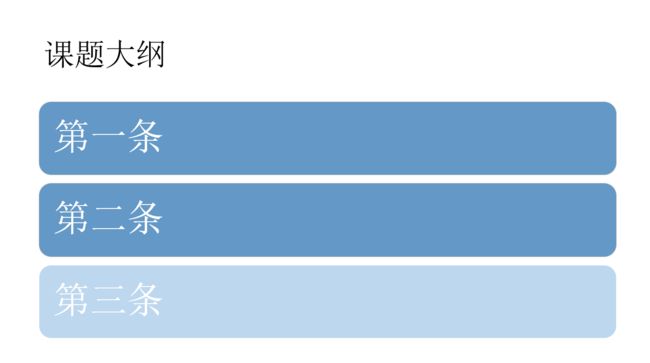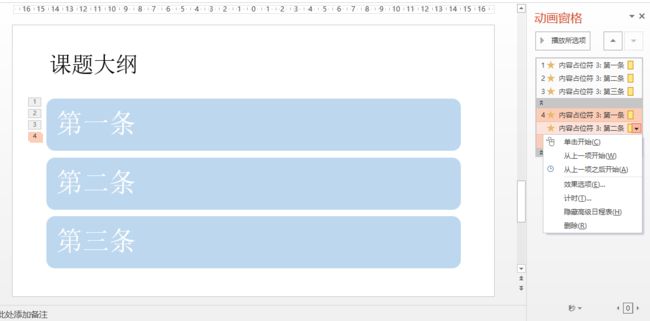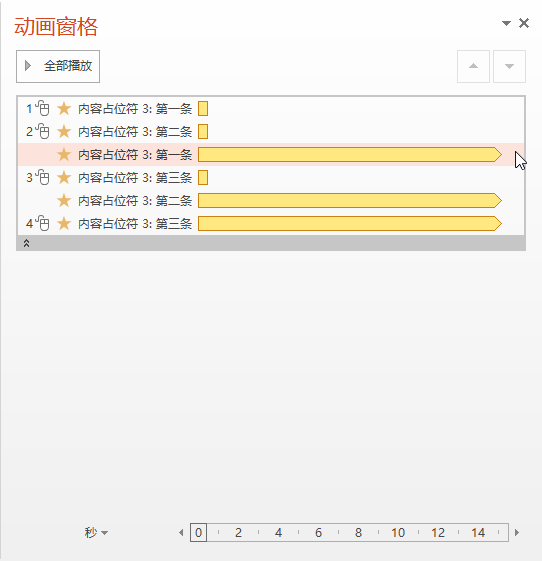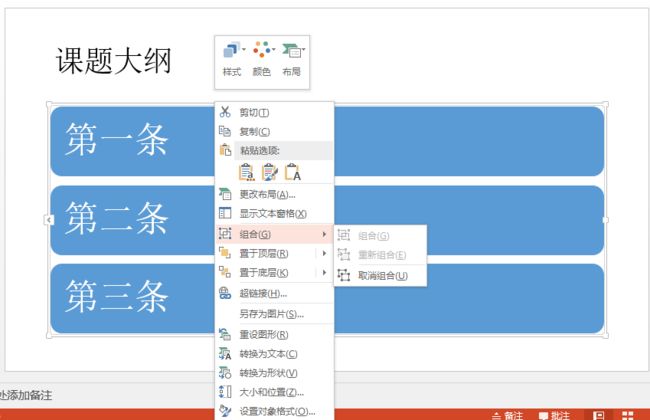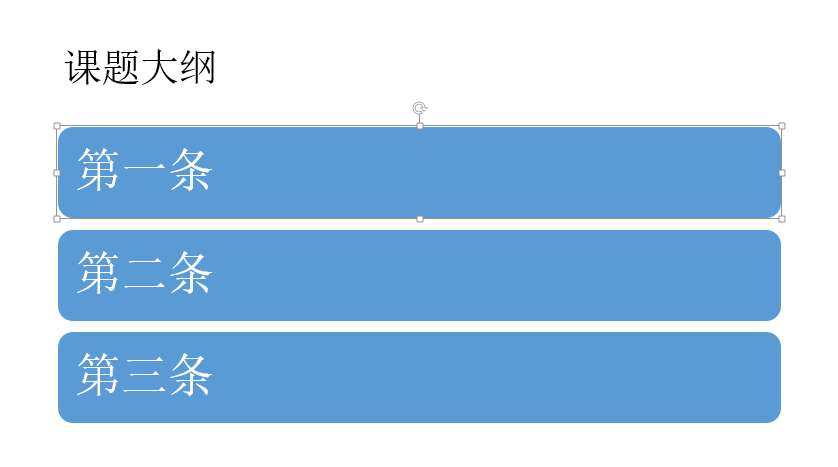【系列背景】本人自认为属于office软件高年级菜鸟(按照PPT大神“布衣公子”的等级分类自我鉴定),平时工作生活中喜欢琢磨遇到的具体问题,但不曾系统学习过。
今天这篇文章来源于实验室一位同学问我的问题——
怎样让PPT里的流程图逐条变换颜色深浅,呈现给台下的老师和同学?
【工具版本】Office 2013,64位。
【关键词】PPT,SmartArt,流程图,逐条操作
我们都知道,office系列提供了SmartArt这个灰常好用的流程图绘制工具,尤其是我们利用powerpoint制作幻灯片做展示时,简直是各种方便。而且,网上公开的一些ppt模板中的SmartArt流程图更是酷炫到了一定程度。那你可能会问了,为啥我电脑上的SmartArt看起来这么low,跟别人家的SmartArt风格完全不一样啊?
在我看来,每一个狂拽酷炫的大神模板背后,都是一个又一个微小的菜鸟甚至小白级操作。积少成多,熟能生巧,再配合作者的智慧和创意,就催生了这么多美轮美奂的模板啦。
回到今天的话题,同学最近要做课题汇报,课题大纲页大概是下图这么个结构:
同学想在大概介绍之后逐条展开论述,讲到某一条时,该条目颜色加深,其他条目变淡。
效果大致是这样的:
我给他出的第一招是:
多复制几页,每页单独改元件颜色,就像上面的图一样,我复制了三张,每张单独改的。
播放的时候会给人一种页面没动,只有颜色变化的感觉。
好吧,其实这个做法还是挺low的。
那么第一个问题:
怎么更改SmartArt图形颜色?
选中SmartArt图形,点击“SmartArt工具”下面的“设计”菜单的“更改颜色”选项,如下图:
但是这里面有个bug,这种修改模式只能整体改动SmartArt的元件颜色,不够灵活和随意。
这时你需要把目光切换到SmartArt工具栏的“格式”选项。
鼠标重新单击选择你想要更改颜色的元件,在格式选项里选择“形状填充”功能。需要确保你选中了单独的元件(该元件边缘会出现选择的标记,而SmartArt整体的边缘同样也会有选择标记)。
修改成你期待的颜色就可以啦。
其余几条变暗的照葫芦画瓢一样操作。
可以节省时间的一个做法是,先把整体颜色统一改成淡色,复制多张,再在每张里具体修改需要突出的条目背景色。
不过,这种操作还是过于繁琐了,如果你有七八条论点,难道要复制七八次?
所以第二种做法是通过播放方式逐条强调颜色。
可能很多人都发现,SmartArt图形在PPT动画里经常是整体出现的,那么“别人家的SmartArt”是怎么做到逐条出现的呢?
为了实现逐条,有两种办法:
(1)利用幻灯片动画的内置“逐个”播放选项。
为SmartArt添加动画效果时,在你选中的动画效果栏右侧有一个“效果选项”,在该菜单的序列栏目里,你可以选择“逐个”播放,默认效果都是“作为一个对象”或者“整批发送”的,如果你的SmartArt包含了多个级别,还可以选择“逐个级别”播放。
随后,我们来添加一个“加深”的“强调”效果,“逐个”序列播放。
这种模式下,三个条目会逐条变深。
而你期待的效果可能是在第二条变深的时候第一条重新变淡。我们可以再新添加一个“变淡”或者“透明”的强调效果。
第二层效果添加之后,我们需要把第一条的变淡动画移到第二条的加深动画之后,第二条的变淡动画移到第三条的加深动画之后,把第三条的变淡动画触发方式改成“单击开始”。
再把这种成对的效果元件的动画“触发方式”改成“单击开始”和“从上一项之后开始”的组合。
有点绕,总之是动画窗格里能看到数字编号的就是一次鼠标单击的效果。
就这样就实现了逐条明暗变化的效果了。
(2)暴力破解法——取消组合。
SmartArt说白了就是一堆图形和文本框元件被组合成一个整体了。所以你把它们的组合取消掉,自然很容易实现逐条,甚至胡乱播放。
选中SmartArt整体,再在右键菜单里选择“组合”---“取消组合”就可以了。有些SmartArt需要进行两轮取消组合才能完成拆分成单独的元件。
取消组合后的效果如下图:
在此基础上再去操作动画窗格,添加动画效果。这种比较适合于添加个性化需求。
好了,就介绍到这里,希望能够帮到大家!
祝大家在PPT制作中收获快乐!