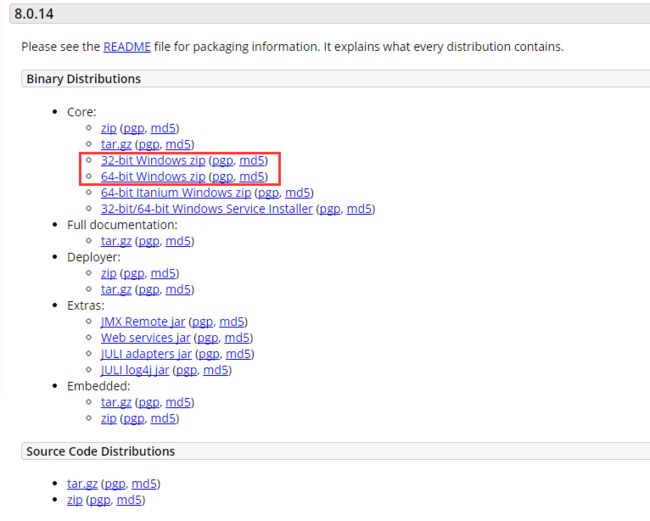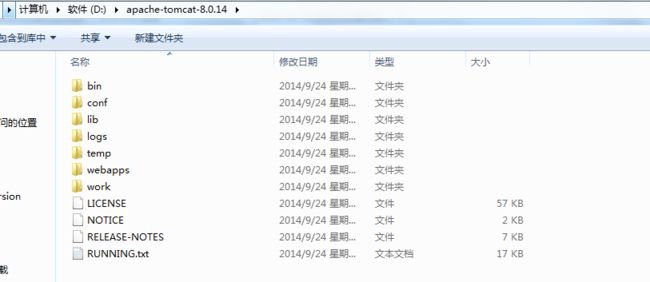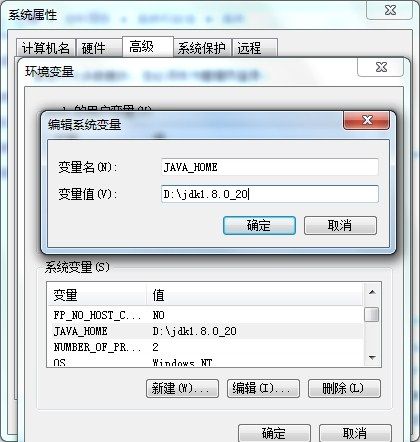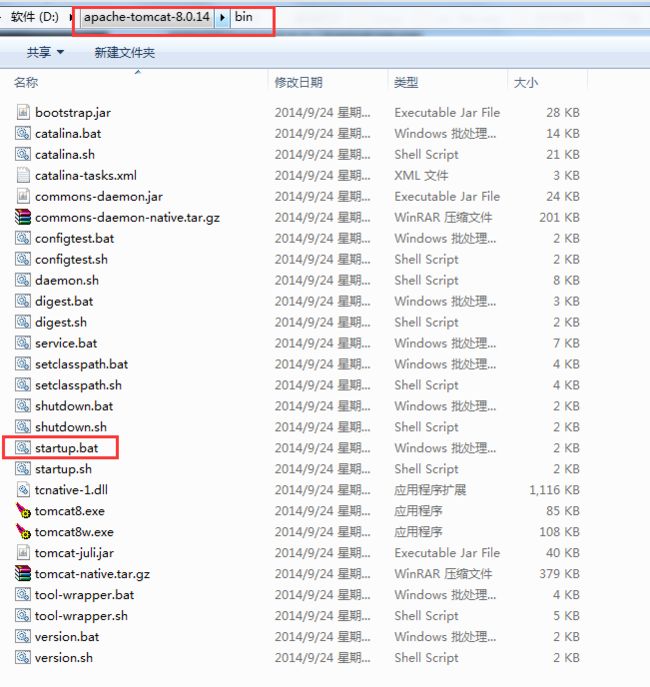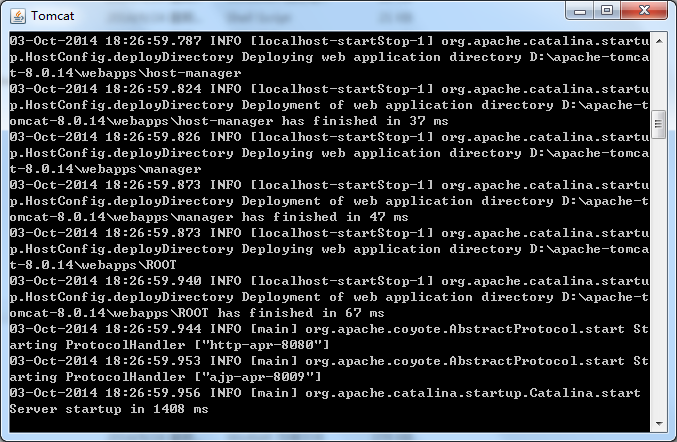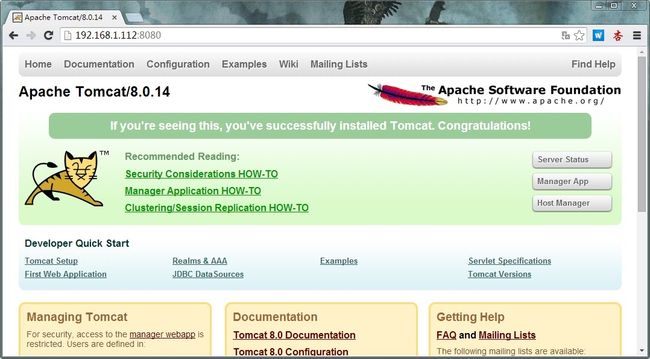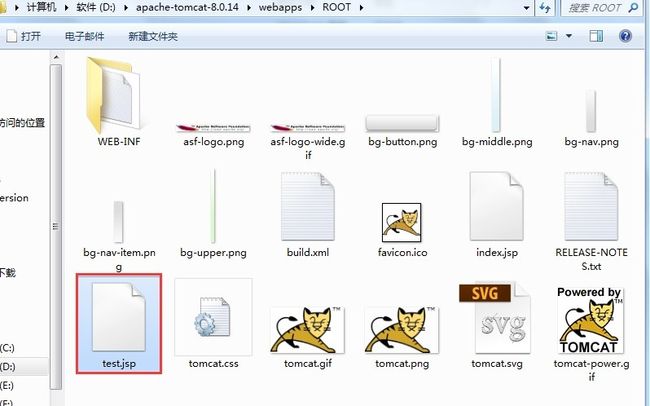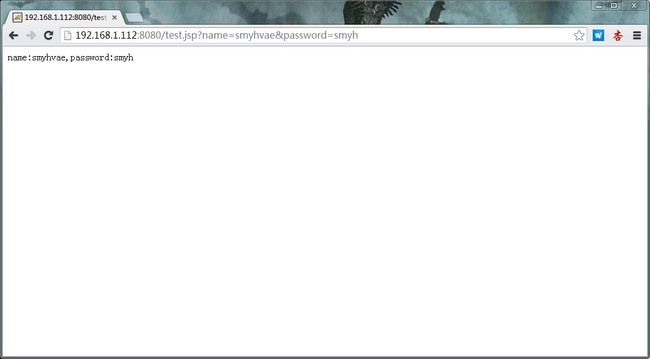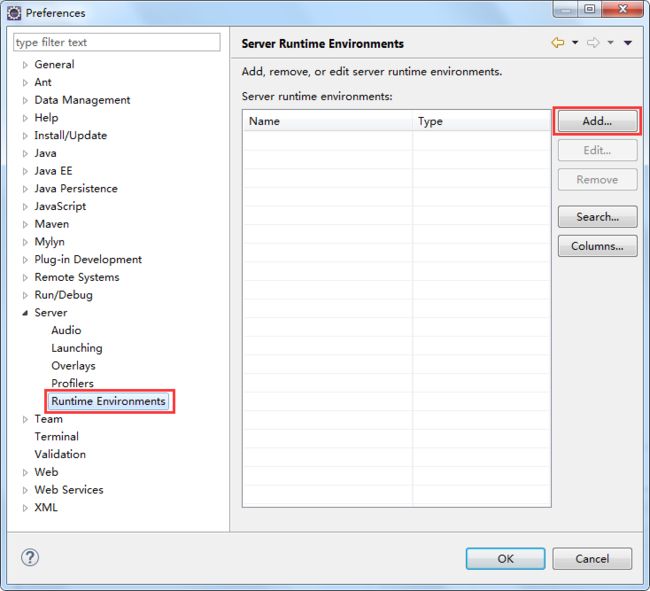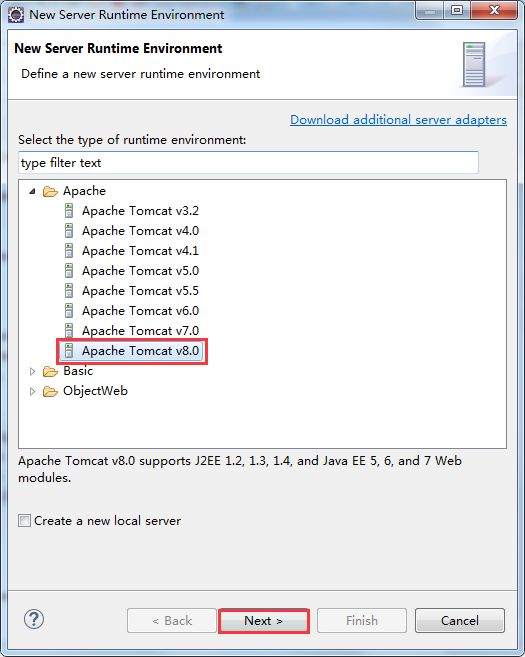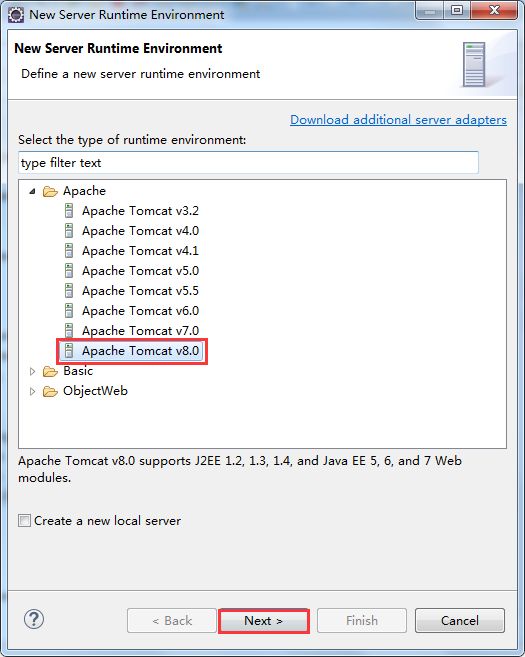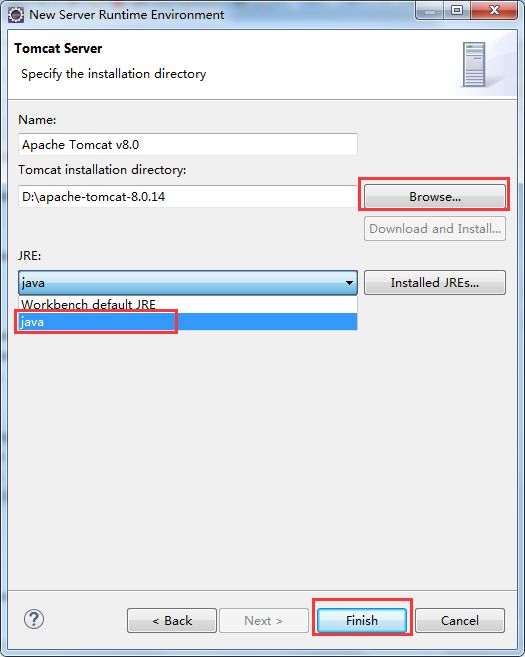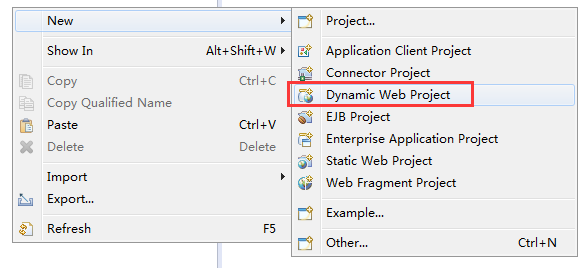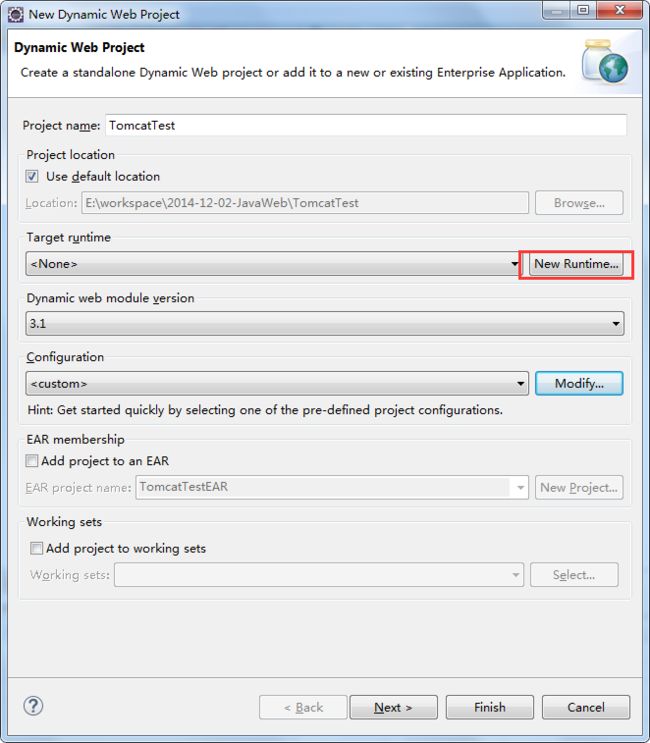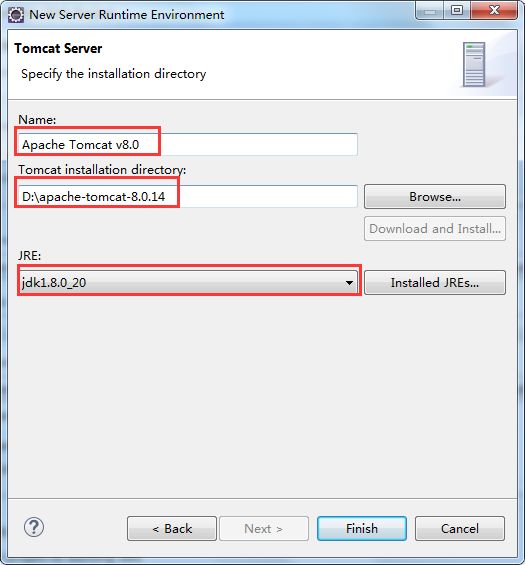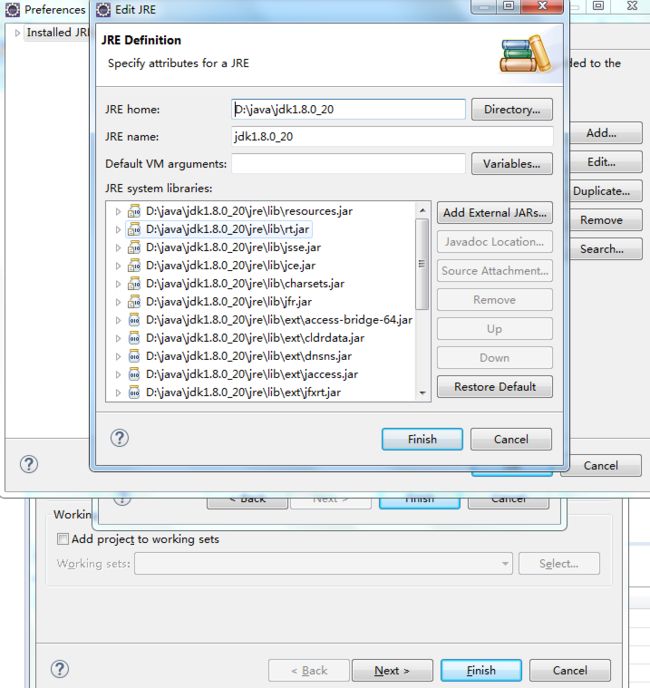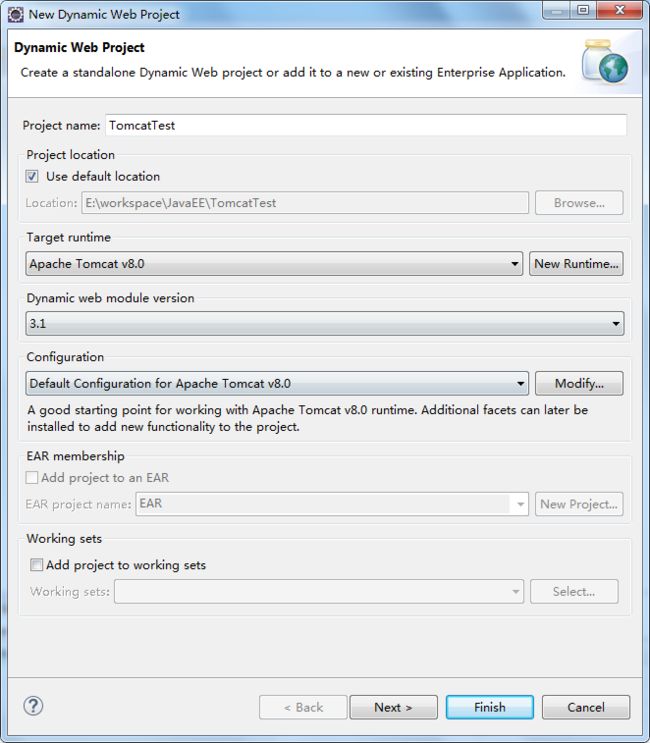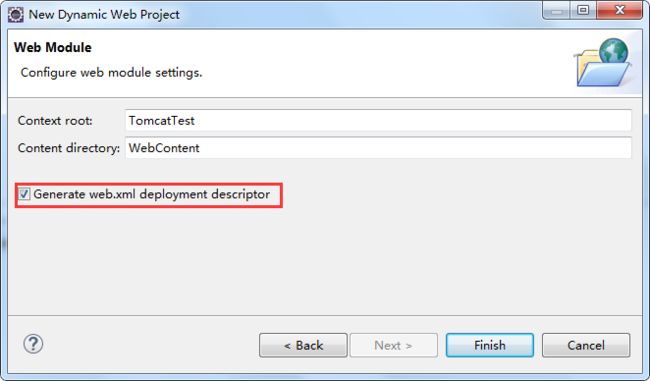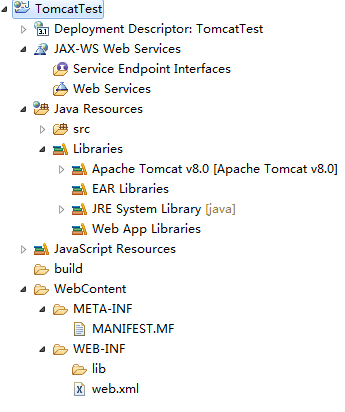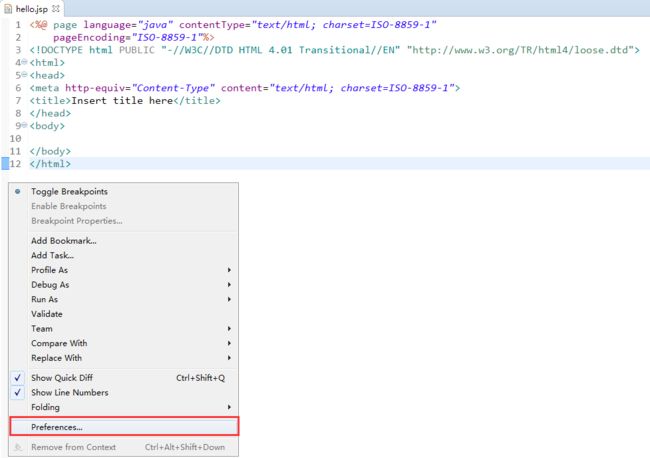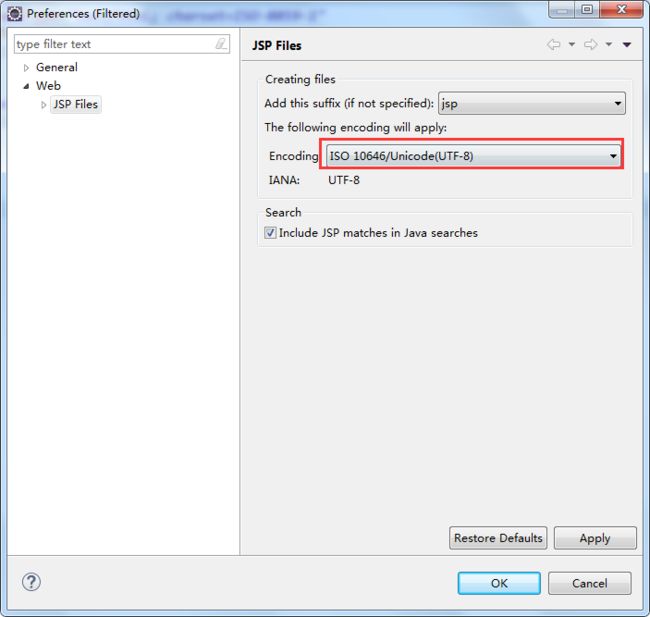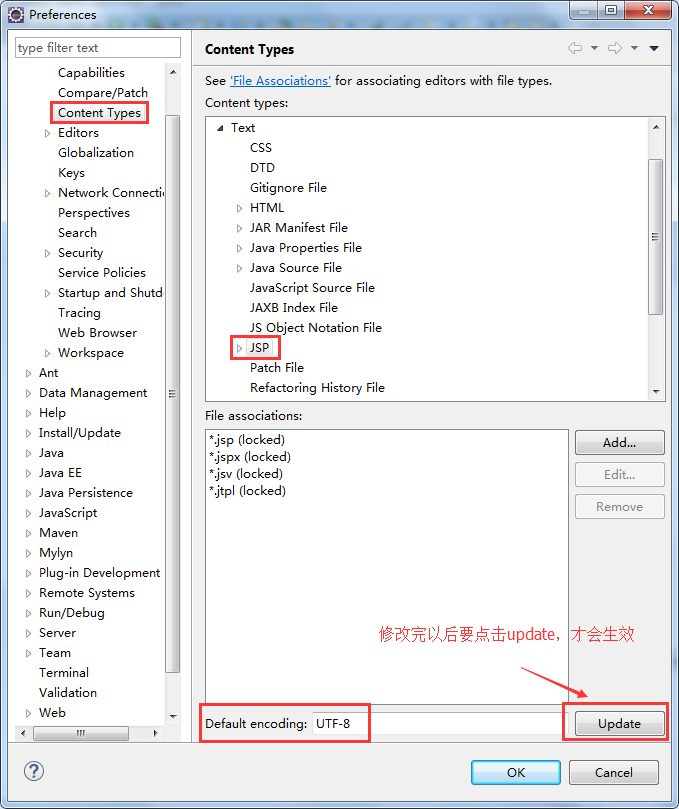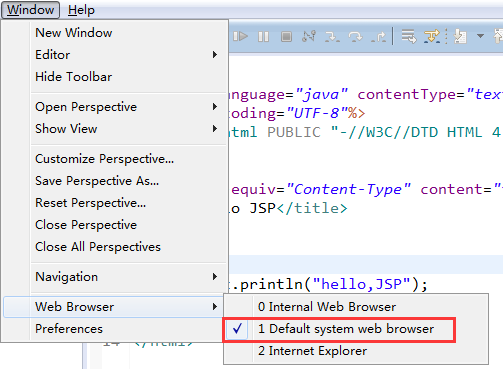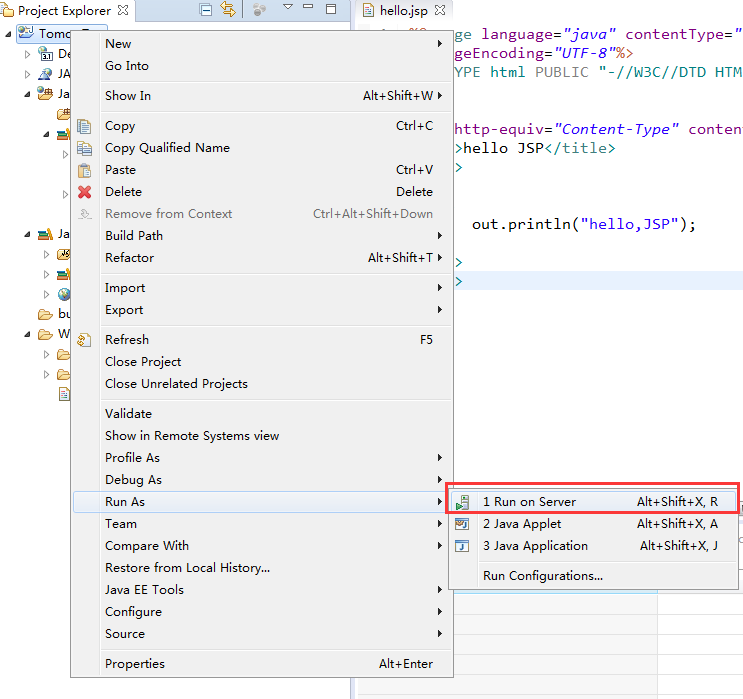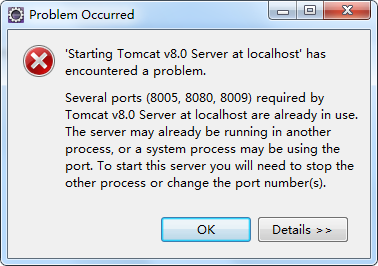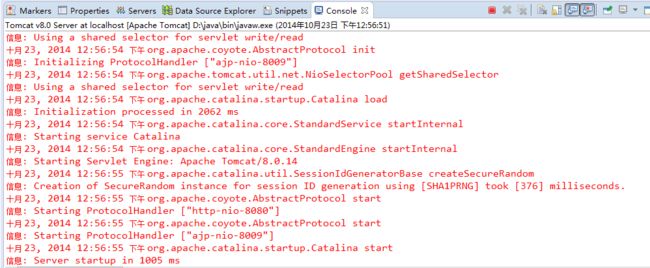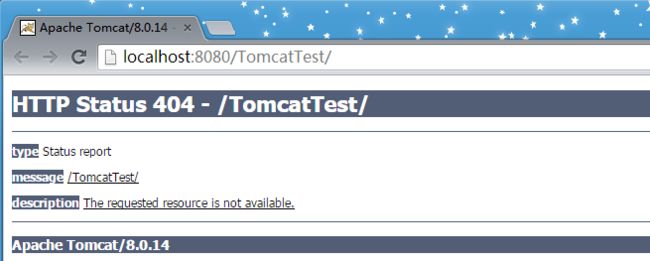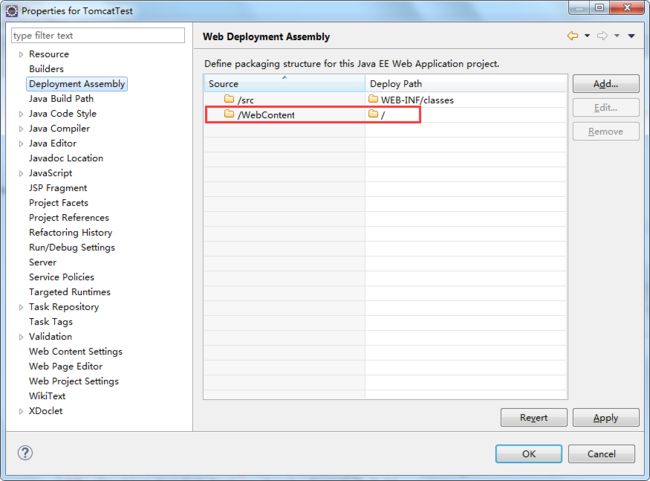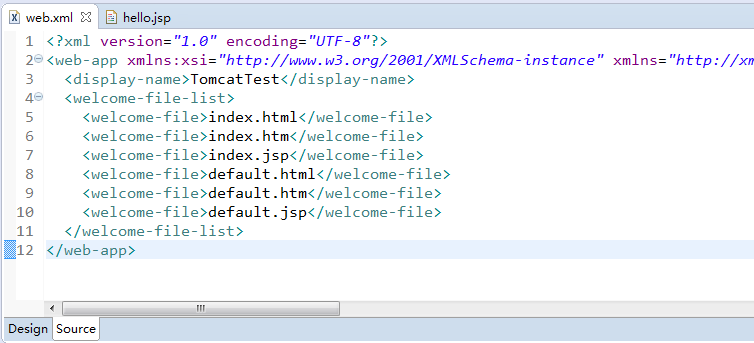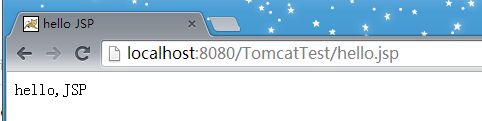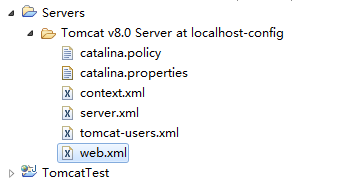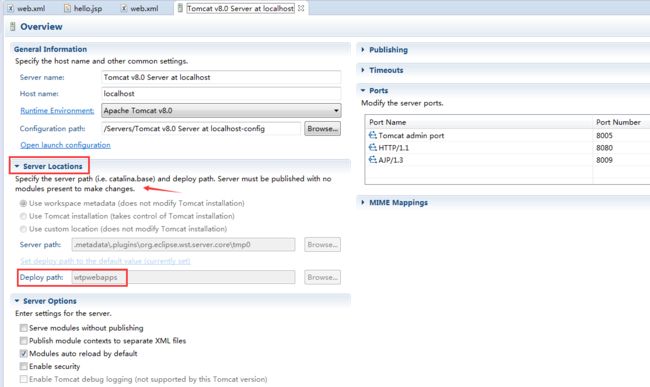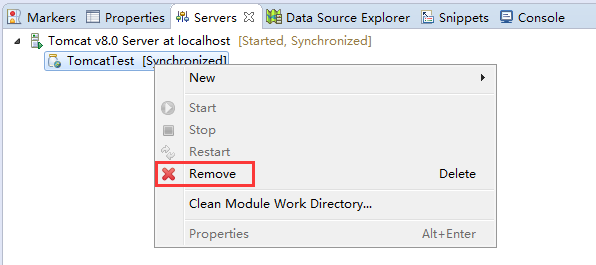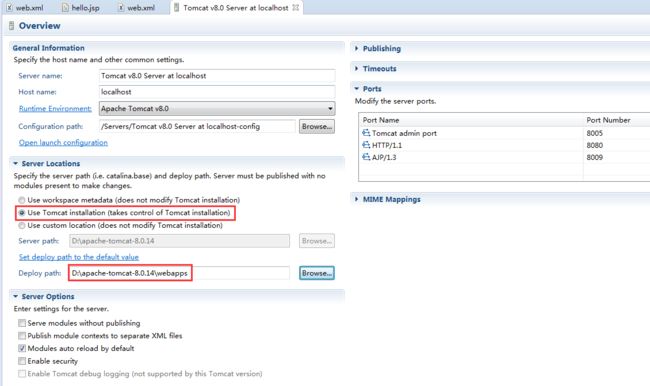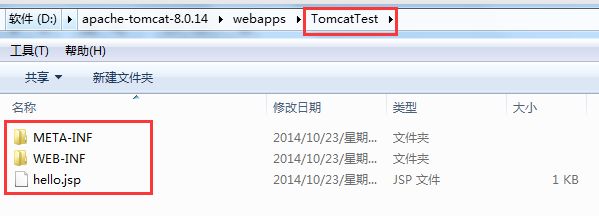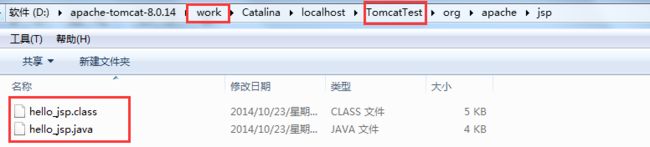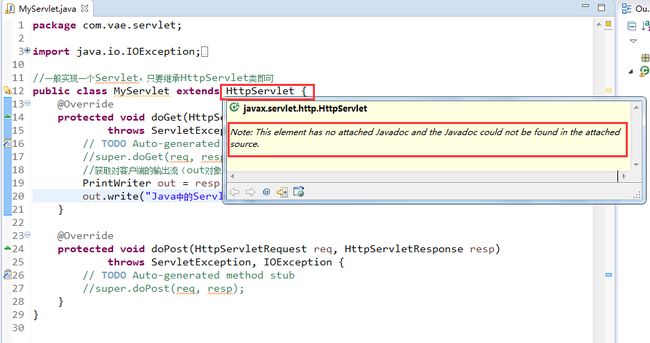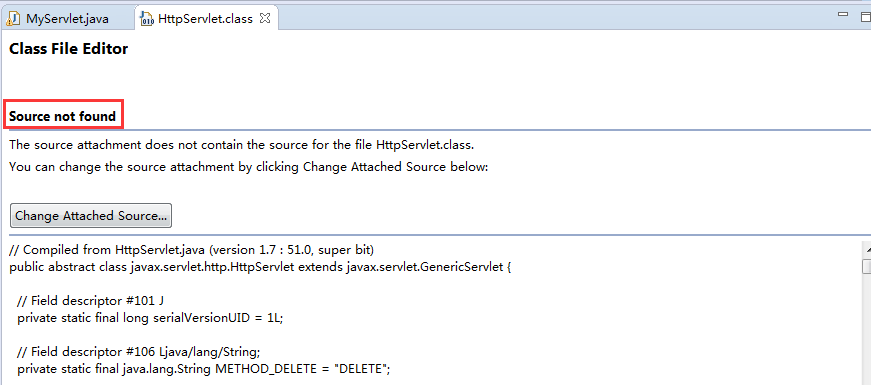https://www.cnblogs.com/mkwfqd/p/5771756.html
JavaWeb开发Eclipse环境配置--史上最详细的教程
【前言】
JSP本身是JavaWeb中的知识,但是在学习Android网络时,必然要涉及到与服务器之间的交互,所以学一下JSP以及其他JavaWeb的内容还是很有必要的,至少能明白程序在访问服务器时,整个过程的原理。
其实,在学习Android之前,Java和JavaWeb的知识都是要先学习的。本人是在2014年7月正式开始Android方向的研究学习,在这之前没有接触任何和计算机软件相关的知识(唯一相关的是,本科学过一门C语言课程,不过现在已经忘光了)。
我们来看下面的这张图就知道了:
两张图拼起来看就对了,借鉴的是李刚的“疯狂Java学习路线图”,手机像素渣,图片不是很清晰,将就一下吧。说白了,在学习Android之前要具备一定的Java基础(Java SE 、JavaWeb、数据库等)。而如果要学的扎实并且有个好的就业岗位,以下基础知识需要全部具备:计算机基础知识(操作系统、计算机网络、数据结构、数据库、设计模式等)、C/C++、Java、Android、Linux。
所以,考虑到时间的因素,像我这种初学者,只能在边学Android的时候边学其他的知识。我学到了哪里,我的博客就会写哪里,也希望能和其他初学者一起共勉,一起见证!
【正文】
一、JSP简介
JSP:Java Server Pages。在传统的HTML文件(*htm,*.html)中加入Java程序片段(Scriptlet)和JSP标记(tag),就构成了JSP网页。
二、学习重点:
JSP语法(脚本、指令、动作)
JSP的内置对象
创建动态的内容
用户会话跟踪
三、使用tomcat软件在本地搭建服务器:
Tomcat是Apache组织的Jakarta项目中的一个重要子项目,是Sun公司推荐的运行Servlet和JSP的容器(引擎),其源代码完全公开。
有了这个服务器,就相当于在本地的计算机有了一个网站,然后我们可以通过浏览器来访问这个网站。
tomcat软甲是apache旗下的一个开源项目。软件下载链接:http://tomcat.apache.org/
下载之后,将压缩包解压:
注意目录名不能有中文和空格。目录介绍如下:
bin:二进制执行文件。里面最常用的文件是startup.bat
conf:配置目录。里面最核心的文件是server.xml。可以在里面改端口号等。默认端口号是8080,也就是说,此端口号不能被其他应用程序占用。
lib:库文件。tomcat运行时需要的jar包所在的目录
logs:日志
temp:临时产生的文件,即缓存
webapps:web的应用程序。web应用放置到此目录下浏览器可以直接访问
work:编译以后的class文件。
软件运行之前要保证Java环境变量已经配置:
上图中,变量名为JAVA_HOME,变量值为:JDK安装的绝对路径。
注:Catalina_Home环境变量:指定tomcat在启动时启动哪个tomcat,一般不推荐配置。
回到tomcat的bin目录中, 双击startup.bat:
之后弹出如下界面:
这个时候,本地的服务器就已经搭建起来了。如果想关闭服务器,可以直接关闭上面的窗口,或者在里面输入Ctrl+C禁止服务。
首先查看自己电脑的ip地址,我的计算机的ip地址为:192.168.1.112。
在浏览器中输入http://192.168.1.112:8080/(或者输入http://localhost:8080/也是可以的)。如果弹出如下界面,进入本地服务器的首页,表示tomcat安装成功并且启动起来了:
上方图片中,显示我的Tomcat的版本为:8.0.14。它的版本号是跟着JDK的版本走的,所以,建议JDK的版本为1.8。
我们现在在浏览器上测试一下它吧:
首先在D:\apache-tomcat-8.0.14\webapps\ROOT目录中新建一个jsp文件:
jsp文件中填入如下内容:
<%
String name = request.getParameter("name");
String pwd = request.getParameter("password");
out.print("name:" + name + ",password:" + pwd); //在浏览器上显示输入地址中的用户名与密码
%>
现在我们随便起一个用户名和密码的账号,比如用户名smyhvae,密码为smyh,然后在浏览器中输入如下内容:
http://192.168.1.112:8080/test.jsp?name=smyhvae&password=smyh
输入这个链接之后,回车,出现如下界面:
上图中表示,我们向服务器发送这样一个请求,链接中,问号前面的内容代表请求的路径,问号后面是我们要传送的参数(键是固定不变的,值是用户自己填写的),然后服务器返还给我们这样的数据。
三、将Tomcat和eclipse相关联:
打开eclipse for Java EE ,选择菜单栏Windows-->preferences,弹出如下界面:
上图中,点击“add”的添加按钮,弹出如下界面:
上图中,选择对应的Tomcat版本,继续:
上图中,选择Tomcat的路径,以及JRE,点击“完成”,配置完毕。
新建java工程,建一个动态的工程:
注:对“动态”的理解:html是静态的,写成什么,就是什么。动态指的是根据服务器端返回的数据动态地生成页面。比如张三登陆可以看到张三的信息;换成李四登陆,可以看到李四的信息。
点开上图中的红框部分,弹出如下界面:
按照上图进行配置,其中,第三个红框中,是加载自己的jdk的安装路径即可:
然后,单击finish。继续:
工程文件结构:
上图中,deployment descriptor:部署的描述。Web App Libraries:自己加的包可以放在里面。build:放入编译之后的文件。WebContent:放进写入的页面。
在WebContent文件夹下新建一个jsp文件。在下图中可以看到它的默认代码:
上图中,这种编码方式不支持中文。我们来修改一下JSP文件的编码方式,按上图所示,鼠标右击,选择"Preferences",弹出如下对话框:
上图中,将编码方式改为UTF-8。
同样,我们还需要将文本内容的编码方式改为UTF-8(这个编码和程序无关),选择菜单栏Windows--preferences,打开如下界面,将编码方式改为UTF-8,并点击update:
以后每次新建一个jsp文件,默认的编码方式就是UTF-8了。默认代码如下:
1 <%@ page language="java" contentType="text/html; charset=UTF-8"
2 pageEncoding="UTF-8"%>
3
4
5
6
7
8
9
10
11
12
我们在hello.jsp中修改一下,将上方的第7行的标题改一下,并在第10行添加输出语句。最终代码如下:
1 <%@ page language="java" contentType="text/html; charset=UTF-8" 2 pageEncoding="UTF-8"%> 3 4 5 6 7
11 out.println("hello,JSP");
12 %>13 14
上方的第11行,out指的是输出流。通过页面获取这个输出流,并打印在页面中。以前学的System.out.println()指的是向控制台输出。
程序运行之前,我们先修改一下浏览器选项:
现在我们开始运行程序:
运行时,弹出如下错误:(如果没有此错误,请忽略)
原因是,我们之前点击了Tomcat安装包中的startup.bat,这样一来就手动打开了Tomcat服务器,这明显是多余的,因为程序运行时,eclipse会自动开启Tomcat服务器。所以我们先手动关掉tomcat软件,再次运行程序,就行了。控制台信息如下:
浏览器会自动打开,网页信息如下:
现在来解释一下上方网址的名称为什么显示的是 http://localhost:8080/TomcatTest/
我们选中项目,右键选择“properties”,弹出如下对话框:
上图显示,我们所部署的路径是根目录,根目录的名称默认为我们新建的项目名,所以网址才会显示为:主机名+端口号+项目名。
网页显示的错误为404,即找不到网页,可见网页中并没有看到我们新建的jsp文件,我们再来找一下原因。打开工程文件中,WEB-INF目录下的web.xml文件:
上图解释:当程序运行时,Tomcat会首先读取工程的配置文件,且名字必须为web.xml。当系统默认进入的链接为:主机名+端口+工程名时,服务器就会找上图中
四、程序运行的原理:
我们现在来分析一下上面的程序运行的原理。
当在服务器上运行后,会生成与工程文件并列的一个文件夹:Servers。如下:(如果删掉了Servers文件夹,当重新运行时,文件夹又会自动生成)
这个文件夹是Tomcat服务器的一个基本的配置。
上图中表明,我们新建的项目已经部署到Tomcat服务器上去了,也就是看到了TomcatTest这个工程被发布出去了(发布的过程即:将写的工程打包以后放到Tomcat里)。
其实eclipse for EE已经包含了Tomcat服务的插件,但其也必须依赖Tomcat来启动。我们双击上图的红框部分,显示如下信息:
上图的红框部分表明,服务的部署是在eclipse里面(默认是放在工作空间里的.metadata文件夹下),而不是在Tomcat里面。我们来改一下,前提是工程并没有发布到Tomcat中去,那我们先把之前发布的版本删了吧(稍后重新发布):
然后就可以修改部署的路径了:
上图中,使用Tomcat的安装目录作为部署的位置,并修改部署的路径Deploy path(建议改成Tomcat的webapps目录下),然后保存即可。这时,重新运行程序。现在来到Tomcat的webapps目录下,发现多了一个TomcatTest文件夹(即工程文件名),并且文件夹下包含了工程文件中WebContent的内容:
上图说明,说明这才是真正将程序发布到服务器上。
我们再来到Tomcat的work目录中,看一下编译之后的文件:
上图表明,Tomcat会先将jsp文件转为java文件,然后再把java文件编译为class文件,最终执行的是class文件。现在来看一下JSP运行的原理。
四、JSP的运行原理:
只有当客户端第一次请求JSP时,才需要将其转换、编译(所以第二次浏览同样的网页时,速度会更快)
Web服务器在遇到访问JSP网页的请求时,首先执行其中的程序片段,然后将执行结果以HTML格式返回给客户。
程序片段可以操作数据库、重新定向网页以及发送email等等,这就是建立动态网站所需要的功能。
所有程序操作都在服务器端执行,网络上传送给客户端的仅是得到的结果,对客户浏览器的要求最低。
总结:本文的整个过程,让我们学会了如何配置Tomcat和部署工程文件,明白了jsp文件是怎样发布到服务器上并最终显示出来。关于JSP的进一步学习,将在后面呈现。
五、Tomcat的其他问题:
1、端口占用问题:
在cmd中输入netstat -ano命令,查看占用端口的进程pid,再用任务管理器关闭相应进程即可。
我们在浏览器中输入"www.baidu.com",但是并没有输入端口号依然能进入网页,这是因为浏览器默认的端口号为80,如果对方服务器是监听在80端口上,则在浏览器中输入网址时,可以不用输入端口号。
Tomcat默认监听的端口号是8080(server.xml文件的第63行),可以在配置文件conf/server.xml中修改。
【备注】Tomcat关联帮助文档Javadoc
我们以后如果要使用到Servlet类,但是想查看里面的源码和帮助文档,发现看不到:
按住ctrl点进去之后,是下面的界面:
我们下载的tomcat中自带了源码,但是帮助文档需要另外下载: