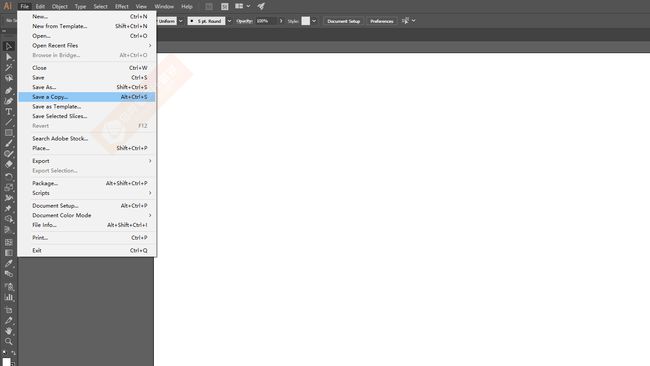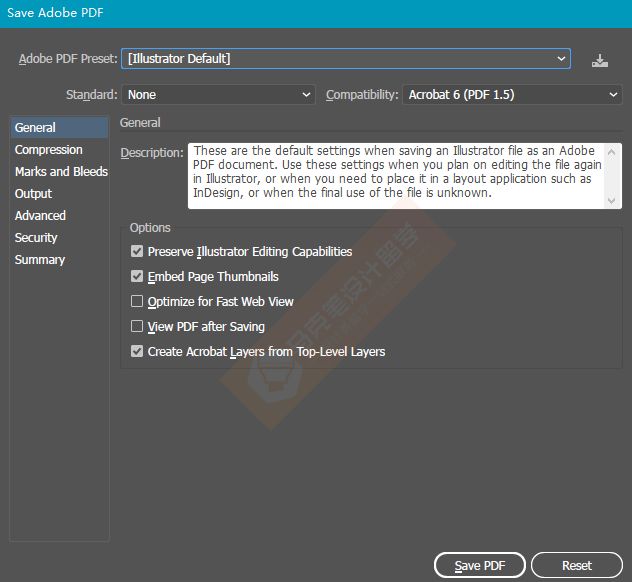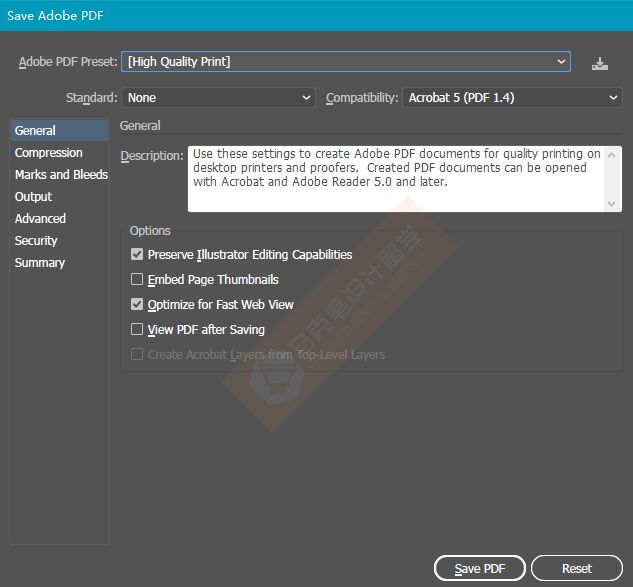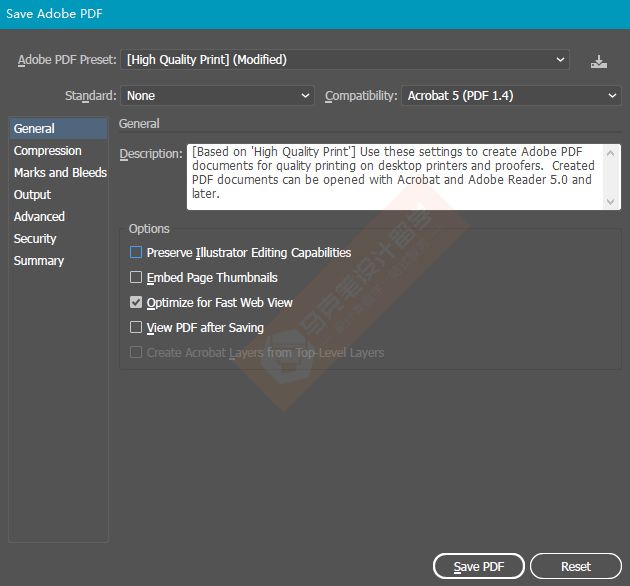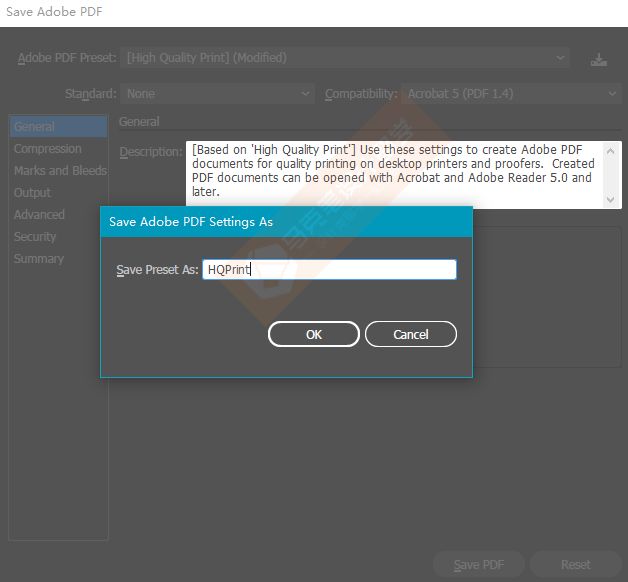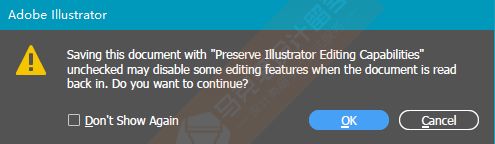本文作者:安老师
旧金山艺术大学室内设计硕士,空间方向教学主管,作品集架构与版面制作辅导主要负责老师。
正文:
这期给大家带来的是个小技巧,如何从Illustrator导出PDF并在Acrobat中进行合并或者优化。这里主要针对的是用Ai排版并导出PDF的同学,用Indesign的同学可以随意感受一下就行了。
此篇文章由马克笔设计留学原创首发,禁止一切商用目的的转载和引用!
首先,Ai中并没有导出PDF这个选项,所以你在“导出”里是找不到PDF这个格式的。
那么如何导出PDF呢?在Ai里,我们只能将文件保存为PDF格式。
所以,这里我们选择“存储为副本”(Save a Copy)。这里有同学会疑惑为什么不选择“存储为”(Save As),因为如果你选择“存储为”,那么保存过后,你的Ai文件格式将会被替代为PDF格式,所以这里我选择“存储为副本”(快捷键:Ctrl+Alt+S / Command+Option+S)。(图1)
然后我们在保存窗口选择PDF文件,点击保存(图2)
点击保存后,会弹出有关PDF保存相关选项的窗口(图3)。这里进入比较关键的一步了
在第一行“Adobe PDF Preset”(预设)点击下拉菜单,然后选择“High Quality Print”(高质量打印),然后你会看到下面的Option(选项)中所选的项目有所变化,如下图(图4)
现在我们要将第一项“Preserve Illustrator Editing Capabilities”(保留Illustrator编辑功能)取消选择,只保留“Optimize for Fast Web View”(优化快速Web查看)(图5)现在我们要将第一项“Preserve Illustrator Editing Capabilities”(保留Illustrator编辑功能)取消选择,只保留“Optimize for Fast Web View”(优化快速Web查看)(图5)
到这一步,你就可以点击“Save PDF”进行保存了。
但是!!!!!!
这里我建议大家将这个设置保存一下,以便下次直接使用。
点击第一行“Adobe PDF Preset”选项,选最右侧的按钮,会弹出一个窗口,为你的设置输入一个名字,下次你就可以直接在预设下拉菜单中找到你的预设并直接使用了。(图6)
接着往下,点击保存PDF后,会有一个弹窗(图7)提示你,大概意思是说“你已经取消了保留Ai编辑功能,当你再次打开的时候一些东西将无法再编辑,是否继续”。这里直接点击OK,就开始导出PDF文件了,过程中弹出一个进度条(图8)
通过以上的一些列操作,你就可以成功地导出PDF文件了。
关于Preserve Illustrator Editing Capabilities的作用
勾选该选项后,所导出的PDF文件具有和Ai格式文件相同的编辑功能,当你再次将PDF在Ai中打开时,你可以像打开Ai文件一样编辑里面的内容。这种情况下,你的文件会和你ai文件一样大,但实际上,我们导出PDF文件只是便于浏览,并不需要保留编辑功能。所以这就是为什么我们要取消勾选Preserve Illustrator Editing Capabilities
下面我要给大家说一下如何压缩PDF文件,这里我使用的Adobe Acrobat DC Pro。
首先,我们直接打开你想要压缩的PDF文件,在“文件”里选择另存为其他,然后选择“优化的PDF”。
点击“优化的PDF”后会弹出一个窗口(图10),我们可以在这里设置需要压缩的参数,一般来说我们只需要调整前两项即可,即彩色图像和灰度图像。比较遗憾的是……软件并不能预估你所修改参数后的PDF文件最终的文件大小,所以大家只能自己判断修改参数后的文件大小了。
以上就是关于Ai如何导出PDF以及在Acrobat中压缩PDF的方法了,是不是很容易?
原文链接:http://www.makebi.net/26286.html