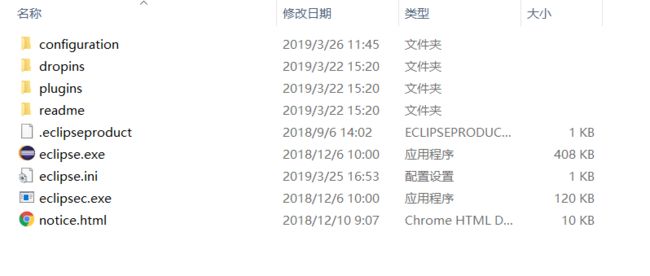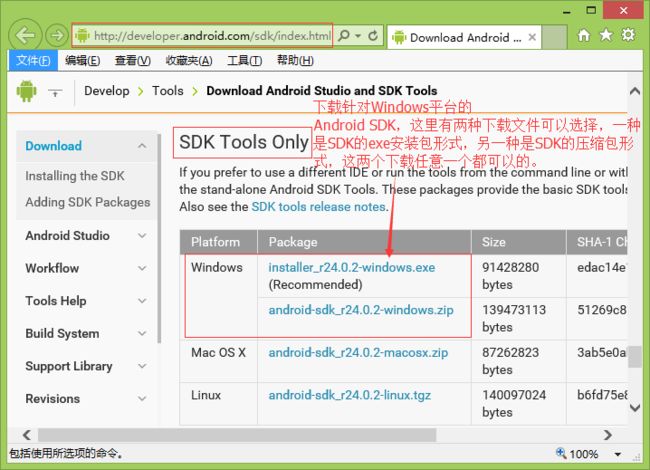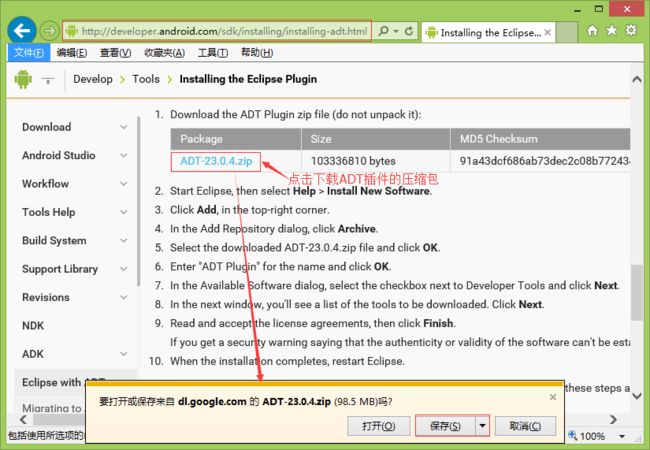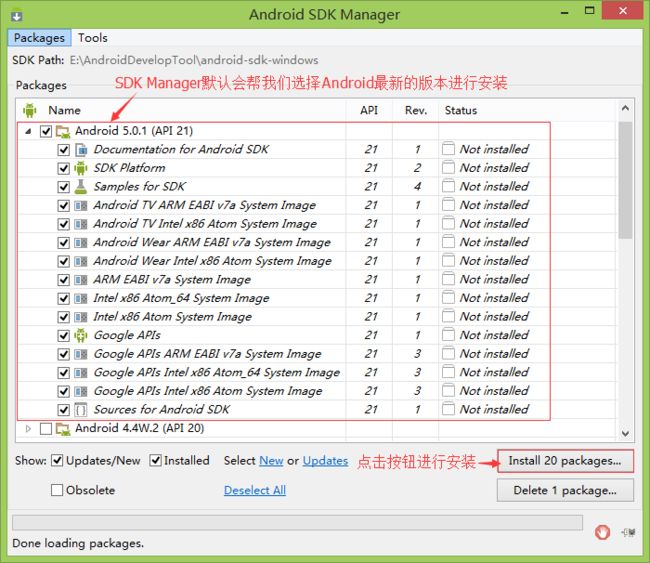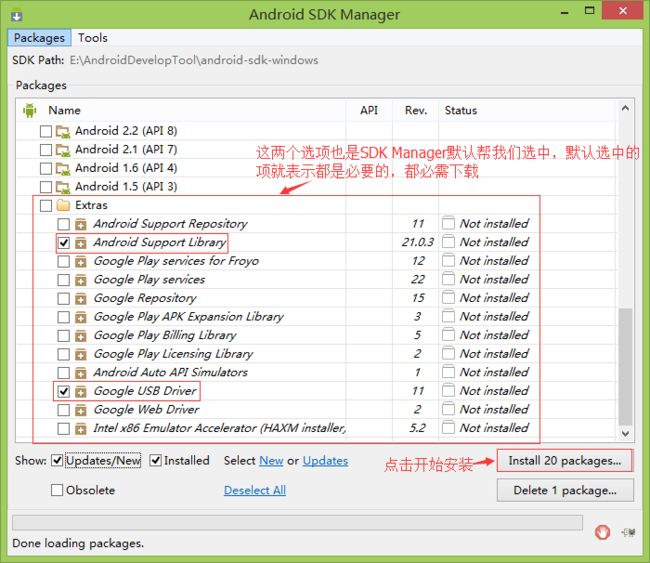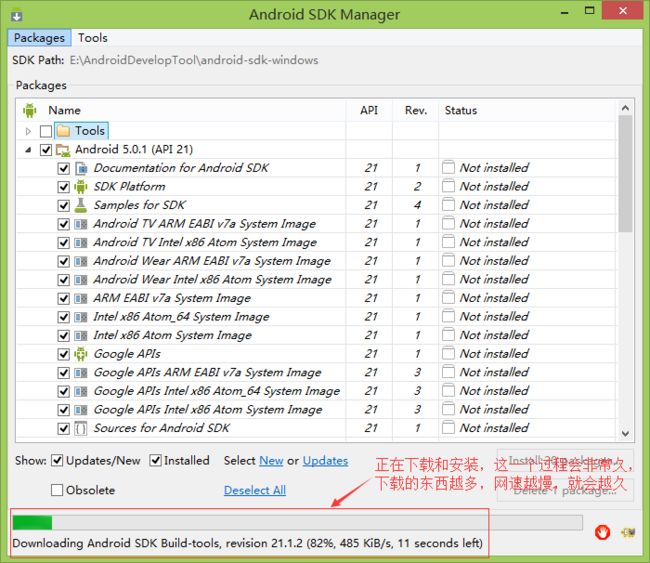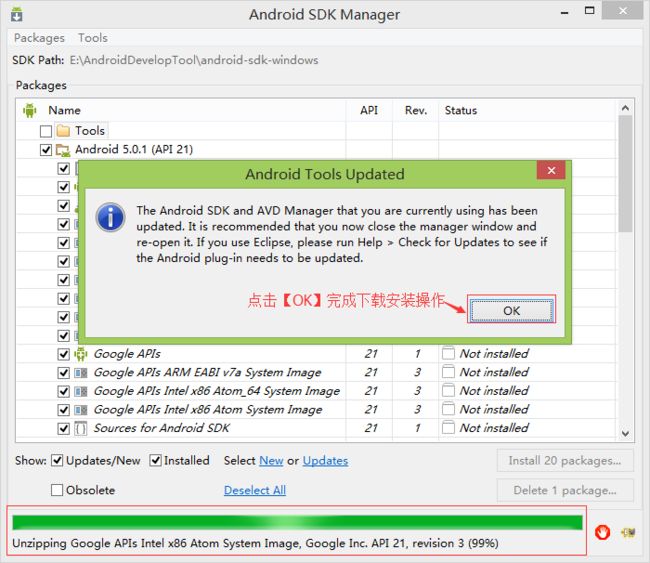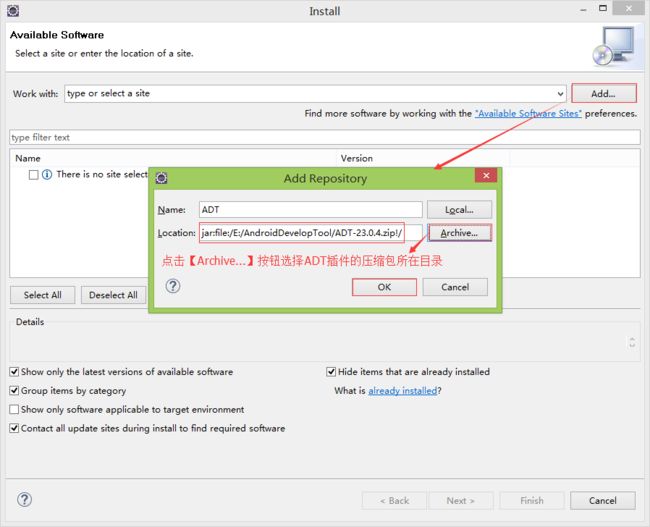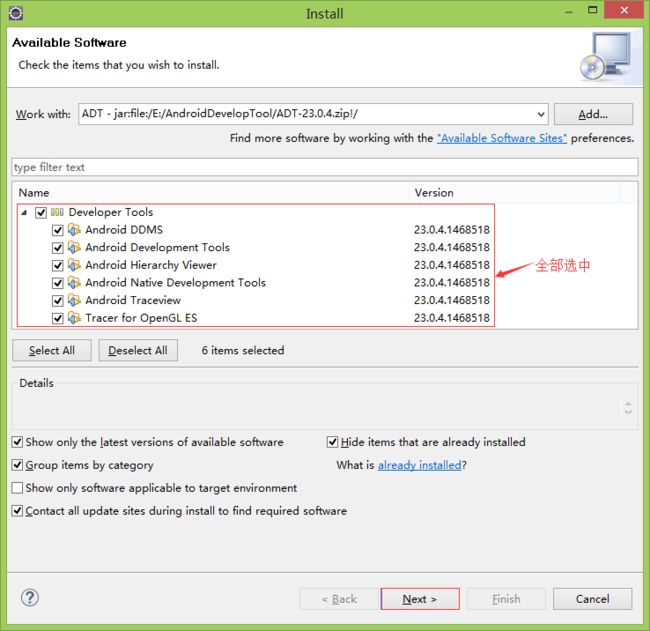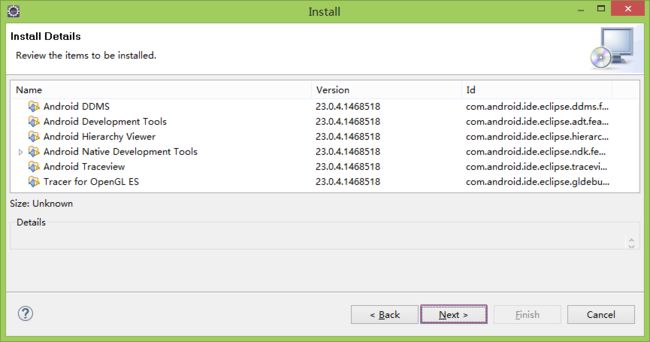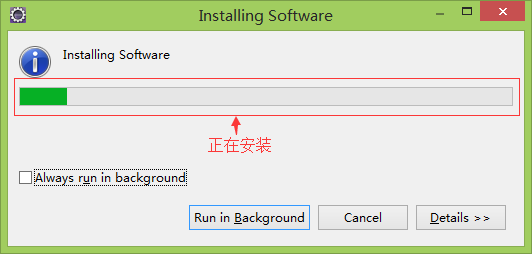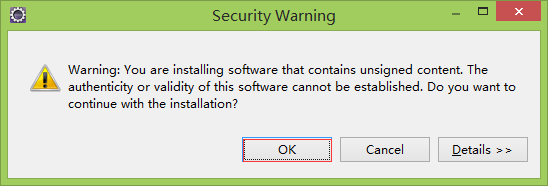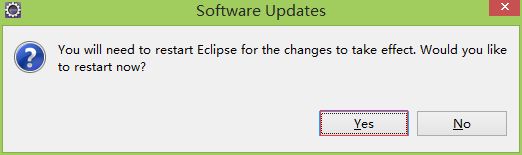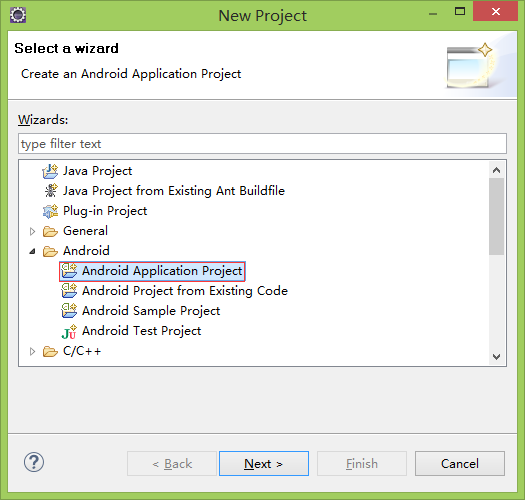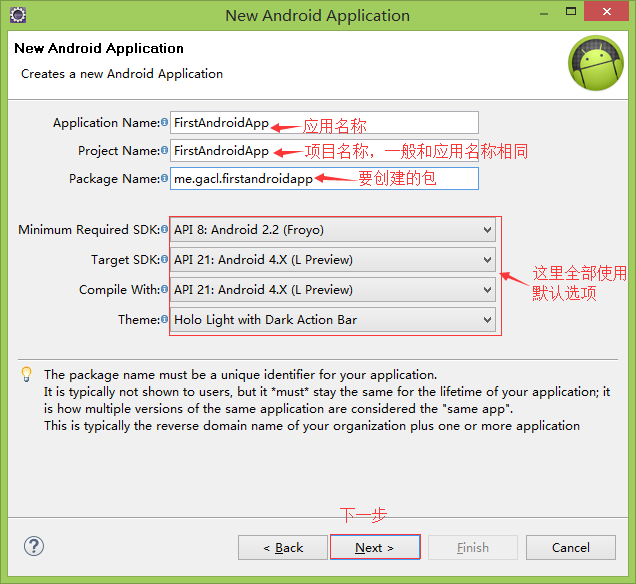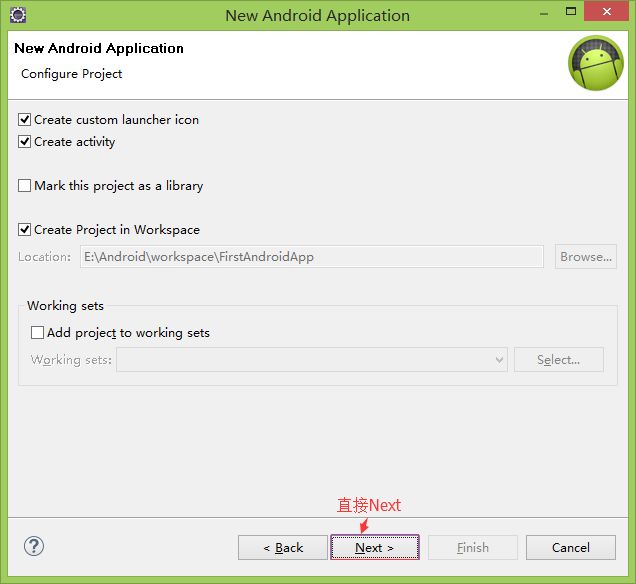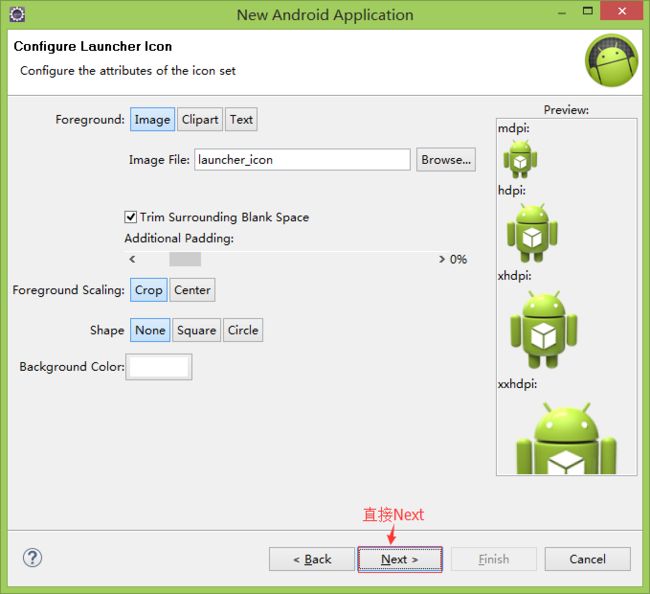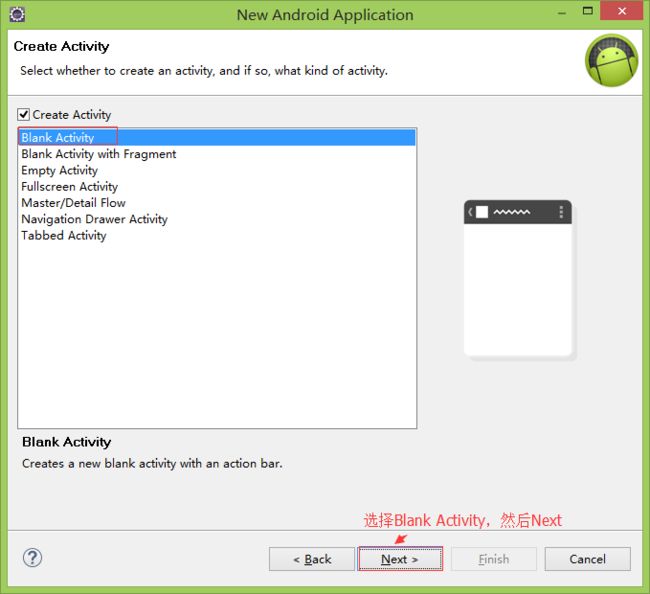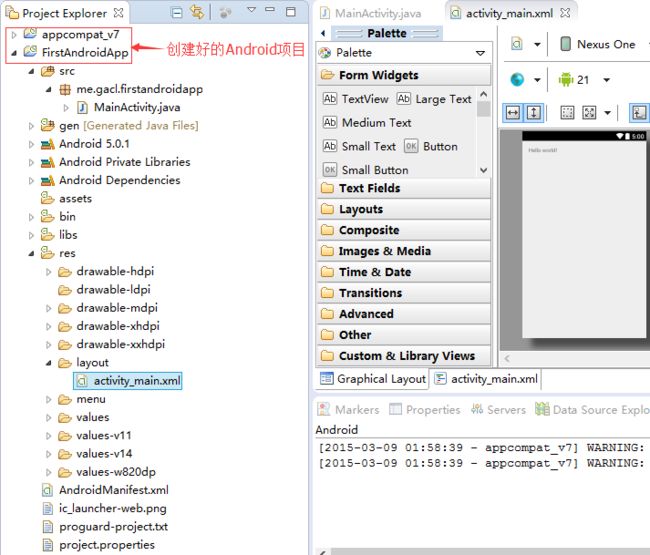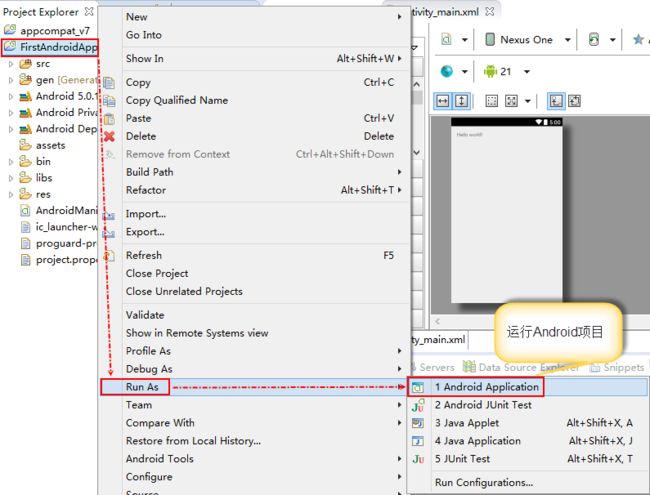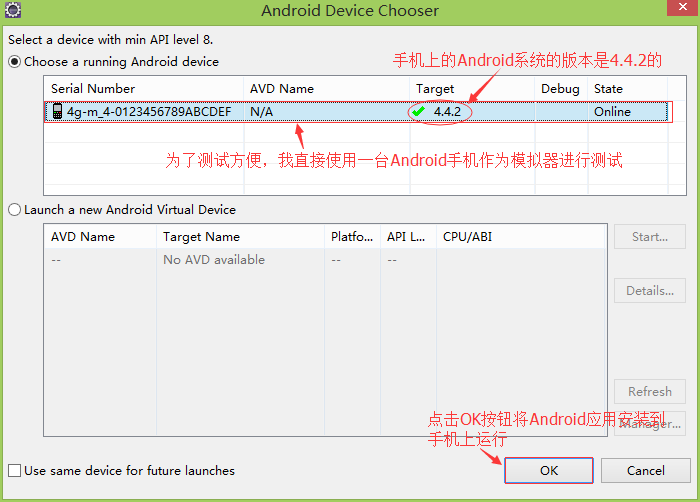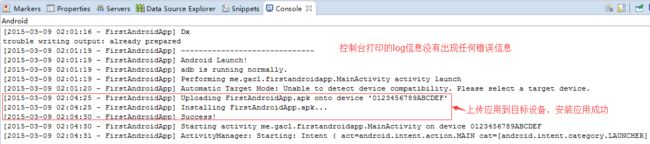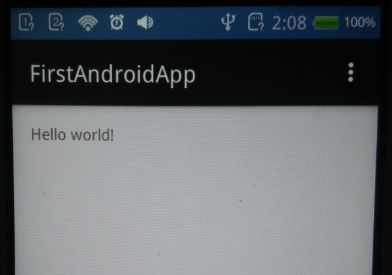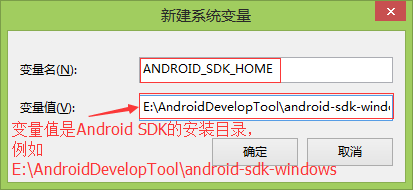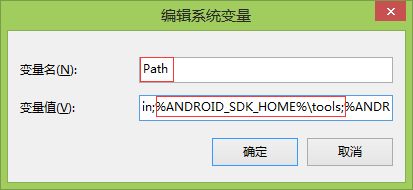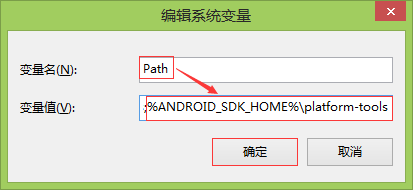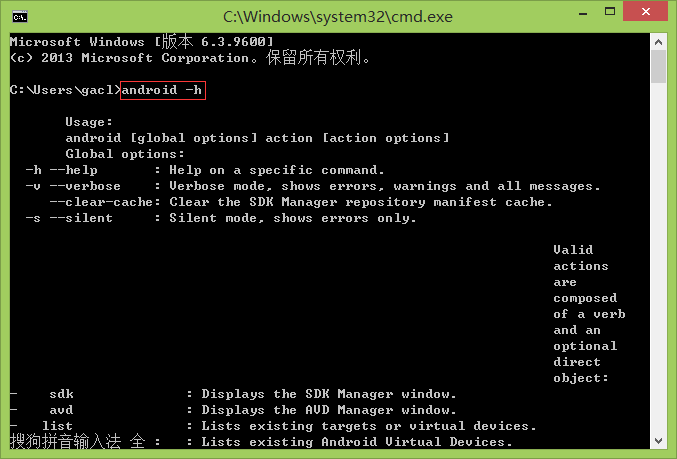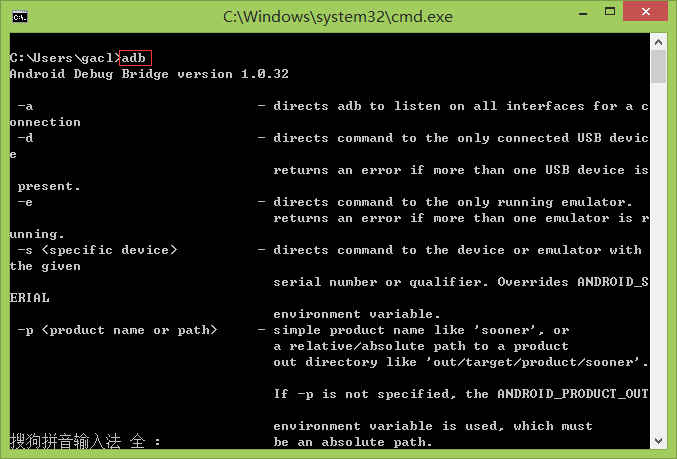准备工作
- JDK:http://www.oracle.com/technetwork/java/javase/downloads/index.html
- Eclipse:http://www.eclipse.org/downloads/
- Android SDK:http://developer.android.com/sdk/index.html
- ADT:http://developer.android.com/sdk/installing/installing-adt.html
ps:某些是需要FQ才能够正常速度下载的!
下载文件
下载JDK并配置系统变量环境
JDK的全称是Java SE Development Kit,也就是Java 开发工具箱。SE表示标准版。JDK是Java的核心,包含了Java的运行环境(Java Runtime Environment),一堆Java工具和给开发者开发应用程序时调用的Java类库。
具体可参考:分享 | JDK安装与环境变量配置
下载安装Eclipse
Eclipse为Java应用程序及Android开发的IDE(集成开发环境)。Eclipse本身是不需要安装,下载后直接把解压包解压后就可以使用了,如下图所示:
Eclipse的版本有多个,选择一款适合的即可。
下载Android SDK
Android SDK提供了开发Android应用程序所需的API库和构建、测试和调试Android应用程序所需的开发工具。为了免去安装步骤,选择下载SDK的压缩包,即android-sdk_r24.0.2-windows.zip,如下图所示:
下载ADT插件
为了使得Android应用的创建,运行和调试更加方便快捷,Android的开发团队专门针对Eclipse IDE定制了一个插件:Android Development Tools(ADT)。
到此,需要使用到的相关安装文件就全部下载好了!
使用下载好的软件搭建Android开发环境
安装Android的SDK
在上面的操作中,我们已经下载好了Android的SDK的压缩包,现在我们就要将这个android-sdk_r24.0.2-windows.zip压缩包解压缩,解压后得到一个android-sdk-windows文件夹,这样就算是完成了Android的SDK的安装工作,文件夹里面的内容如下图所示:
在Android SDK的安装目录下,双击SDK Manager.exe,打开Android SDK Manager,Android SDK Manage负责下载或更新不同版本的SDK包,我们看到默认安装的Android SDK Manager只安装了一个版本的sdk tools,如下图所示:
同时SDK Manager会自动帮我们选中Android最新的版本,我们只需要点击install按钮就可以将选中的包下载下来,如下图所示:
ps:使用
SDK Manager下载Android开发包同样也需要FQ才能够正常速度下载。还有一种做法是不FQ,修改Host文件,如下图所示:
上面两行放在host文件的意思是将本地访问dl.google.com和dl-ssl.google.com定向到ip地址为203.208.46.146的服务器上,然后将Android SDK Manage上的https请求改成http请求
或许你可以尝试一下这种方法。
下载完成之后如下图所示:
这个下载和安装过程及其漫长,我用了将近2个小时才下载完成。
为Eclipse安装ADT插件
启动Eclipse,点击 Help -> Install New Software…,如下图所示:
点击弹出对话框中的Add…按钮,如下图所示:
这个安装过程稍微要一点时间,因为在安装的过程中会去下载一些东西。期间可能会弹出一次警告,直接无视即可(点击OK),继续安装。
安装完成之后,弹出提示消息框,提示信息告诉我们需要重启Eclipse,如下图所示:
Eclipse重启之后,会根据目录的位置智能地和它相同目录下Android sdk进行关联,如果Eclipse没有自动关联Android sdk的安装目录,那么就会弹出如下图所示的提示信息,要求我们设置Android SDK的安装目录
点击Open Preferences,在弹出面板中就会看到Android设置项,填上安装的SDK路径,则会出现刚才在SDK中安装的各平台包,按OK完成配置。如下图所示:
我们刚才使用SDK Manager只下载了Android5.0的相关包,所以这里只显示Android5.0平台的。
到这里,我们在windows上的Android上的开发环境搭建就完成了!
测试Android开发环境是否搭建成功
使用Eclipse新建Android一个项目
创建好的项目如下图所示:
项目创建成功之后,我们直接运行这个Android项目,在Eclipse中运行Android项目的步骤如下:选中项目,鼠标右键Run As -> Android Application,如下图所示:
我开启了手机的USB调试模式,直接使用手机作为模拟器运行这个Android应用了,Console打印出来的Log信息如下:
应用在手机上面的运行结果如下图所示:
到此,我们的Android开发环境的测试工作就算是全部完成了。
配置Android SDK的环境变量
配置Android SDK的环境变量不是搭建Android开发环境必须要做的工作,但是配置了之后就可以很方便在命令行窗口使用Android SDK安装目录下的platform-tools和tools目录中的工具了,所以还是配置一下比较好!
Android SDK的环境变量值为SDK安装目录下的platform-tools文件夹和tools文件夹子目录路径,如我的分别为:E:\AndroidDevelopTool\android-sdk-windows\tools、E:\AndroidDevelopTool\android-sdk-windows\platform-tools。
- 添加环境变量:
- 变量名:
ANDROID_SDK_HOME - 变量值:
E:\AndroidDevelopTool\android-sdk-windows(这个Android的SDK的安装目录)
- 变量名:
- 在
path中添加如下内容:- 变量值:
%ANDROID_SDK_HOME%\tools;%ANDROID_SDK_HOME%\platform-tools
- 变量值:
进入DOS命令行,分别输入android -h和adb命令,显示如下图则说明Android SDK环境变量已经配置好了!
简单说一下
platform-tools目录下的adb这个工具的主要功能:
- 运行设备的shell(命令行)
- 管理模拟器或设备的端口映射
- 计算机和设备之间上传/下载文件
- 将本地apk软件安装至模拟器或android设备
参考文章
- Android开发学习总结(一)——搭建最新版本的Android开发环境
- Android配置----Android开发环境搭建
- Android基础之用Eclipse搭建Android开发环境和创建第一个Android项目(Windows平台)
- 五步搞定Android开发环境部署——非常详细的Android开发环境搭建教程
- 关于解决Eclipse报错显示Unable to build: the file dx.jar was not loaded from the SDK folder