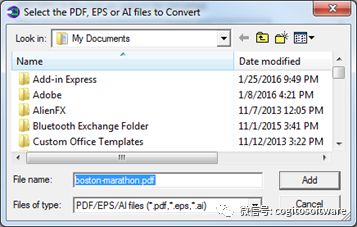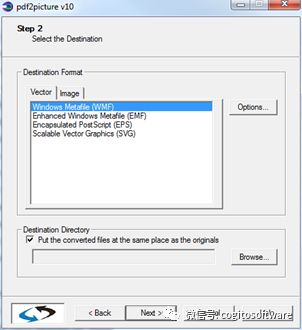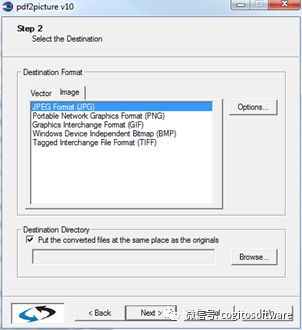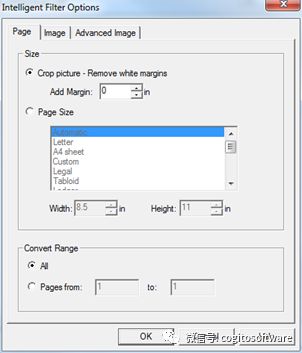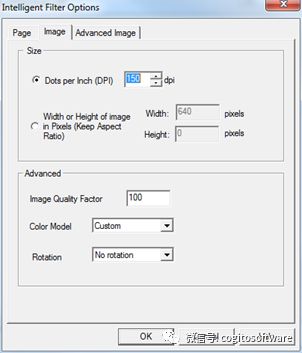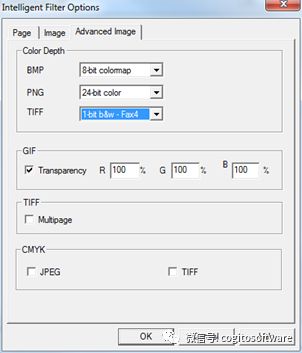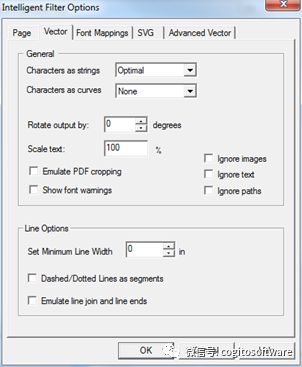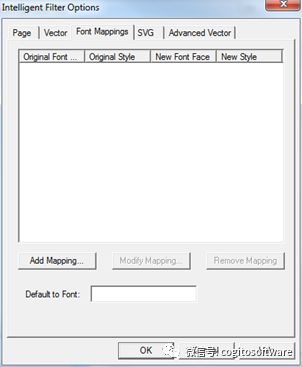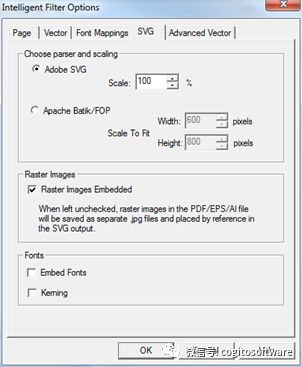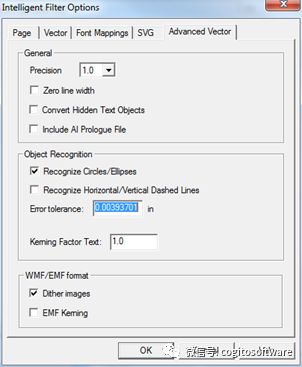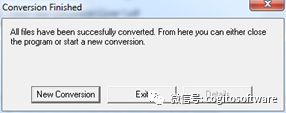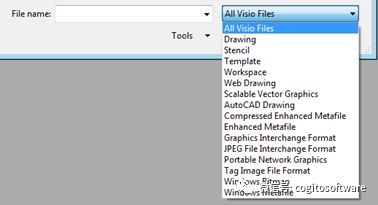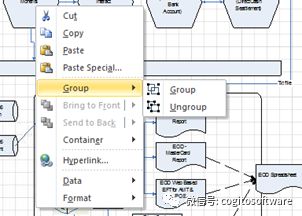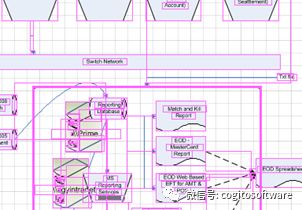pdf2picture可将PDF转换成可编辑的图形
在绘图和插图程序中编辑PDF或使用pdf2picture为网络创建SVG(可伸缩矢量图形)。将您的矢量PDF、EPS和AI文件转换为可编辑的矢量图形,用于Web的可缩放矢量图形(SVG)和高保真图像格式。只需使用这个程序,您就可以为您的项目生成完美的格式。
pdf2picture是Visio、Microsoft Office、Publisher、Google Apps、SketchUp等软件的理想伴侣。我们知道您的时间非常宝贵,pdf2picture只需一次使用即可节省时间,节省了重绘或清理跟踪结果的时间。
首先选择矢量或图像模式,然后选择输出格式。对于Visio,它可能是WMF;对于网络,它可能是SVG;对于市场营销手册,它可能是EPS。无论您选择什么,都可以确保以最高的质量进行快速转换。pdf2picture支持所有版本的PDF,包括最新的ISO标准、PDF 2.0。
如果要提取对象和文本进行编辑,请选择矢量模式(WMF、EMF、EPS或SVG)。图像模式(JPEG、GIF、PNG、TIFF)非常适合使图形支持Web。
pdf2picture中的功能
转换PDF、EPS和Adobe Illustrator(.ai)格式
使用矢量(WMF、EMF、EPS和SVG)或图像(JPEG、GIF、PNG、TIFF、BMP)模式
使用内置批量处理模式转换单个文件或多个文件
以本地Windows矢量格式准确再现对象
生成HTML5标准可缩放矢量图形(SVG),用于应用程序和Web。
导出可编辑的EPS文件以进行桌面发布和印刷制作。
将可搜索的PDF文本保留为矢量输出中的可编辑文本
将字符合并为单词,将单词合并为单行文本字符串,以改进编辑和搜索
在转换过程中应用字体名称映射(正确或替代字体)
自动保留原始PDF图纸尺寸
任意旋转输出
修剪输出来消除空白
模拟PDF修剪/裁剪命令
在转换过程中忽略矢量、图像和/或文本
用于定义多页文件的用户可定义语法
将多页PDF转换为多个单页Web图像
简化的界面,可更直接地转换为WMF
包括WMF查看器
有关错误和警告的有用报告
扩展了对非标准字体编码的支持
一般功能和兼容性
在所有Microsoft Windows(32位兼容模式下的32位和64位操作系统)上运行,并添加了对Windows 10的最新支持。
通过当前的Adobe PDF规范支持所有级别的PDF
简易的向导式Windows界面
所产生的图片与Microsoft PowerPoint、Microsoft Word、Microsoft Publisher、Microsoft Excel、Microsoft Visio、Google Apps等兼容
教程:在Windows中使用pdf2picture
本教程假定您已经在Windows PC上安装了pdf2picture,并且可以从“开始”菜单、“桌面”或“快速启动”功能区访问它。选择您喜欢的方法并启动pdf2picture。
启动pdf2picture并选择要转换的文件:
选择要转换的文件,然后继续在此屏幕上选择“添加”和“删除”它们,直到有了要使用的文件集。请注意,一次只能进行一种格式转换,因此,如果要将文件转换为WMF和SVG,则需要运行pdf2pcture两次。
选择输出格式
选择矢量或图像模式,然后选择输出格式。选择是:
矢量:WMF、EMF、EPS、SVG
位图:PNG、GIF、JPEG、BMP、TIFF
选择页面设置
页面设置控制选项适用于所有文件。所有其他选项都取决于您选择的是矢量还是位图输出格式。
裁剪图片:删除边距:默认情况下,使用PDF文件的边距。此设置可以调整或删除空白。
页面大小:pdf2picture将自动计算页面大小。如果要强制使用标准或自定义页面尺寸,请选择它或输入尺寸。
转换范围:默认情况下,pdf2picture将转换文件的所有页面。如果只需要选定的页面,则可以设置页面范围。
图像模式:选择图像设置
每英寸点数:以定义的分辨率(每英寸点数)渲染图像。一些有用的设置是:600或1200 dpi用于胶印,300 dpi用于高质量的办公室印刷,150 dpi用于日常办公室印刷,96或72 dpi用于网络图像。
图像的宽度或高度:您可以根据目标尺寸来强制调整尺寸。为了保持纵横比(比例),您必须在宽度或高度中输入数字,然后pdf2picture将计算正确的尺寸以确保完美的比例。
图像品质因数:100将给出最高质量的图像。降低此数字将减小文件大小,这可能是理想的。如果文件大小受限制,建议进行一些测试以权衡。
颜色模型:自定义或原始颜色
旋转:在转换过程中向右旋转或向左旋转。
图像模式:高级图像设置
色彩深度:设置图像的色彩深度。支持1位、8位和24位的BMP;8位和24位的PNG和1位的b&w;1位的b&w传真;8位的色图和24位的TIFF颜色。
GIF透明度:使Web图形的背景色(默认为白色)透明的选项。
多页TIFF:如果选择,将创建一个多页TIFF文件。否则,将为每个页面创建一个单独的TIFF文件。
CMYK:如果选择,将创建JPEG或TIFF文件的CMYK版本。
矢量模式:矢量设置
字符串形式的字符查看您的文件,并根据位置和邻近度将单个字符组合成单词,并将单词组合成可编辑的文本行。
将字符转换为曲线会为文本创建图形匹配,以确保在目标系统中字体未知或不可用时可以完美匹配。
旋转:您可以向任一方向旋转文件。
缩放文本:放大或缩小转换文件中文本的大小。
模拟PDF裁剪:WMF、CGM、DXF和HPGL等几种矢量格式不支持裁剪。这是删除图片中不必要的部分,例如多余的填充和其他元素。由于PDF支持它,所以我们开发了一种专有的方法来模拟裁剪,该方法可以在转换期间应用。使用此功能,生成的文件将看起来像原始的PDF。
显示字体警告:如果您的计算机上未安装在PDF文件中定义的相同字体,则转换后的图形将无法正确显示。字体映射是一种确保尽可能最接近的匹配或补偿不同系统上不同字体命名约定规范的方法。
忽略路径、文本图像:选择是否要在没有某些元素的情况下执行转换。
最小线宽:以毫米为单位定义每个矢量对象的最小线宽。默认值为0。
虚线和点线作为分段:将虚线和点线识别为具有属性的线。如果不启用此功能,则虚线将转换为许多小线段。
模拟线连接和线端点:
矢量模式:字体映射
字体映射:如果字符正在转换但显示不正确,则可能是字体映射问题。为了遵守字体供应商的许可规定,我们的软件不能将字体嵌入矢量输出格式。相反,我们可以通过字体名称来引用它们。如果目标PC上的字体使用相同的名称,则文件将打开并完美显示。如果打开该文件的PC上没有相同的字体(很有可能),则文本将无法正确显示。更复杂的情况是,通常一种字体可能带有多个不同的名称。例如,Arial Bold在原始文件中可能被称为“EHJPKB + Arial-Bold”。这种字体可能是正常的Arial粗体,但是目标应用程序不知道它,除非您告知它。这就是所谓的字体映射。如果没有正确映射字体,将替换最近的字体。在该例子中,“EHJPKB_Arial-Bold”必须映射为“Arial”,字体样式为“Bold”。
矢量模式:SVG设置
SVG解析器:选择您的SVG解析器。如果您不知道,则可能是默认的Adobe SVG解析器。
缩放比例:选择您希望SVG文件相对于原始文件的大小。
嵌入光栅图像:通常,光栅图像是单独保存的,并由SVG文件引用。此选项让您可以保存嵌入了图像的文件。
嵌入字体:在大多数格式中,由于许可证限制,无法嵌入字体。SVG允许这样做,因此您始终可以确保文件中的内容完全匹配。请注意,这会使文件变大,因此请谨慎选择。
字距调整:如果转换时字距调整不理想,则可以尝试选择此选项。如果仍无法获得满意的结果,请与我们联系,我们将与您一起为您的作品优化字距调整。
矢量模式:高级矢量设置
精度系数:如果将此设置从10.0改为1.0,则pdf2picture有时会提供更高的精度和更准确的坐标。如果这样做没有帮助,请将文件发送给我们进行诊断。
零线宽:删除3D效果
转换隐藏的文本对象:通常,PDF文件将包含在对象下透明或隐藏的文本。此选项将提取所有文本,包括隐藏的文本。
包括AI序言文件:
识别圆/椭圆:专有的对象识别引擎可识别闭合的多边形和圆形路径,并将其转换为圆形和椭圆形。
识别水平/垂直虚线:虚线和点线可以被视为具有线型等属性的单个对象,而不必分解为多个较小的线段。
错误容限:这是为识别CAD对象而设置的容限级别。如果闭合折线上的一个点不在指定范围内,它将保持为折线。
WMF / EMF抖动图像:图像可以处理为256色图像
EMF字距:此设置控制字母或字符之间的间隔。通常,不必担心字距调整,但是如果您确实想更改字符间距,则可以使用字距调整系数来完成。请注意,字距调整的显示问题可能是由于字体不匹配造成的,可以通过字体映射解决。
转换的文件!就是这样...
转换后的文件将位于您的文件系统中,通常与原始文件位于同一文件夹中。现在,您可以在CAD应用程序中打开它们。此时,您可以选择“新建转换”以执行更多操作或退出应用程序。如果有任何警告,请检查“详细信息”按钮以进行查看。在几乎所有情况下,这些都将是有关原始PDF文件中的字体的警告,而不是您的PC上的字体,这意味着将使用替代字体。这种错误非常罕见,如果遇到错误,请与文件一起报告给我们。
感言
“我在8页至13页上针对带有矢量图像的多页PDF文档测试了eval版本。它工作得令人欢喜。我去拿我的信用卡!”,昆士兰州的Nick Ruddock
Nick需要将带有CAD图纸的多页PDF文件转换为可以在Visio中编辑的格式。我们对字体映射进行了更改,并根据他的反馈对图纸进行了调整以使其适合页面。谢谢尼克!
在VISIO中使用PDF
在Visio中使用PDF取消组合和编辑工程图的步骤
在Visio中打开和取消组合PDF文件
要在Visio中编辑PDF绘图,您可以在“插入PDF”、方便的Visio加载项或我们的桌面程序pdf2picture或PDF FLY中进行选择。桌面应用程序将为您提供对转换选项的更高级控制,而“插入PDF”将在Visio页面上快速打开PDF文件,以供您编辑。
pdf2picture和PDF FLY都可以创建文件,Visio可以使用本地Windows矢量图形格式(WMF)导入这些文件。Visio也可以打开Visual Integrity程序生成的DXF和SVG文件,尽管我们发现WMF在大多数情况下都更能产生最佳效果。
在Visio中使用PDF的步骤
执行以下步骤在Visio中使用PDF。基于pdf2picture的屏幕截图。如果使用“插入PDF”加载项,请跳过步骤1。
1.使用以下方法之一打开文件:
选择“打开”、“文件”,然后从下拉菜单中选择“文件类型:Windows图元文件”。这是“文件类型”下拉菜单底部的最后一个选择。在屏幕上看到文件后,即可开始执行步骤2。
或者,如果要将文件导入到现有文档或演示文稿中,请打开该文件,然后选择“从文件插入图片…,然后从硬盘驱动器或网络文件系统中选择文件
2.现在,您应该在屏幕上看到转换后的图形。重要!图形将作为一个分组对象导入,如果要编辑、删除或添加图形的某些部分,则需要取消分组。要取消组合图形,请右键单击并选择分组、取消组合。
3.取消分组后,Visio将用粉红色突出显示每个单独的对象。为了取消选择所有内容,您需要在图形边界之外的页面上单击任意位置。
4.取消组合图形并取消选择对象后,您可以选择要更改的任何内容,它将与编辑处理一起显示。
在Visio中使用PDF的提示
提示!如果要缩放图形,请确保通过选择“现在分组”、“即将分组”来“重新分组”它,以便按比例缩放所有内容。
如果您有任何问题,请与我们联系。寻求帮助的最佳方法是将您遇到问题的文件以及任何评论发送给我们。我们很乐意为您提供帮助!
下载提示:在Visio中使用pdf2picture输出(WMF)
公司名称:北京哲想软件有限公司
北京哲想软件官方网站:www.cogitosoft.com
北京哲想软件微信公众平台账号:cogitosoftware
北京哲想软件微博:哲想软件
北京哲想软件邮箱:[email protected]
销售(俞先生)联系方式:+86(010)68421378
微信:18610247936 QQ:368531638