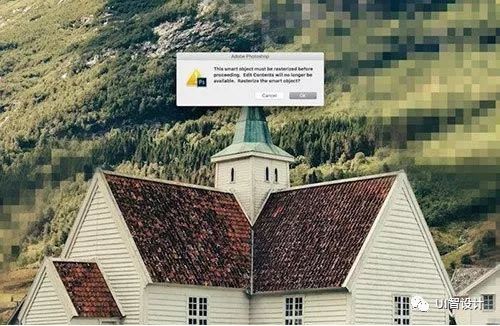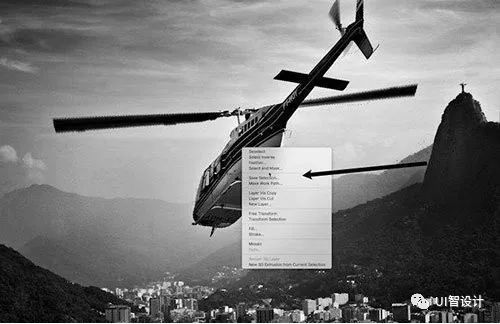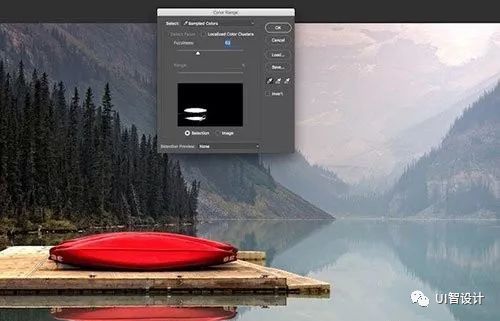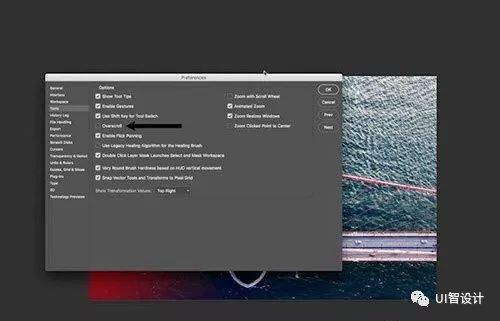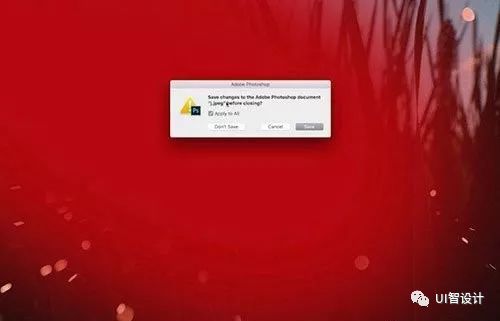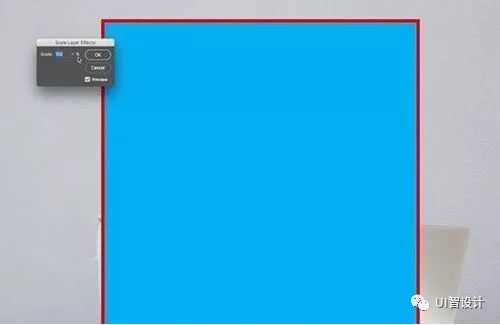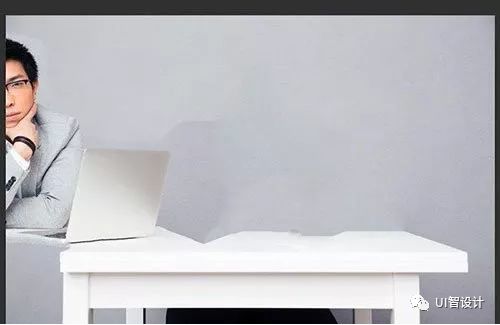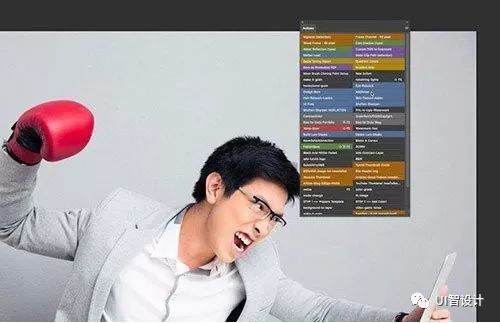小伙伴们,Photoshop又来了!这个让我们因爱成恨的应用,今天就跟大家分享一下在使用它时十大最佳和最差的体验吧。
这些体验来自工具的使用、产品功能、工作方式、用户体验和技术方面等。我主要从功能方面阐述我的“十美和十不美”观点,这兴许还能给你的使用带来一些方便。声明:这篇文章发布时该应用的最新版本是Photoshop CC 2015.5。也许当你看到文章时它已经修复了这些bug。如果没有那么至少我们也是满怀期待。
我一直努力地权衡爱与恨之间的关系,正如我在摄影师和网页设计师两个身份之间寻找平衡点一样。你是不是也有类似经历?一起来分享!
01曲线工具
这是一直以来我认为Photoshop所有工具中最强大的功能。
看完这篇文章到程序里去试试看,见识一下它神奇的力量吧!
02智能对象
Photoshop 中的任何图层都能成为智能对象。步骤相当简单,选中图层,单击鼠标右键,选择“转换为智能对象”,就ok!
通过这一步我们能很好地编辑处理这个图层(或者多个图层),因为它变得更灵活,要执行滤镜操作的时候也更智能。或许还有更多我没想到的!不妨试试。
03调整图层
调整图层是非损坏性处理图像的综合,这个功能还允许使用者在不改变任何像素的情况下编辑智能对象。
04钢笔工具
钢笔工具是Photoshop中最厉害的选择工具,也是最佳的形状练习工具。
试一试这钢笔游戏来练习钢笔工具使用:《边玩边学!轻松学会PS钢笔工具的使用方法》
05存储选区
当你花很长时间创建一个复杂的选区后,你可以通过单击鼠标右键,选择“存储选区”保存选中区域。存储的选取将会建立一个新通道,方便后续使用。进入通道面板和Cmd / Ctrl +单击缩略图可以加载选区。
06蒙版
每一个Photoshop用户都必须要知道蒙版功能。蒙版的作用是删除或隐藏选中图层中不需要被显示的部分,这个功能不会破坏图像整体效果。
07快速蒙版
快速蒙版会帮助我们绘出一个选区。快捷键是Q。
双击快速建立图层蒙版按钮,选择“选区”,用画笔工具不断涂抹出实际需要的区域,在此之前设置前景色为黑色。
08旋转视图工具
旋转图像和菜单栏中“图像-图像旋转”功能不同,它实际上并没有使图像旋转,只是帮助我们在用画笔处理的时候,比方说减淡、燃烧,或者快速蒙版设计中会更方便些,操作完之后还能再转回来。快捷键是“R”。
09滚轮缩放
菜单栏“编辑-首选项-常规”,勾选选框“用滚轮缩放”。很多时候我们需要移动或者缩放对象,使用滚轮缩放能让一些操作变得简单。
10智能参考线&网格&对齐
智能参考线的功能十分神奇。当你用Photoshop处理对象时,由于它自带的磁性,能够帮我们自动对齐选中对象,不论是边缘还是长宽,甚至边边角角。
像素网格也是一个神奇的工具。你可以通过“视图-显示-像素网格”找到它。当你将图像放大很多倍,网格可以让你清晰地看到细节和位置,它帮助我们快速建立形状,并且非常精确到一个像素。
11附加一条:关闭所有文件
通过“关闭所有文件”我们可以同时中断所有文件的操作并不用一个个点击“保存”,这为我们节省了非常多的时间。
12默认样式
默认样式,渐变和大部分设置了默认的功能
在Photoshop CC中几乎所有的参数和样式都已被设置为默认,让人畏惧的默认!解决的办法就是在处理图像过程中自行创建图层样式,色阶和任意你能用到的默认值。
通过「缩放效果」功能,你可能将已设置图层样式的图层按百分比来缩小或放大。启用方法:右击图层中的图层样式图标(fx)然后选择“缩放效果”。
13磁性套索工具
这工具没什么好研究的,建议不去使用它。用自定义工具栏新功能把它从工具箱中去掉勾选。
14内容感知移动工具
这个工具的实用性也比较强。当你需要移动一个元素时,用仿制图章工具和柔化边缘操作,结果相当不错。
我们有时会在Photoshop中打开很多个文件,要处理这么多选项卡的顺序貌似有点麻烦,因为如果拖太远,选项卡中的图像会变成单独的窗口。
我们不小心点击到“文件-在Bridge中浏览”,这下你就摊上大事儿了!在接下去的步骤中你 会在试图关闭Bridge上浪费大量时间(这个操作非常慢!)。虽然Adobe公司的Bridge产品为我们提供了很多惊人的服务,但在过去几年中,这个 程序变得越来越老态龙钟,我已经实在没法再爱上它了。这真是个悲剧。
不过你觉得它确实不好用,那么可以执行“编辑-菜单”去掉勾选。
打开智能指南,即可识别两个物体间的像素宽。要得到间距还可以使用测量工具,但是数据不准确,无法精确到像素级别。
每当你测量间距之前,去“编辑-首选项-单位-单位与标尺”中查看一下单位是否正确,保证每个数据的单位保持一致。
Photoshop中的代码向来都非常糟糕。见鬼,Dreamweaver的代码也一直很恐怖,从来都不愉快。别让你的朋友从Photoshop中输出代码,要不然可能连朋友都没得做。
不过,如果你花上个六个星期自学代码,慢慢地你会变得很自恋。
存为 WEB 格式不仅是网页设计师常用,还能优化图像大小,是一个常用功能,所以建议大家另设置一个快捷键,这样就不用每次使用的时候都去菜单栏找。
UI 设计师的软肋
用Sketch软件,或者使用Adobe XD (Experience Design CC)附加一条:UI设计面板使用起来比较困难,而且也过时了
如果Adobe能找出一种更直观的和优雅的解决方案就好了,操作面板感觉还停留在Photoshop version 7。
Photoshop至今已经研发了许多版本,每一个版本的操作过程都有优劣。你用的是哪个版本呢?来评论区吐槽一下~
·END·
UI智设计欢迎加入智友大家庭
小编微信号:857546384