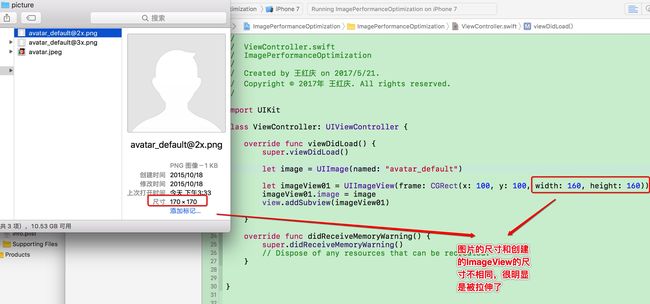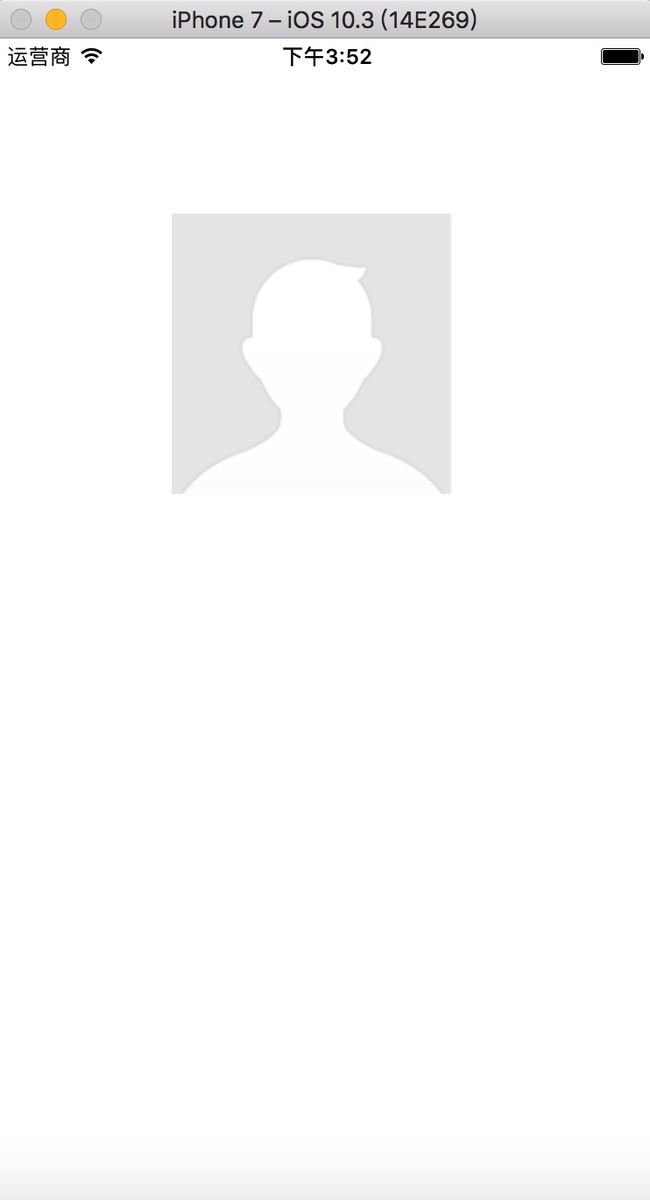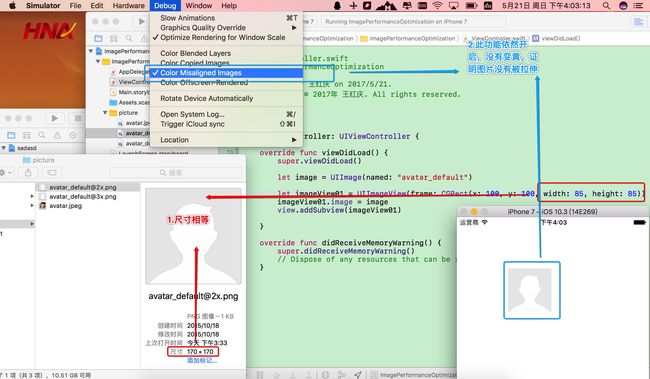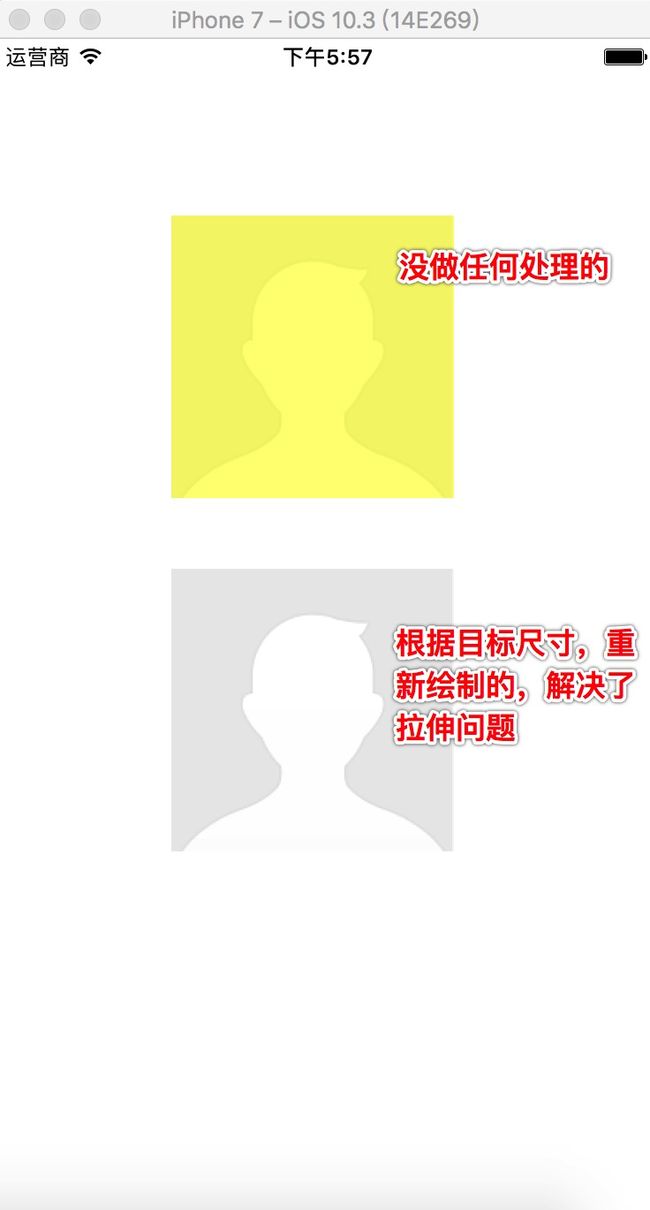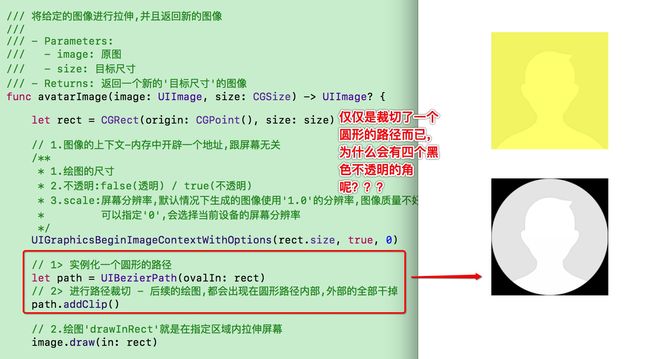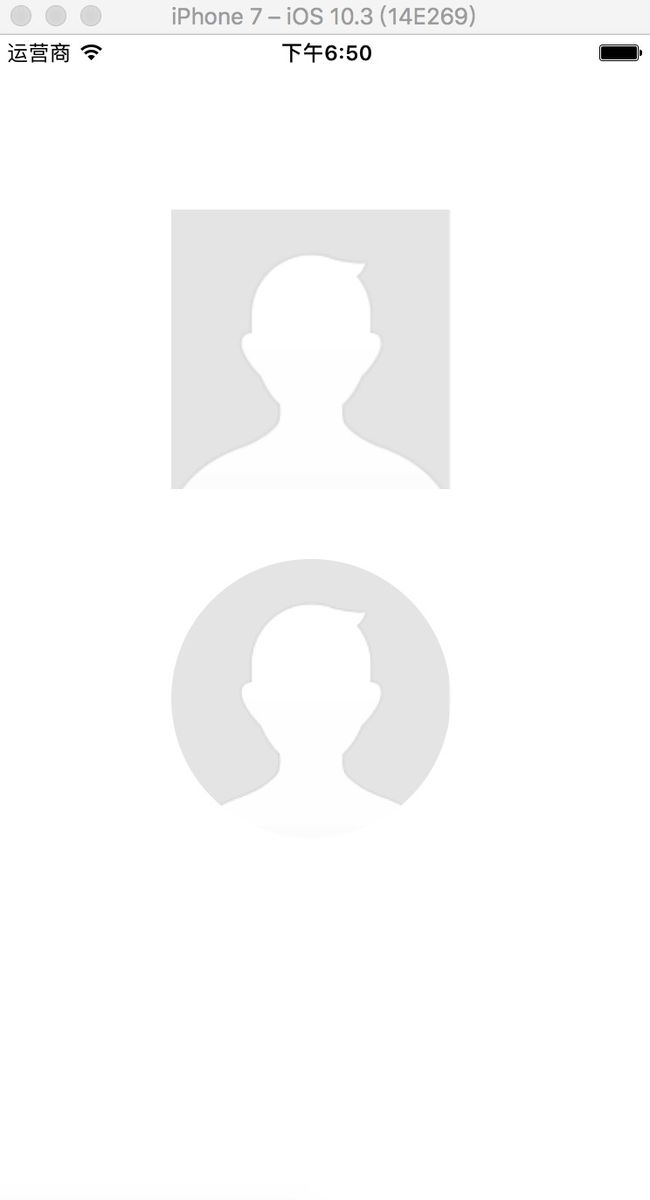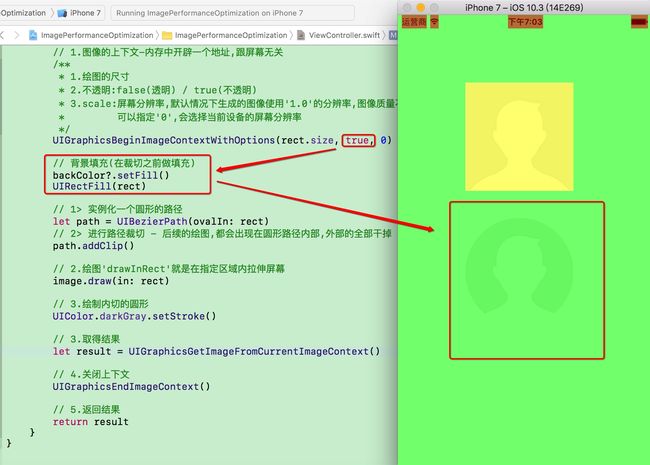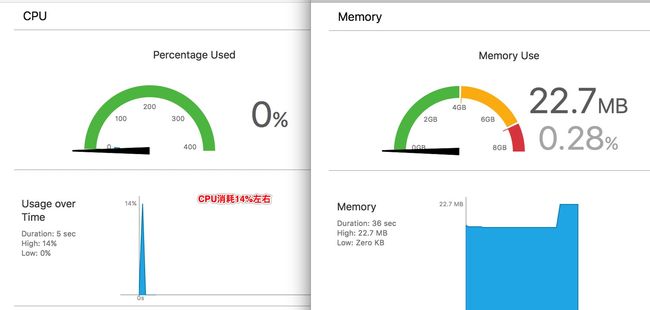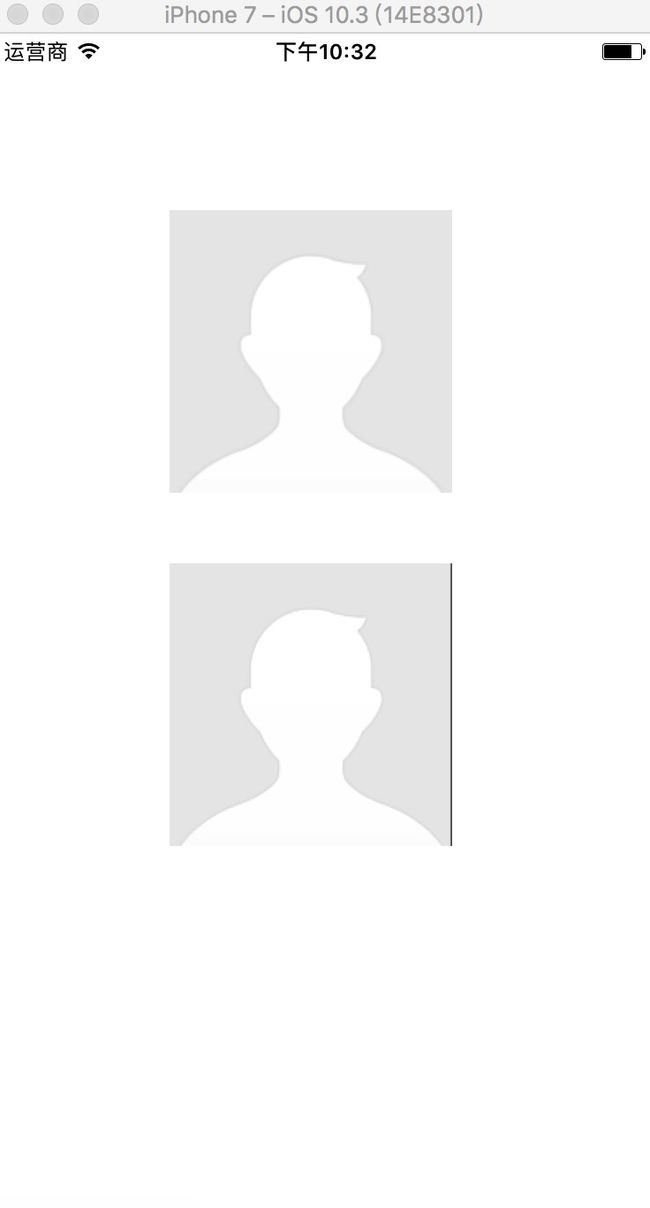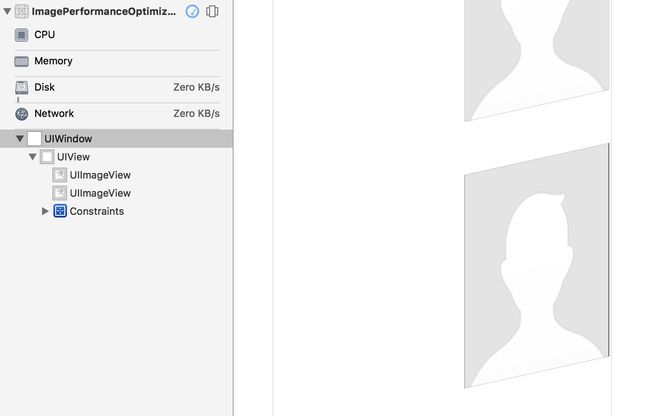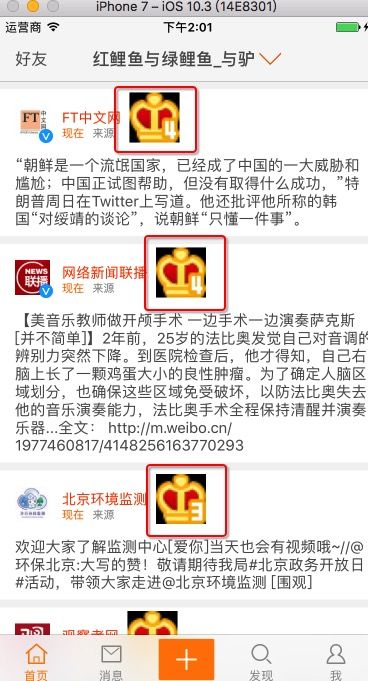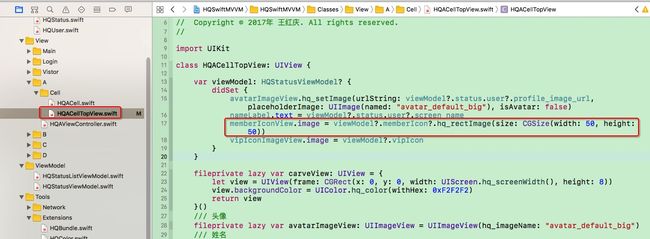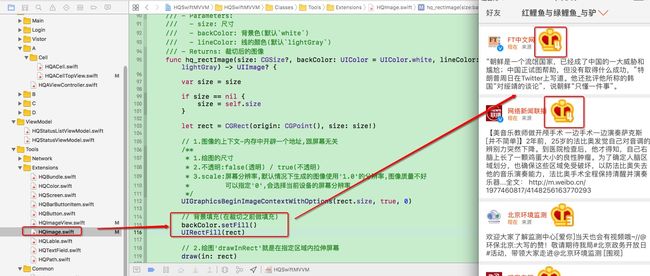前言
随着移动端的发展,现在越来越注重性能优化了。这篇文章将谈一谈对于图片的性能优化。面试中又会经常有这样的问题:如何实现一个图像的圆角,不要用
cornerRadius?
模拟器常用性能测试工具
Color Blended Layers(混合图层->检测图像的混合模式)
- 此功能基于渲染程度对屏幕中的混合区域进行绿->红的高亮(也就是多个半透明层的叠加,其中绿色代表比较好,红色则代表比较糟糕)
- 由于重绘的原因,混合对GPU(Graphics Processing Unit->专门用来画图的)性能会有影响,同时也是滑动或者动画帧率下降的罪魁祸首之一
GPU:如果有透明的图片叠加,做两个图像透明度之间叠加的运算,运算之后生成一个结果,显示到屏幕上,如果透明的图片叠加的很多,运算量就会很大
png格式的图片是透明的,如果边上有无色的地方,那么可以把底下的背景透过来一般指定颜色的时候不建议使用透明色,透明色执行效率低
Color Copied Images(图像复制->几乎用不到)
- 有时候
寄宿图片(layer.content)的生成是由Core Animation被强制生成一些图片,然后发送到渲染服务器,而不是简单的指向原始指针 - 这个选项把这些图片渲染成蓝色
- 复制图片对内存和CPU使用来说都是一项非常昂贵的操作,所以应该尽可能的避免
Color Misaligned Images(拉伸图像->检测图片有没有被拉伸)
- 会高亮那些被缩放或者拉伸以及没有正确对齐到像素边界的图片(也就是非整型坐标)
- 通常都会导致图片的不正常缩放,比如把一张大图当缩略图显示,或者不正确的模糊图像
如果图片做拉伸的动作,是消耗CPU的。如果图片显示在一个Cell上面,滚出屏幕再滚动回来的时候,图片仍然需要重新被设置,在进入屏幕之前还需要一次拉伸操作,这些拉伸的操作是会消耗CPU的计算的。这样的设置多了以后就会严重影响性能。一个图片是否被进行了拉伸操作,我们用模拟器就可以判断出来。
为什么我们说这种方法设置图像效果不好
Color Misaligned Images(拉伸图像->检测图片有没有被拉伸)
创建一个自定义尺寸的ImageView,并设置图像
let image = UIImage(named: "avatar_default")
let imageView01 = UIImageView(frame: CGRect(x: 100, y: 100, width: 160, height: 160))
imageView01.image = image
view.addSubview(imageView01)
图片在模拟器上的显示
利用模拟器的Debug的Color Misaligned Images功能查看图片状态。如下图所示,图片显示黄色,证明图片被拉伸了。
就知道你可能会不相信,继续看!将ImageView的尺寸设置成和图片一样大小,再利用模拟器Color Misaligned Images功能再次查看图片状态。结果如图所示
事实证明,如果图像尺寸和
ImageView尺寸不一致,图像就一定会被拉伸,只要被拉伸,CPU就会工作,如果是在cell上,每次cell离开屏幕再回到屏幕的时候,都会对图片进行拉伸处理。就会频繁的消耗CPU从而导致影响APP的性能。
Color Offscreen-Rendered(离屏渲染->有待完善)
- 这里会把那些需要离屏渲染的图层高亮成黄色
- 这些图层很可能需要用
shadownPath或者shouldRasterize(栅格化)来优化
好处:图像提前生成
坏处:CPU和GPU会频繁的切换,会导致CPU的消耗会高一点,但是性能会提升
小结:
- 以上性能优化中,有效的检测
Color Blended Layers和Color Misaligned Images在开发中能够提升图像的性能Color Copied Images几乎遇不到Color Offscreen-Rendered主要用于cell的性能优化
解决图片拉伸问题
利用核心绘图功能实现,根据尺寸获取路径,重新绘制一个目标尺寸的图片
override func viewDidLoad() {
super.viewDidLoad()
let image = UIImage(named: "avatar_default")
let imageView01 = UIImageView(frame: CGRect(x: 100, y: 100, width: 160, height: 160))
imageView01.image = image
view.addSubview(imageView01)
let rect = CGRect(x: 100, y: 300, width: 160, height: 160)
let imageView02 = UIImageView(frame: rect)
// 自定义创建图像的方法
imageView02.image = avatarImage(image: image!, size: rect.size)
view.addSubview(imageView02)
}
自定义创建图像的方法
/// 将给定的图像进行拉伸,并且返回新的图像
///
/// - Parameters:
/// - image: 原图
/// - size: 目标尺寸
/// - Returns: 返回一个新的'目标尺寸'的图像
func avatarImage(image: UIImage, size: CGSize) -> UIImage? {
let rect = CGRect(origin: CGPoint(), size: size)
// 1.图像的上下文-内存中开辟一个地址,跟屏幕无关
/**
* 1.绘图的尺寸
* 2.不透明:false(透明) / true(不透明)
* 3.scale:屏幕分辨率,默认情况下生成的图像使用'1.0'的分辨率,图像质量不好
* 可以指定'0',会选择当前设备的屏幕分辨率
*/
UIGraphicsBeginImageContextWithOptions(rect.size, false, 0)
// 2.绘图'drawInRect'就是在指定区域内拉伸屏幕
image.draw(in: rect)
// 3.取得结果
let result = UIGraphicsGetImageFromCurrentImageContext()
// 4.关闭上下文
UIGraphicsEndImageContext()
// 5.返回结果
return result
}
效果如下
如果到这里你以为就完事了,那你真是太年轻了
再解决混合模式(Color Blended Layers)问题
继续刚才的话题,仅仅解决了拉伸问题后,在Color Blended Layers(混合模式)下还是有问题,如图
将绘图选项的透明状态设置为不透明(true)
到这里,如果类似新闻APP图片都只是显示方形的,就可以搞定了。那如果是头像怎么办呢?头像绝大多数都是圆角头像,而且现在越来越多的考虑到性能方面的问题。很多人都不用cornerRadius,认为用cornerRadius不是一个好的解决办法。
设置图像圆角,不用cornerRadius
在获取上下文(UIGraphicsBeginImageContextWithOptions)和绘图(drawInRect)之间实例化一个圆形的路径,并进行路径裁切
// 1> 实例化一个圆形的路径
let path = UIBezierPath(ovalIn: rect)
// 2> 进行路径裁切 - 后续的绘图,都会出现在圆形路径内部,外部的全部干掉
path.addClip()
效果如下
UIGraphicsBeginImageContextWithOptions(rect.size, true, 0)这里选择了true(不透明),四个角即使被裁切掉(没有在获取到的路径里面)但是由于是不透明的模式,所以看不到下面的颜色,默认看到了黑色的背景。
将UIGraphicsBeginImageContextWithOptions(rect.size, true, 0)透明模式改为false(透明)
再看下混合模式,四个叫和头像都是红色,并且颜色深浅程度不一样,越红效率越不好。证明有图层叠加的运算,因此,不能采用透明的模式。
解决办法:给背景设置一个颜色,使其不显示默认的黑色。
这样就可以解决四个角显示黑色的问题,并且在混合模式状态下不会再有红色显示,性能可以非常的好。
开发过程中,用颜色比用图片性能会高一点。
不到万不得已,
View的背景色尽量不要设置成透明颜色。
给图像添加边框,绘制内切的圆形
UIColor.darkGray.setStroke()
path.lineWidth = 5 // 默认是'1'
path.stroke()
判断一个应用程序的好坏,看图像处理的是否到位,如果表格里面图像都拉伸,并且设置
cornerRadius,那么表格的卡顿可能将会变得非常明显。
下面是方法的最终代码:
/// 将给定的图像进行拉伸,并且返回新的图像
///
/// - Parameters:
/// - image: 原图
/// - size: 目标尺寸
/// - Returns: 返回一个新的'目标尺寸'的图像
func avatarImage(image: UIImage, size: CGSize, backColor:UIColor?) -> UIImage? {
let rect = CGRect(origin: CGPoint(), size: size)
// 1.图像的上下文-内存中开辟一个地址,跟屏幕无关
/**
* 1.绘图的尺寸
* 2.不透明:false(透明) / true(不透明)
* 3.scale:屏幕分辨率,默认情况下生成的图像使用'1.0'的分辨率,图像质量不好
* 可以指定'0',会选择当前设备的屏幕分辨率
*/
UIGraphicsBeginImageContextWithOptions(rect.size, true, 0)
// 背景填充(在裁切之前做填充)
backColor?.setFill()
UIRectFill(rect)
// 1> 实例化一个圆形的路径
let path = UIBezierPath(ovalIn: rect)
// 2> 进行路径裁切 - 后续的绘图,都会出现在圆形路径内部,外部的全部干掉
path.addClip()
// 2.绘图'drawInRect'就是在指定区域内拉伸屏幕
image.draw(in: rect)
// 3.绘制内切的圆形
UIColor.darkGray.setStroke()
path.lineWidth = 5 // 默认是'1'
path.stroke()
// 4.取得结果
let result = UIGraphicsGetImageFromCurrentImageContext()
// 5.关闭上下文
UIGraphicsEndImageContext()
// 6.返回结果
return result
}
封装
为了方便自己以后用,因此,将其封装起来。如果有更好的改进办法欢迎给我提出。
建立了一个空白文件HQImage,在UIImage的extension里面自定义了两个方法创建头像图像(hq_avatarImage)和创建矩形图像(hq_rectImage)
// MARK: - 创建图像的自定义方法
extension UIImage {
/// 创建圆角图像
///
/// - Parameters:
/// - size: 尺寸
/// - backColor: 背景色(默认`white`)
/// - lineColor: 线的颜色(默认`lightGray`)
/// - Returns: 裁切后的图像
func hq_avatarImage(size: CGSize?, backColor: UIColor = UIColor.white, lineColor: UIColor = UIColor.lightGray) -> UIImage? {
var size = size
if size == nil {
size = self.size
}
let rect = CGRect(origin: CGPoint(), size: size!)
// 1.图像的上下文-内存中开辟一个地址,跟屏幕无关
/**
* 1.绘图的尺寸
* 2.不透明:false(透明) / true(不透明)
* 3.scale:屏幕分辨率,默认情况下生成的图像使用'1.0'的分辨率,图像质量不好
* 可以指定'0',会选择当前设备的屏幕分辨率
*/
UIGraphicsBeginImageContextWithOptions(rect.size, true, 0)
// 背景填充(在裁切之前做填充)
backColor.setFill()
UIRectFill(rect)
// 1> 实例化一个圆形的路径
let path = UIBezierPath(ovalIn: rect)
// 2> 进行路径裁切 - 后续的绘图,都会出现在圆形路径内部,外部的全部干掉
path.addClip()
// 2.绘图'drawInRect'就是在指定区域内拉伸屏幕
draw(in: rect)
// 3.绘制内切的圆形
UIColor.darkGray.setStroke()
path.lineWidth = 1 // 默认是'1'
path.stroke()
// 4.取得结果
let result = UIGraphicsGetImageFromCurrentImageContext()
// 5.关闭上下文
UIGraphicsEndImageContext()
// 6.返回结果
return result
}
/// 创建矩形图像
///
/// - Parameters:
/// - size: 尺寸
/// - backColor: 背景色(默认`white`)
/// - lineColor: 线的颜色(默认`lightGray`)
/// - Returns: 裁切后的图像
func hq_rectImage(size: CGSize?, backColor: UIColor = UIColor.white, lineColor: UIColor = UIColor.lightGray) -> UIImage? {
var size = size
if size == nil {
size = self.size
}
let rect = CGRect(origin: CGPoint(), size: size!)
// 1.图像的上下文-内存中开辟一个地址,跟屏幕无关
/**
* 1.绘图的尺寸
* 2.不透明:false(透明) / true(不透明)
* 3.scale:屏幕分辨率,默认情况下生成的图像使用'1.0'的分辨率,图像质量不好
* 可以指定'0',会选择当前设备的屏幕分辨率
*/
UIGraphicsBeginImageContextWithOptions(rect.size, true, 0)
// 2.绘图'drawInRect'就是在指定区域内拉伸屏幕
draw(in: rect)
// 3.取得结果
let result = UIGraphicsGetImageFromCurrentImageContext()
// 4.关闭上下文
UIGraphicsEndImageContext()
// 5.返回结果
return result
}
}
性能测试
没有对比就无从谈起性能优化,以下是我根据两种方法,循环创建100个ImageView的CPU和内存消耗(个人感觉1张图片不一定能说明问题,所以搞了100个)
系统方法创建图像
for _ in 0..<100 {
let imageView01 = UIImageView(frame: CGRect(x: 100, y: 100, width: 160, height: 160))
imageView01.image = image
view.addSubview(imageView01)
}
自定义方法创建图像
for _ in 0..<100 {
let rect02 = CGRect(x: 100, y: 300, width: 160, height: 160)
let imageView02 = UIImageView(frame: rect02)
imageView02.image = avatarImage(image: image!, size: rect02.size, backColor: view.backgroundColor)
view.addSubview(imageView02)
}
由此可见,新方法对CPU消耗明显减少,内存较以前稍微上涨,CPU消耗减少,则性能有所提升。(因为每次消耗不是一个定数,我这里也是测了很多次取的大概的平均值。)
2017年08月30日补充
感谢linbx08给我提出的问题,是一个关于矩形图像调用我的方法hq_rectImage图像右侧显示黑线的问题。
解决办法是在开启图形上下文后,对其做背景填充。
// 背景填充(在裁切之前做填充)
backColor.setFill()
UIRectFill(rect)
但黑线的原因暂时尚未查明。我之前的思路是按照做圆形头像的代码继续做的。直接UIBezierPath(rect: rect)实例化了一个矩形的路径,然后在路径内绘图。但是突然想到不用裁切,不用设置圆形头像的边框,突然感觉这样就有点多此一举了,因此将多余的代码就都删除了。没想到删多了,出问题了,不过好在有人及时给我提出了问题。并帮助我改正、再次感谢!
2017年09月04日补充
又发现一个问题
就是如果按照最之前写的代码,在设置矩形图片时,如果不在开启图形上下文后,对背景做填充,那么当你的图像不是一个矩形的时候(是任意的不规则形状),那么,背景被填充的是黑色,在你的图形以外的范围内会被看见。如下图
看下我写的代码
class HQACellTopView: UIView {
var viewModel: HQStatusViewModel? {
didSet {
memberIconView.image = viewModel?.memberIcon?.hq_rectImage(size: CGSize(width: 50, height: 50))
}
}
解决办法同之前的方式,开启图形上下文后,填充背景色就OK了。
DEMO传送门 : ImagePerformanceOptimization