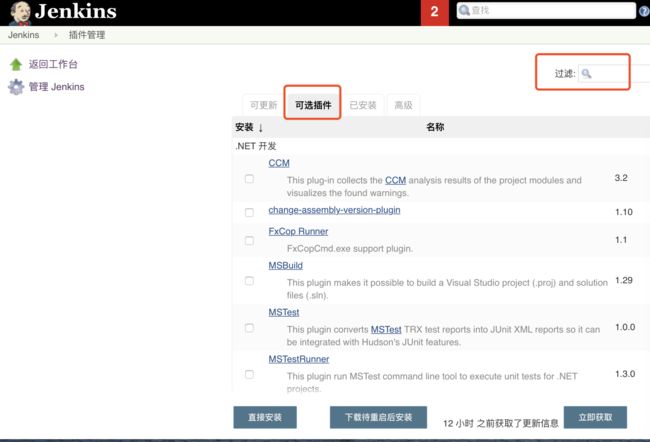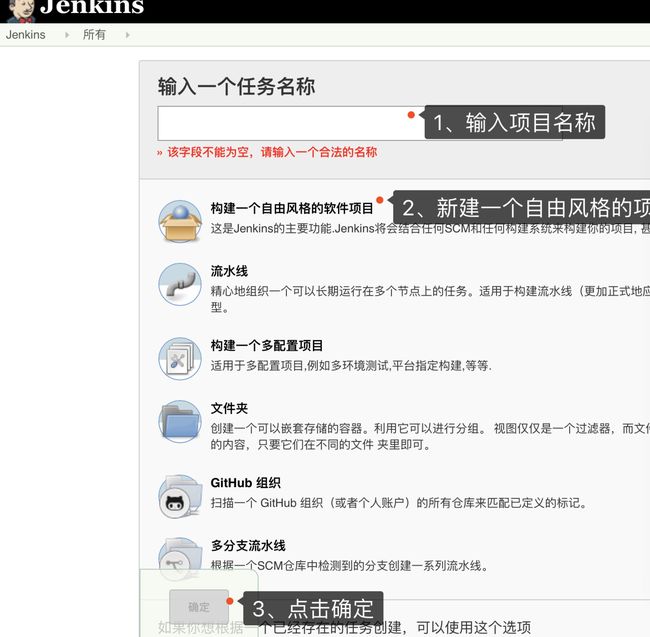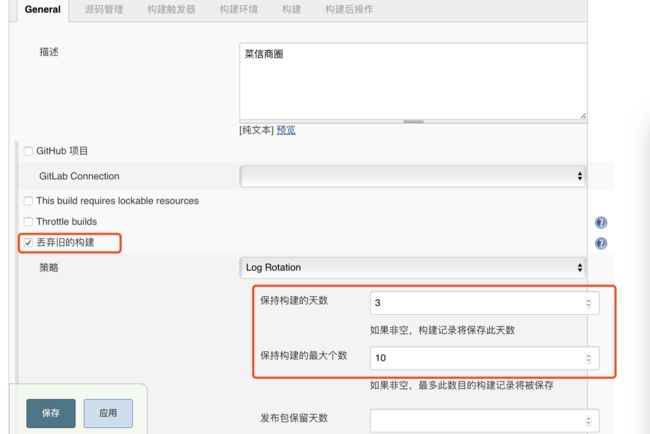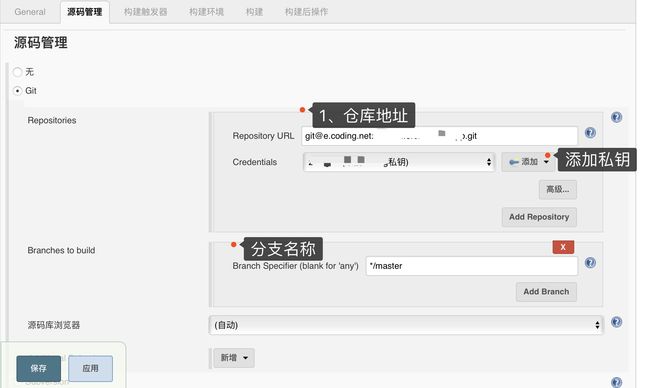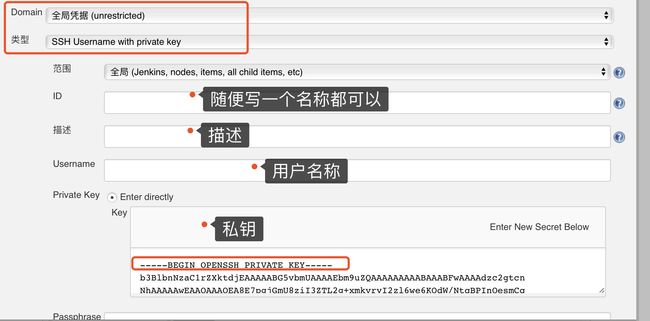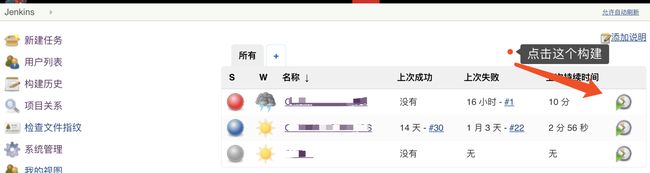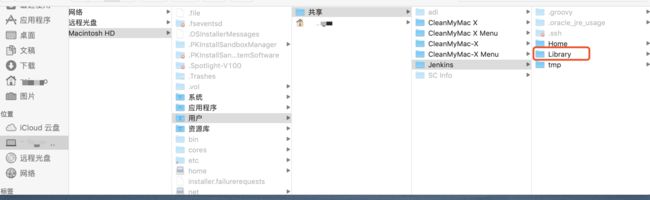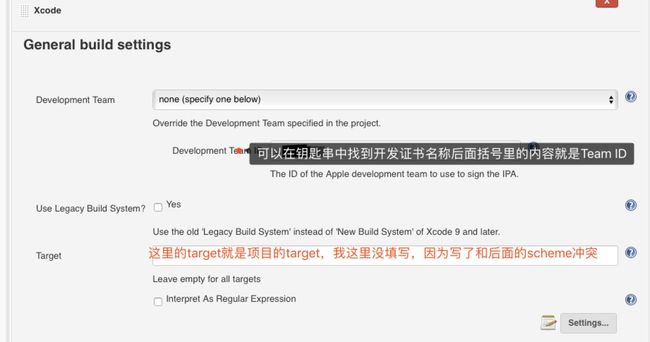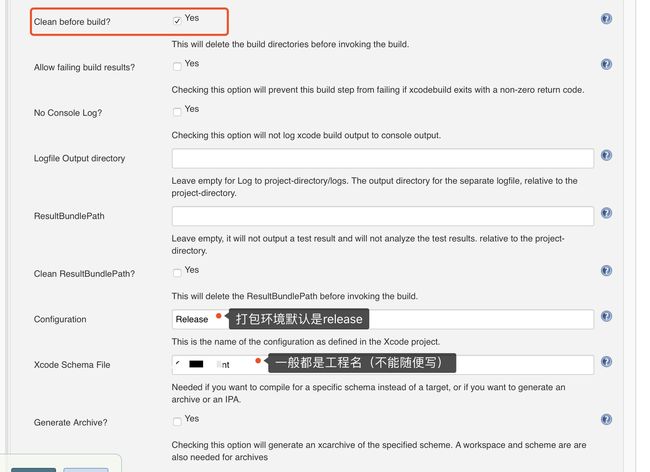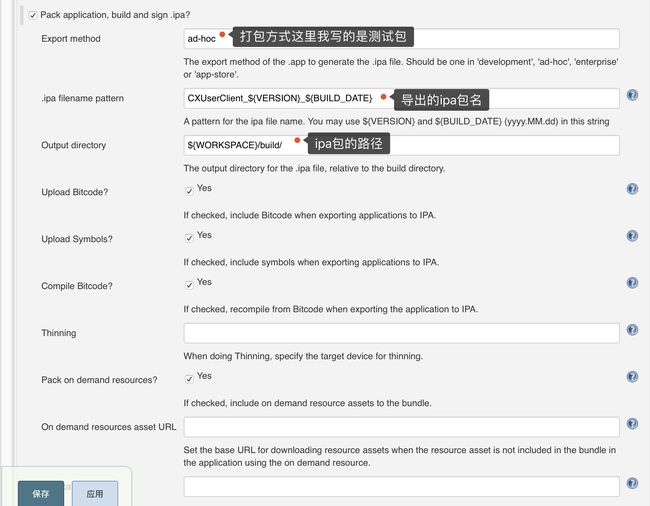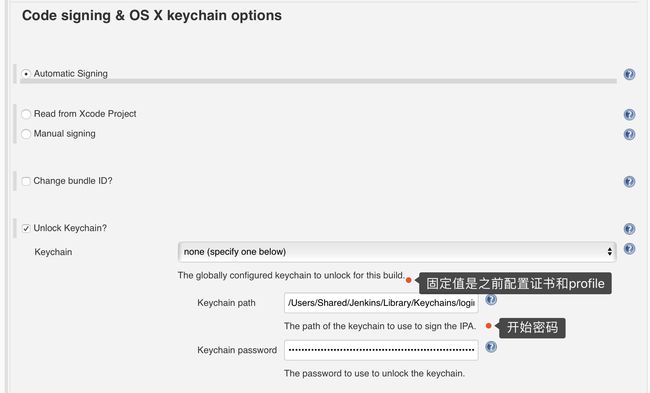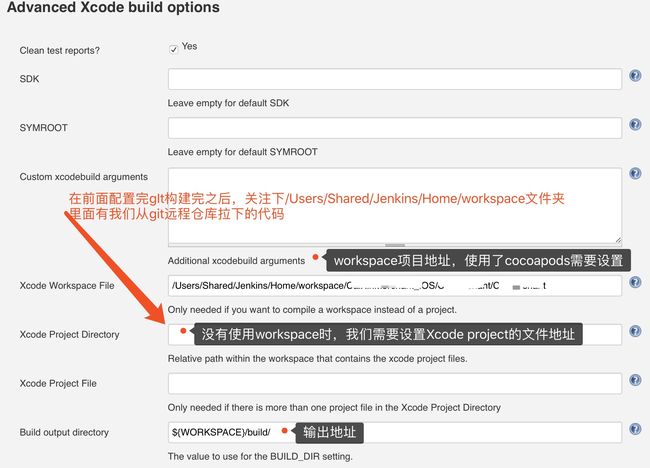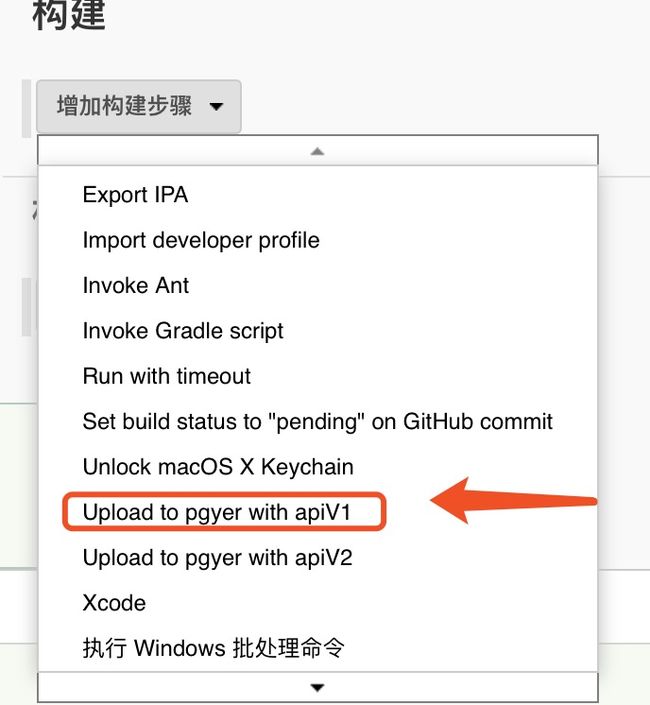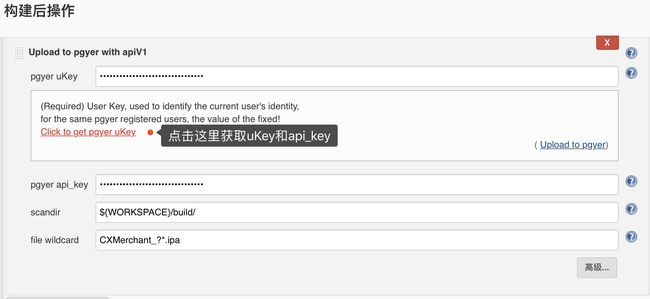Jenkins如何安装这里就不说了,可以自行百度或者点击下面的链接地址
Jenkins安装
使用HomeBrew安装
- 安装
homebrew,已经安装的话可以忽略。
/usr/bin/ruby -e "$(curl -fsSL[https://raw.githubusercontent.com/Homebrew/install/master/install](https://raw.githubusercontent.com/Homebrew/install/master/install))"
- 安装
java运行环境(有的可以忽略)
brew cask install homebrew/cask-versions/java8
- 安装
Jenkins
brew install jenkins
- 启动
Jenkins
brew services start jenkins
- 在浏览器中输入
http://localhost:8080
1、Jenkins插件安装
- 依次安装以下Jenkins插件
GitLab
Xcode integration
Keychains and Provisioning Profiles Management
// 上传到蒲公英的插件,因为后面需要需要上传到蒲公英所以这里一并下载了
Upload to pgyer
2、创建Jenkins任务
- 点击顶部的
Jenkins回到首页,点击新建任务
3、配置创建好的Jenkins任务
创建任务之后就会跳转到这里(或者点击顶部Jenkins->右边栏目会出现刚才新建的任务->配置)
3.1、General配置
general里面都是一些普通的设置,基本不需要做特殊的处理,但是我们在调试jenkins的过程中可能会构建很多次(比如我调通都构建了20多次,心塞~~),所以我们可以在选择general里面选择丢弃旧的构建。
3.2、源码管理
我这里选的是Git
- 输入仓库地址(推荐使用
ssh验证的方式访问,使用https:xxx.com链接加上用户名和密码我是没走通。) - 点击添加按钮,配置私钥
- 生成公钥和私钥可以去
Coding或者码云上看。 - Branches to build:是要构建的
Git分支,默认是master分支
下面是我在Coding上搬下来的生成秘钥的方法。
生成公钥
打开命令行终端输入ssh-keygen -t rsa -C "[email protected]"( 你的邮箱),连续点击Enter键即可。
ssh-keygen -t rsa -b 4096 -C "[email protected]"
# Creates a new ssh key, using the provided email as a label
# Generating public/private rsa key pair.
Enter file in which to save the key (/Users/you/.ssh/id_rsa): [Press enter] // 推荐使用默认地址
Enter passphrase (empty for no passphrase): //此处点击 Enter 键即可,也可以填写密码,填写密码后每次使用 SSH 方式推送代码时都会要求输入密码,由于这个 Key 也不是用于军事目的,所以也无需设置密码。
成功之后显示如下信息:
Your identification has been saved in /Users/you/.ssh/id_rsa.
# Your public key has been saved in /Users/you/.ssh/id_rsa.pub.
# The key fingerprint is:
# 01:0f:f4:3b:ca:85:d6:17:a1:7d:f0:68:9d:f0:a2:db [email protected]
生成完之后先在项目中添加公钥。
- 在终端输入
open ~/.ssh,用文本编辑器打开『id_rsa.pub』文件(此处是生成公钥的默认名称,如果生成公钥时采用了其他名称,打开相对应的文件即可),复制全部内容 - 登录
CODING企业版,进入『SSH 公钥』页面,点击『新增公钥』 - 将第一步中复制的内容填写到『公钥内容』一栏,公钥名称可随意填写
- 设定公钥有效期,可选择具体日期或设置永久有效
配置Jenkins私钥
- 选择SSH类型
- 设置ID、用户名、描述
- 添加私钥
1、前往文件夹(shift+command+G)
~/.ssh/id_rsa
2、用文本编辑器打开id_rsa, 拷贝里面的内容到上图中Key的输入框如下图:
这里注意一下私钥是全部拷贝!全部拷贝!!!,我自己瞎扯能去掉了下面两句,弄了半天愣是没弄好。
// 这两句不能删除一起拷贝
-----BEGIN OPENSSH PRIVATE KEY-----
-----END OPENSSH PRIVATE KEY-----
到这里可以用Jenkins构建一次版本,试下能不能把远程仓库上的项目拉下来。
- 这里的蓝色球表示成功
- 红色表示失败
- 构建完成可以去
/Users/Shared/Jenkins/Home/workspace/文件下查看是否把远程仓库拉下来了 - 这里构建一次版本主要是为了后面设置项目路径的时候方便和测试一下
Git是否配置成功。
Jenkins构建选择git分支
jenkins构建时支持git选择分支
3.3、构建触发器
我这里就没有设置了,如果需要设置的可以点击下面的连接
jenkins构建触发器定时任务Build periodically和Poll SCM
3.4、构建环境
- 点击顶部左上角
jenkins回到首页->系统管理->Keychains and Code Signing Identities - 配置
Keychain和Provisioning Profiles
如果没有该选项,请参考上述第一步:Jenkins插件安装来安装Keychains and Provisioning Profiles Management插件
3.4.1、配置钥匙串和描述文件。
- 上传
keychain和provisioning Profile文件。
上传keychain
我试了下,login.keychain-db是上传不了的,我们需要复制一份,改为login.keychain。另外上传的时候,找不到路径,是因为资源库被隐藏起来了。所以我们进入
keychain文件夹。将login.keychain-db拷贝一份到桌面并上传。
注意:Code Signing Identity是可以配置多个的,我们可以把通知证书、发布证书都加入到里面,方法就是点击下面的Add Code Sign Identity。
配置描述文件
先上传Provisioning Profiles文件,这些文件的路径为/Users/[你的电脑用户名]/Library/MobileDevice/Provisioning Profiles,在此路径下找到相应的项目的profile文件上传,上传方式和上传.keychain文件一样,然后保存。
保存之后去Jenkins所在的目录/Users/Shared/Jenkins/Library查看下是否存在MobileDevice和Keychains文件夹。
如果未出现:
- 直接将
/Users/‘你的用户名’/Library/Keychains文件夹拷贝到/Users/Shared/Jenkins/Library文件夹下; - 直接将
/Users/‘你的用户名’/Library/MobileDevice文件夹拷贝到/Users/Shared/Jenkins/Library文件夹下; - 建议把
/Users/Library/下的Keychians和MobileDevice直接拷贝到/Users/Shared/Jenkins/Library文件夹下
注意:路径一定不要写错,否则在构建的时候,可能会遇见打包失败
3.4.2、手动配置Xcode项目的profile文件
注意:如果下图不能选择,请先点击保存后再次进入就全部自动显示了
3.5、设置构建操作
我这里选择的是
Xcode
- 点击增加构建步骤, 选择
Xcode - 如果没有
Xcode选项,请参考上述第一步:Jenkins插件安装来安装Xcode integration插件
3.5.1、配置Xcode构建步骤
General build settings
-
TeamID:就是我们钥匙串中发布证书名称后面的括号里面的内容。 - 在
target处填写XCode项目的target名称。如果不知道名称,去项目目录下运行xcodebuild -list进行查看; -
Clean before build?(选中,在打包前chean下)
设置导出ipa文件的路径和文件名。
Code signing & OS X keychain options
Keychain path:
/Users/Shared/Jenkins/Library/Keychains/login.keychain-db
下图标注的开始密码:为开机密码(笔误)
Advanced Xcode build options
这里的Xcode Workspace File可以使用绝对地址${WORKSPACE}/xxx1/xxx2路径如下:
到这里我们所有的打包操作已经完毕,如果你仅仅是打包用,到此你可以点击保存,点击立即构建,进行构建操作了。
3.5 构建后操作
构建后操作,我们可以通过这里上传到蒲公英,并发送邮件的操作。
点击增加构建后操作步骤,选择Upload to pgyer with apiV1。如果没有此选项,回到第一步安装蒲公英插件。
| 参数 | 说明 |
|---|---|
| pgyer uKey | 蒲公英的 uKey (必填) |
| pgyer api_key | 蒲公英的 api_key (必填) |
| scandir | ipa/apk 所在目录 (必填) |
| file widcard | 上传文件的通配符 (必填) |
此时,我们点击保存,回到任务首页,可以点击立即构建,同样可以根据控制台输出查看是否构建成功,我这里遇见一个问题是通配符没有设置正确,导致的上传失败。我们可以根据具体的问题进行修改。
构建的时候,遇到了一个上传到蒲公英超时的错误。之后发了工单,叫我把构建后操作
apiV1换成upload to pgyer with apiV2试试,构建一次!
参考链接
iOS+Jenkins+git+蒲公英 (iOS自动打包)
iOS Jenkins自动化打包-Xcode插件构建
iOS持续集成—Jenkins(最新最全)